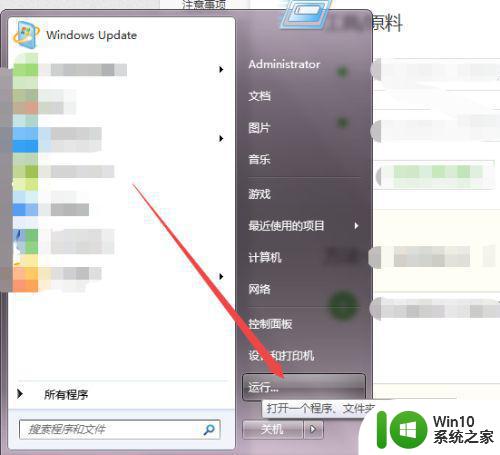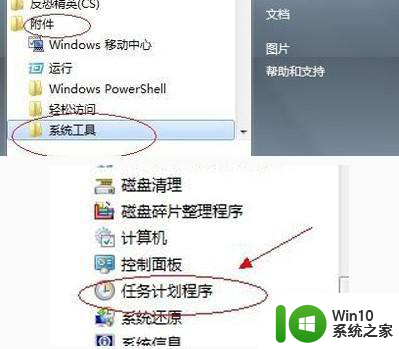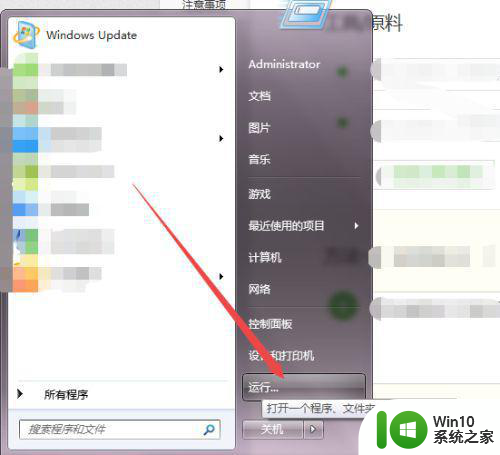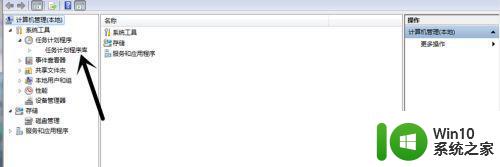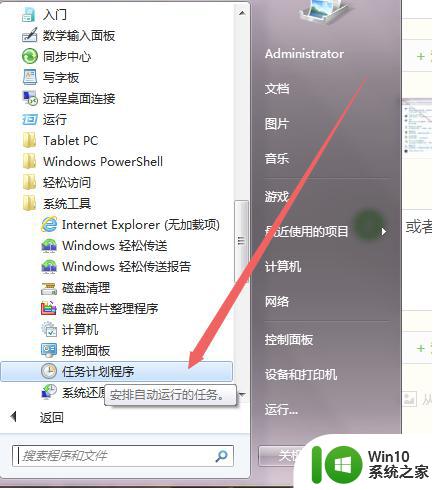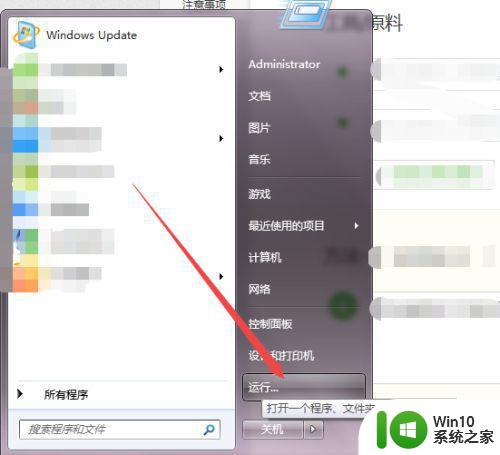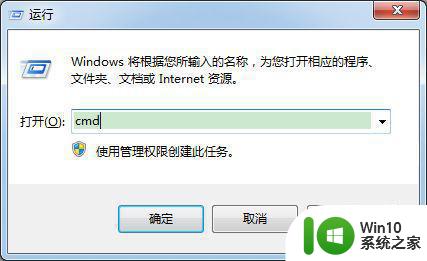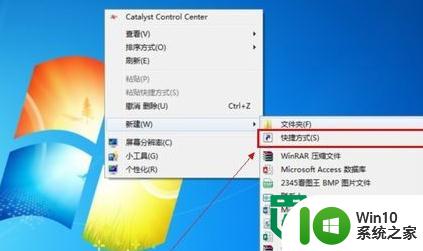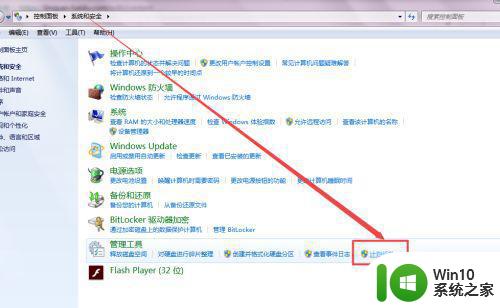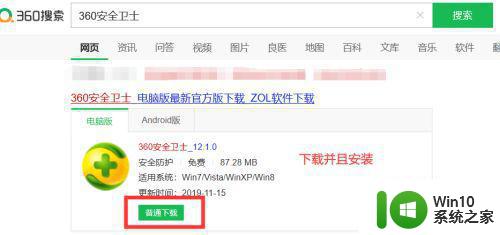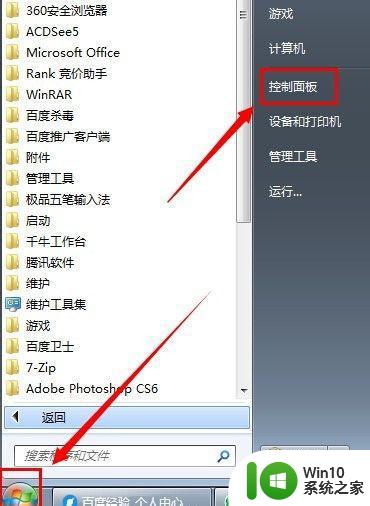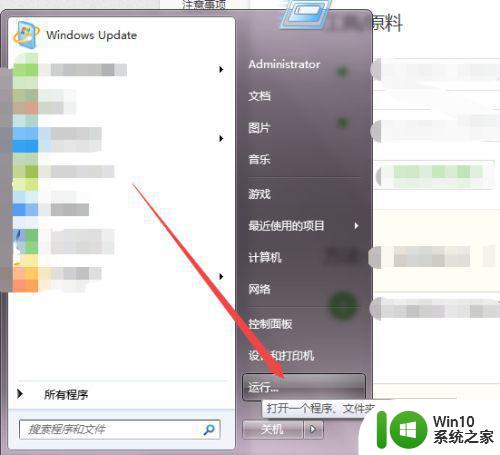win7设置每天自动关机的方法 win7如何设置每天定时自动关机电脑
在如今快节奏的生活中,时间管理变得尤为重要,对于那些经常忙于工作或学习的人来说,定时自动关机电脑是一项非常实用的功能。幸运的是Windows 7为我们提供了简便的方法来设置每天自动关机。通过这个功能,我们可以根据自己的需求,合理规划电脑的使用时间,提高工作和学习的效率。接下来让我们一起来了解一下Win7如何设置每天定时自动关机电脑。
详细方法如下:
1、点击左下角的开始菜单图标,然后在弹出的页面中点击 附件 ,在展开的页面中点击 系统工具下面的 任务计划程序 选项。
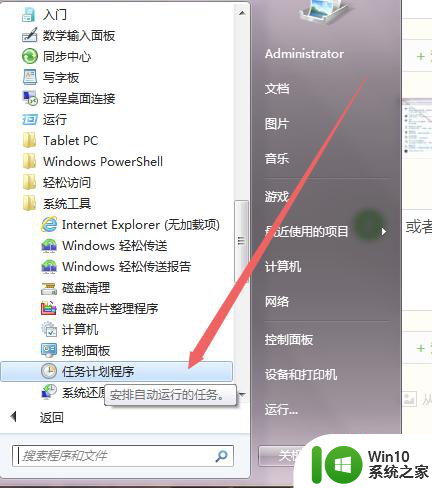
2、然后在打开的页面中点击右侧的 创建基本任务 选项,然后在弹出的页面中根据实际需要起一个名字 ,点击下一步。
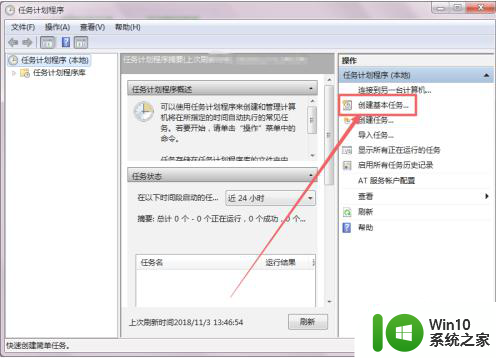
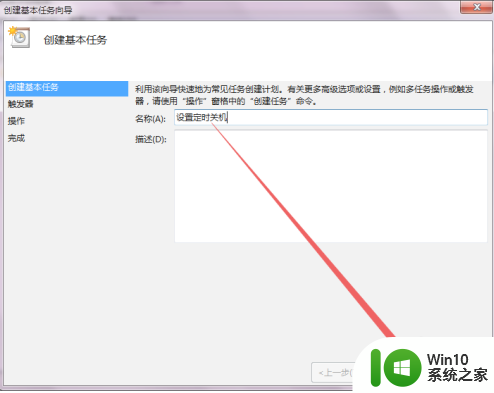
3、然后在弹出的 任务触发器 页面中根据实际需要选择,然后点击 下一步。
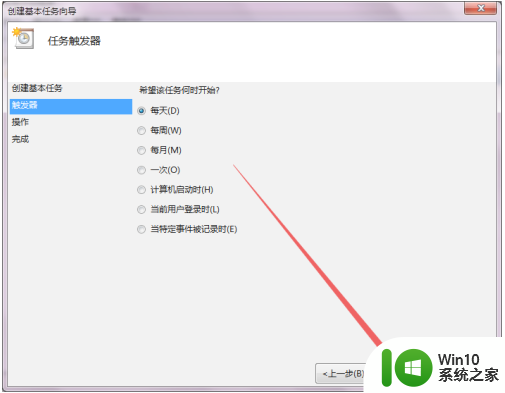
4、然后在打开的页面中根据需要选择间隔的时间,开始时间根据实际需要调整,然后点击下一步。
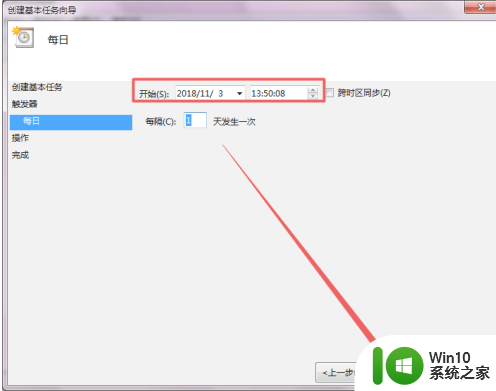
5、在打开的启动程序页面中点击下一步,然后输入 shutdown 或者是直接选择C:\Windows\System32\shutdown.exe 的这个关机程序,可以根据实际需要选择是否输入参数,点击下一步。
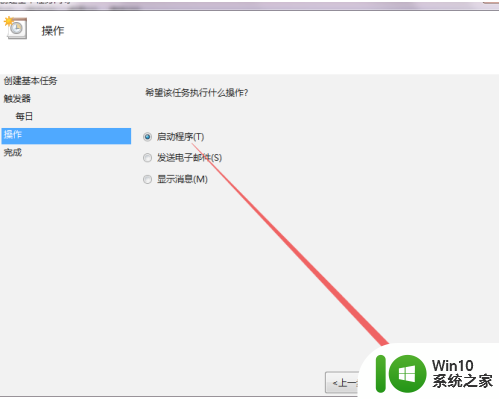
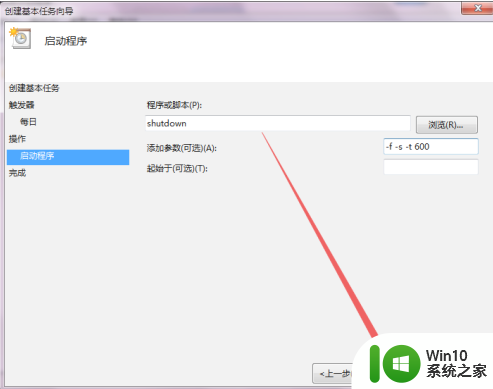
6、然后在打开的这个页面中若是确认无误之后,可以直接点击 完成;
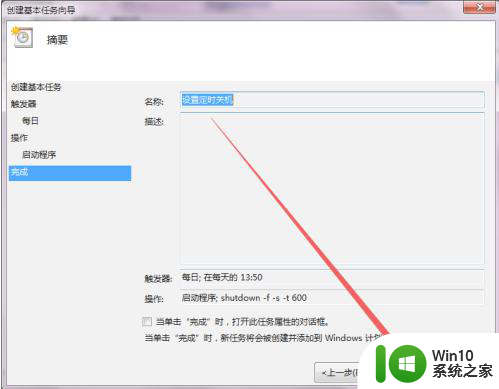
7、回到刚才的页面中就可以看到设置好的定时关机任务了。
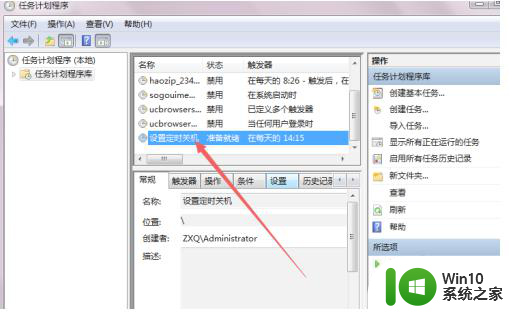
以上就是 win7 设置每天自动关机的方法的全部内容,还有不清楚的用户就可以参考一下小编的步骤进行操作,希望能够对大家有所帮助。