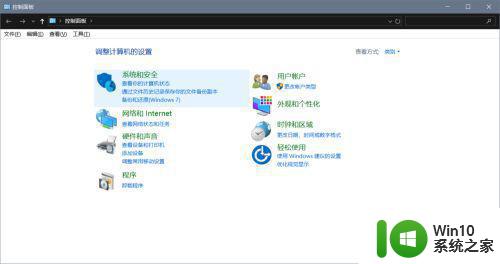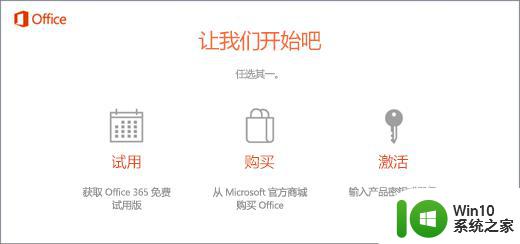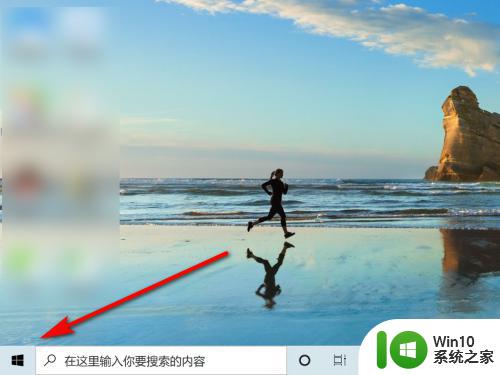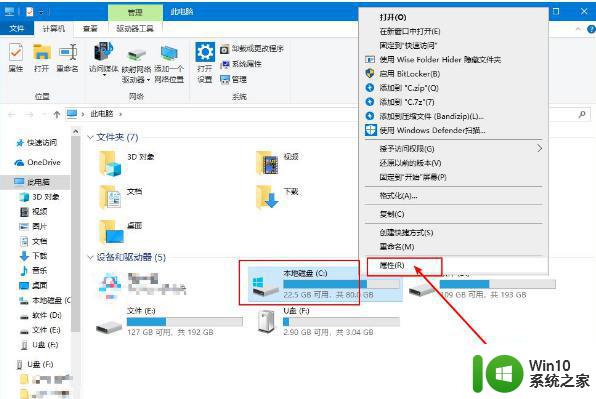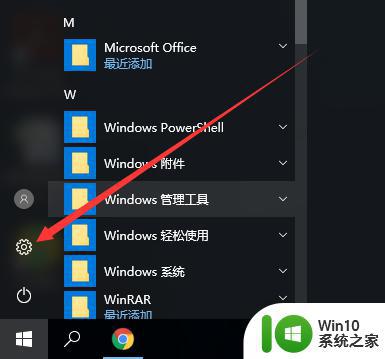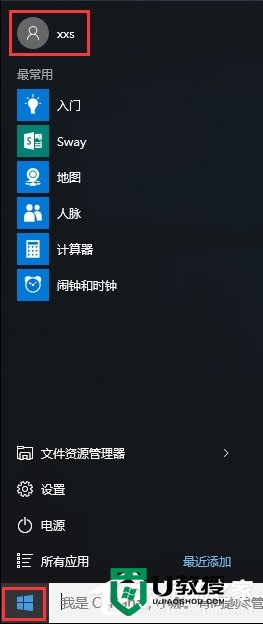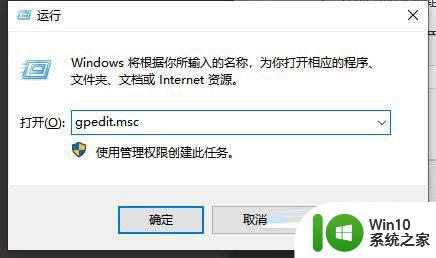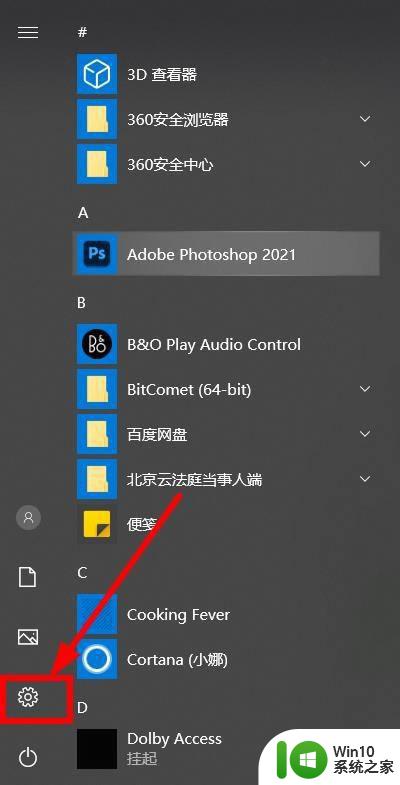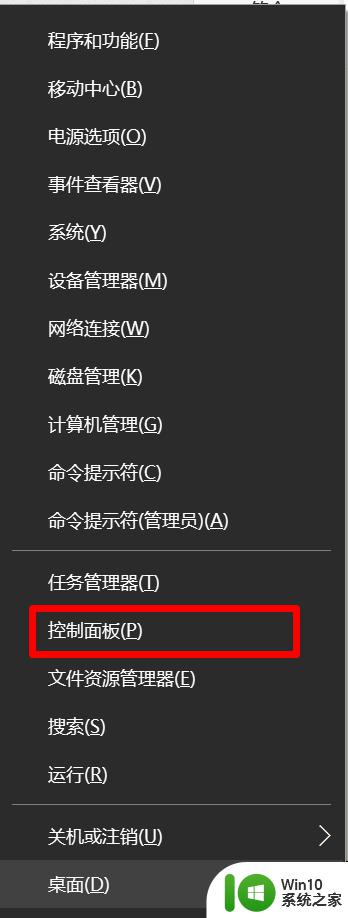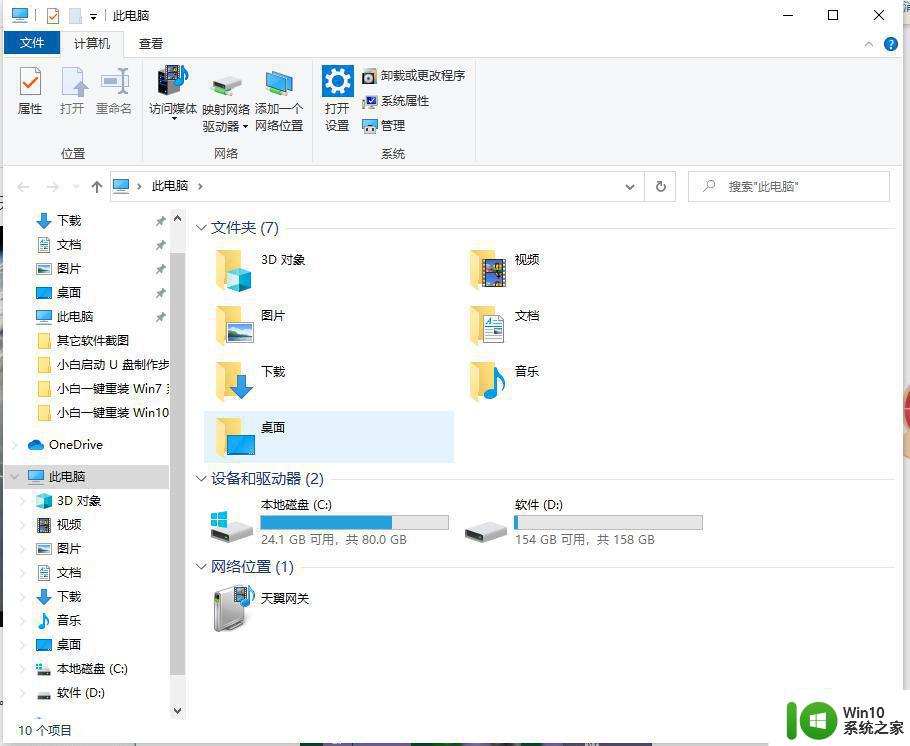详解Win10系统Office办公软件储存位置 Win10系统中如何查找并储存Office办公软件
详解Win10系统Office办公软件储存位置,在现代办公环境中,Office办公软件已成为各类企业和个人必备的工具,在使用Win10系统的过程中,许多用户却经常遇到一个问题:如何查找并储存Office办公软件?针对这个问题,本文将详细解答Win10系统中Office办公软件的储存位置,并提供一些实用的操作技巧,以帮助用户更加高效地管理和利用这些办公工具。无论您是一个办公室职员,还是一个独立自由职业者,相信本文能为您解决储存Office办公软件的困惑,提升工作效率。
1、首先,右键单击word,打开模式,并选择要打开的默认程序。
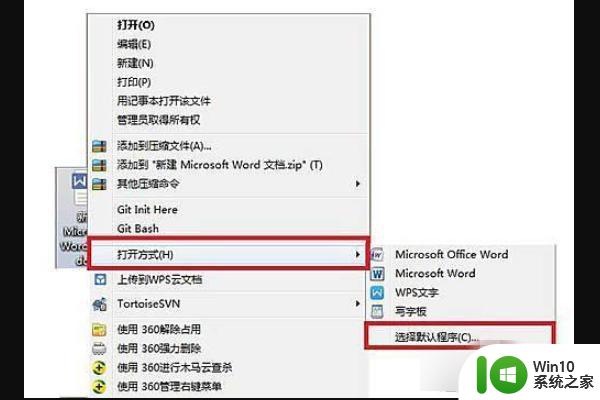
2、选中默认框,点击“浏览”。
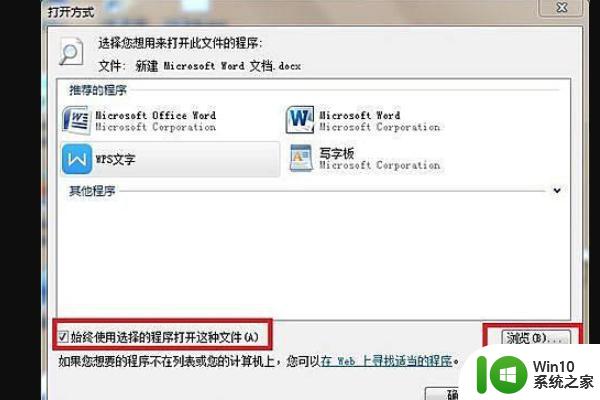
3、打开您安装office的地址。例如,我将其安装在d盘的project2010文件夹中,然后选择openoffice和文件夹。
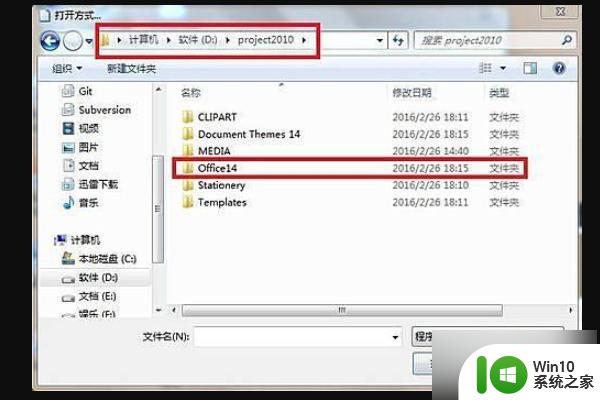
4、选择winword的默认打开模式。Exe,点击“打开”,此时打开模式窗口已经选择了您刚才选择的打开模式,点击“确定”即可,这里是办公地点。

以上就是关于Win10系统Office办公软件储存位置的详细解释,如果你也遇到了同样的问题,请参考我提供的方法进行处理,希望对你有所帮助。