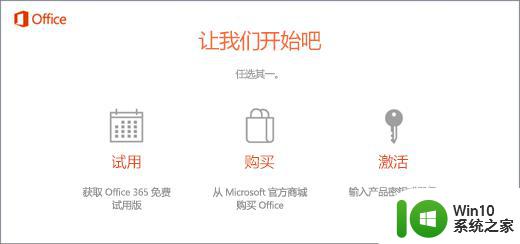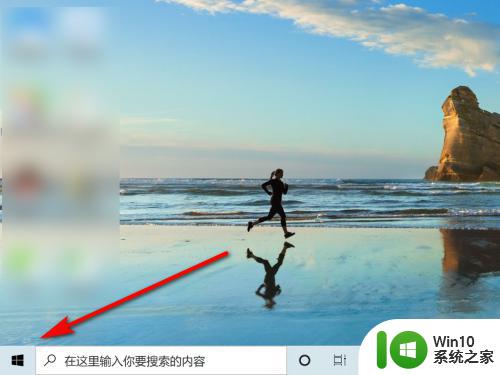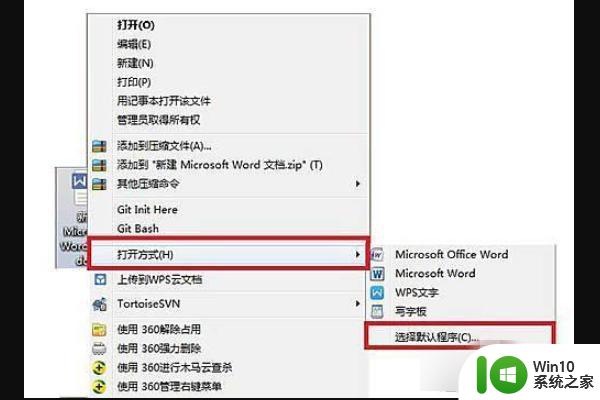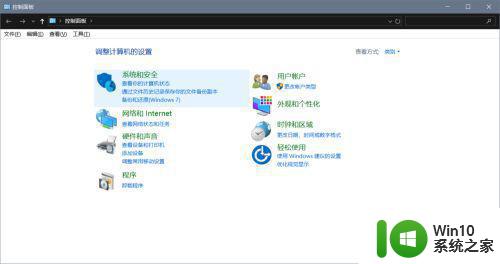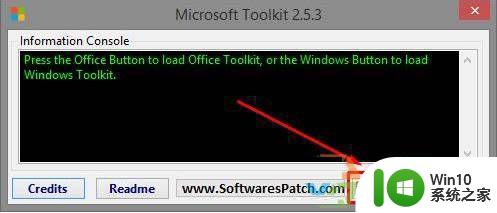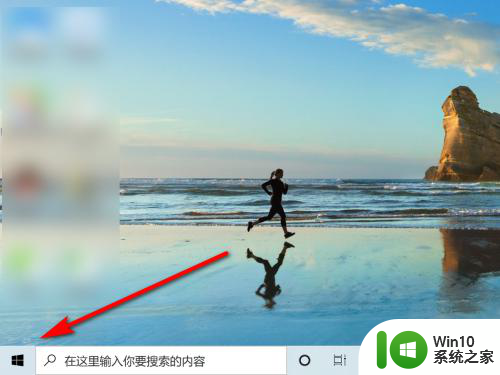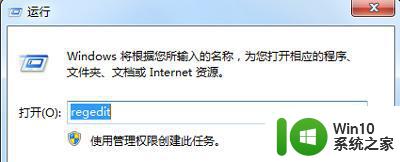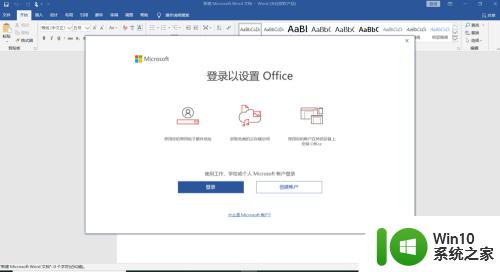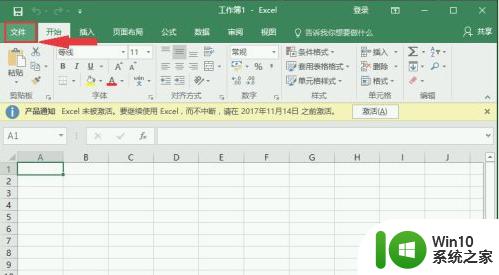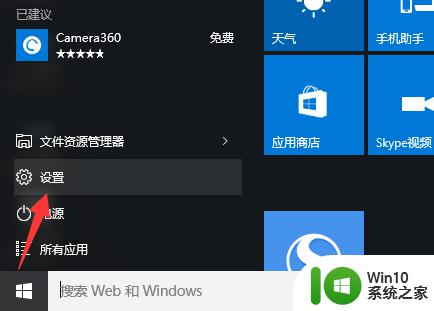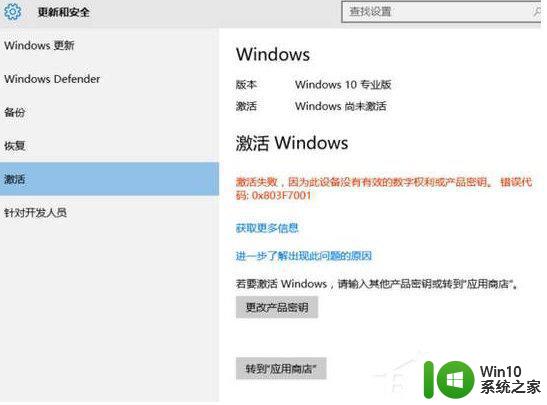如何在win10系统中激活Office办公软件的步骤详解 win10系统中Office办公软件激活失败的解决方法
如何在win10系统中激活Office办公软件的步骤详解,在使用Office办公软件前,需要进行激活才能正常使用。在win10系统中,激活Office办公软件的步骤有一定的复杂性,而且很多用户会遇到激活失败的情况。对于这个问题,我们需要找到解决办法才能顺利使用Office办公软件。下面就让我们来详细了解一下这些步骤和解决方法。
1.首先第一步我们需要在桌面的左下角点击开始菜单图标,点击这个开始菜单图标之后打开系统菜单。如下图中所示。

2.打开这个菜单界面之后,在其中就可以看到office选项了,我们任意点击到一个office产品当中。
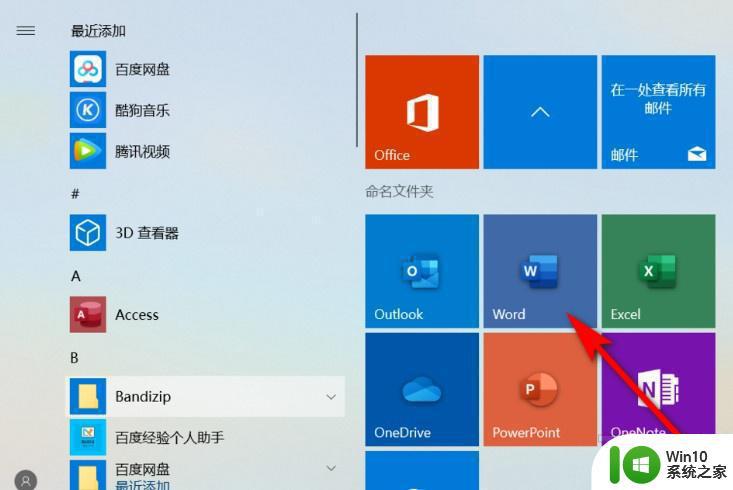
3.点击之后如果是未激活的话就会出现一个激活提示界面,如下图中所示,我们点击其中的激活office按钮。
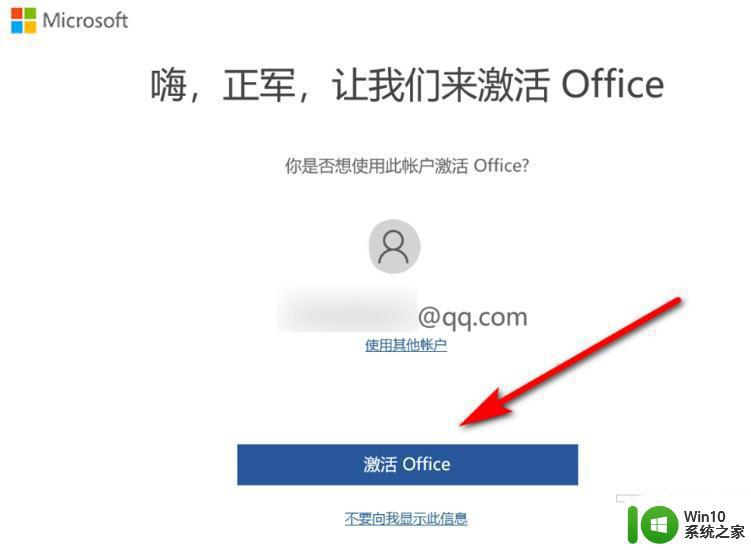
4.点击之后就会出现下图所示的验证界面了,根据自己的具体情况填写这些信息即可进行激活。
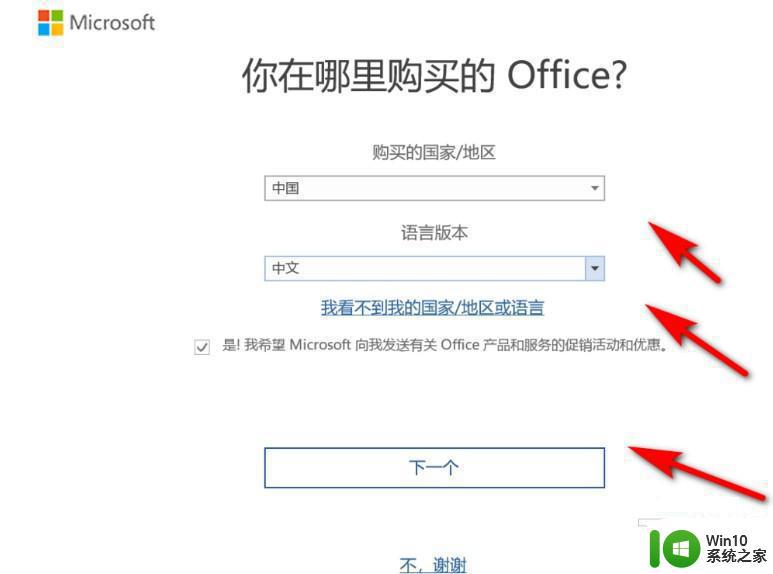
5.开始激活之后界面中会出现下图所示的一个进度界面,最后我们等到激活完成就可以了。
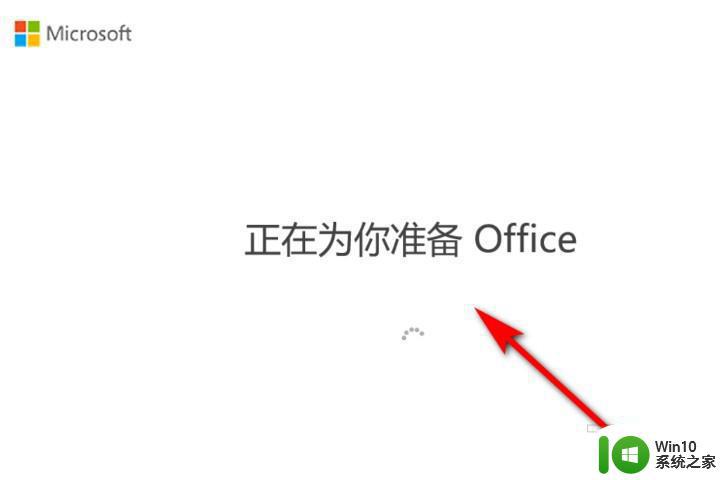
6.激活完成之后如果打开office产品账号信息界面就可以看到当前是已激活的状态了,如下图中所示。
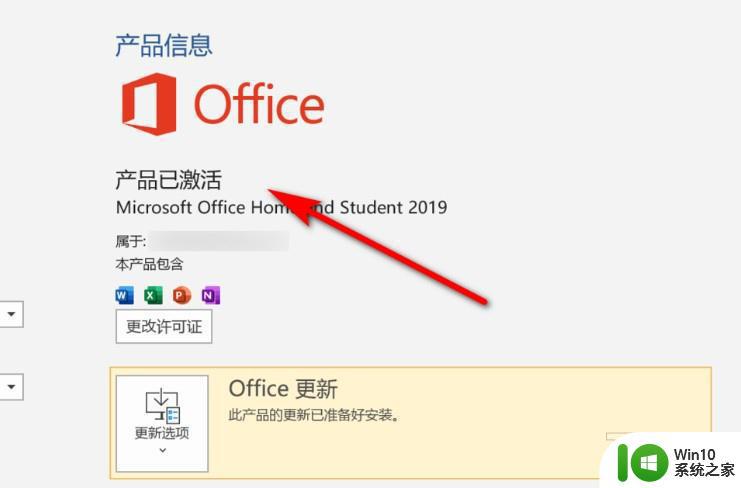
Office办公软件对于我们的学习和工作非常重要,不管是在Win10系统中激活还是遇到激活失败的情况,都不需过于担心,只要遵循正确的步骤和方法就能够解决问题。希望大家能够顺利地使用Office办公软件,提高工作和学习效率。