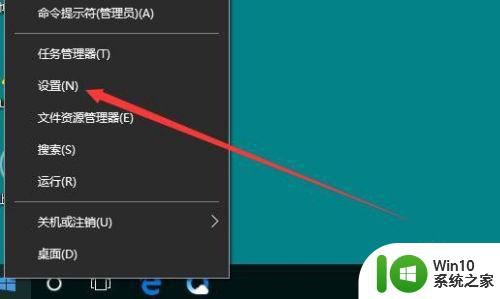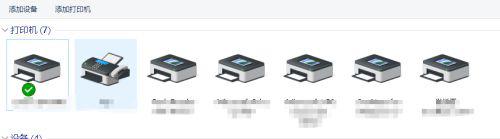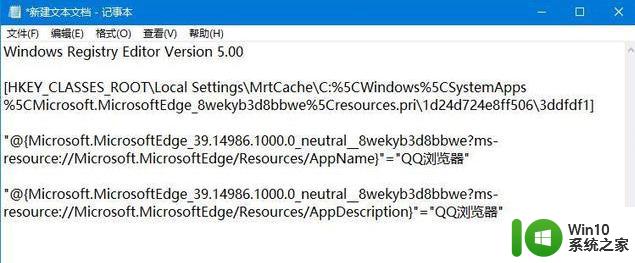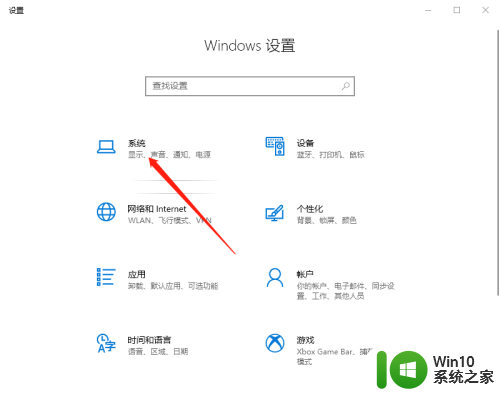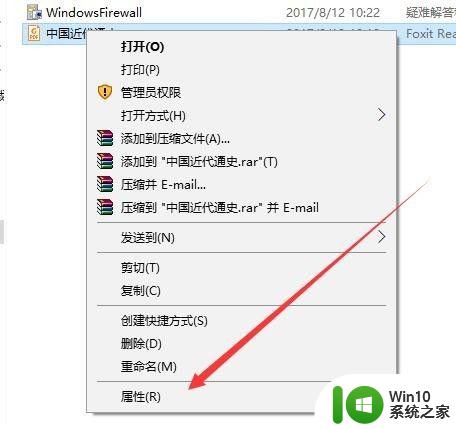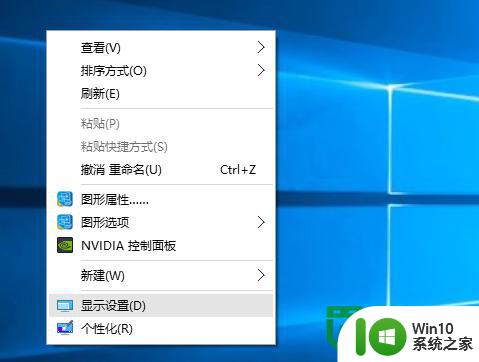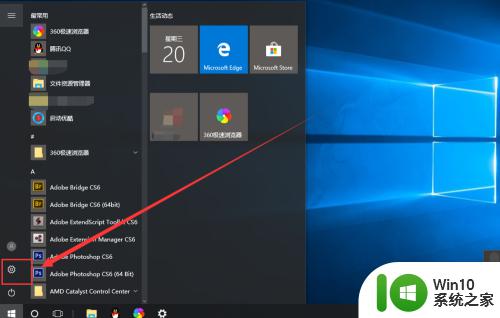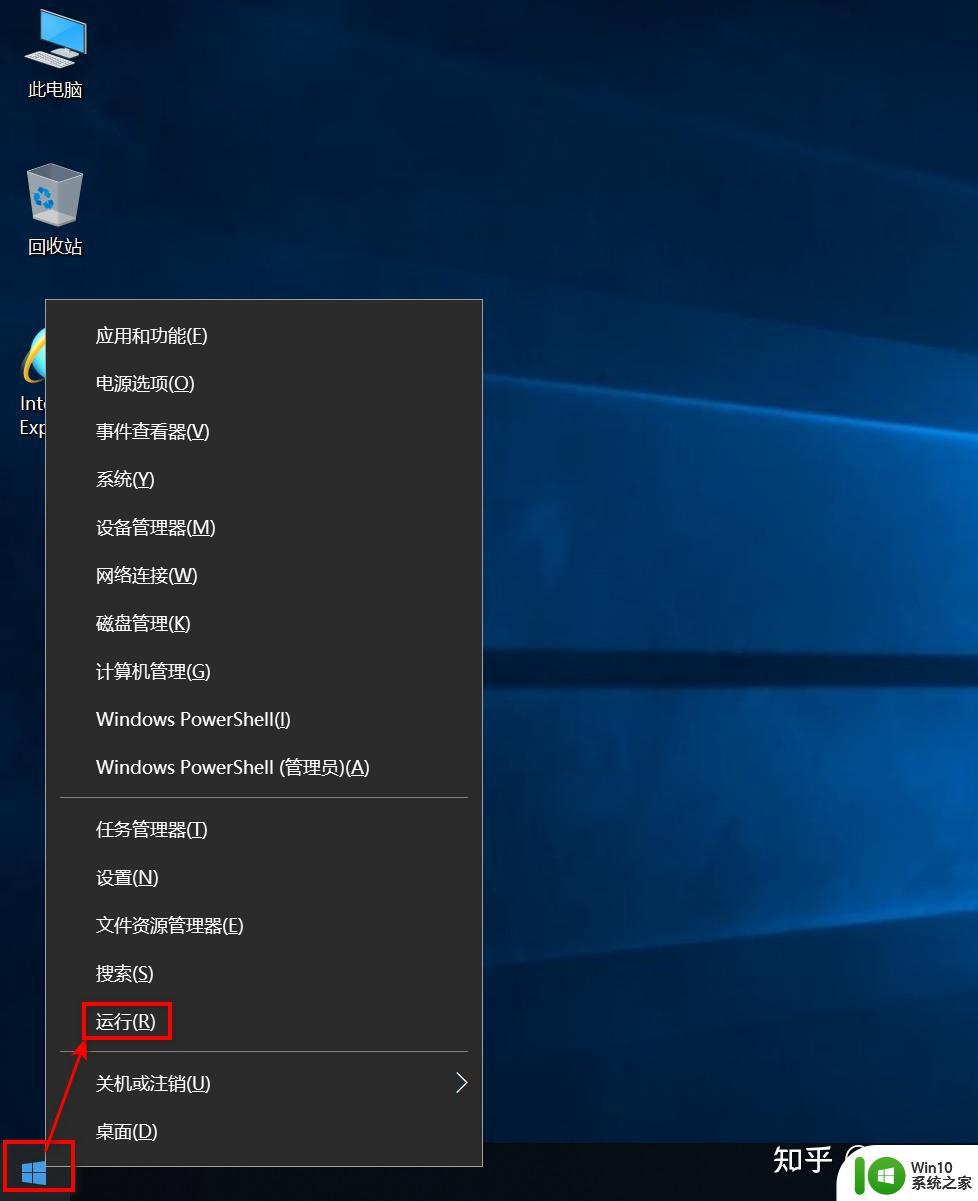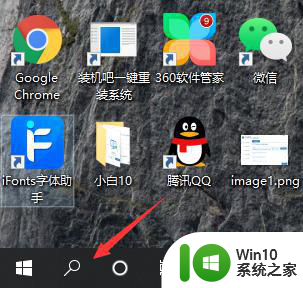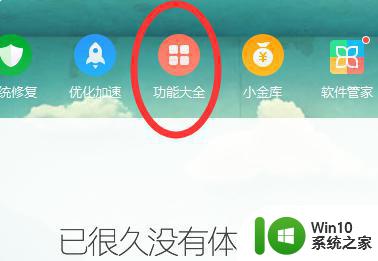默认打印机怎么取消换另一个 Win10系统默认打印机设置
在使用Windows 10操作系统时,我们经常需要对默认打印机进行设置和更换,默认打印机是指在没有指定具体打印机的情况下,系统会自动选择默认打印机进行打印任务。有时候我们可能需要更改默认打印机,以适应不同的打印需求。如何取消当前的默认打印机设置,并重新选择另一个默认打印机呢?在本文中我们将介绍如何在Win10系统下取消默认打印机设置,并进行新的设置,以满足我们的打印需求。
具体方法:
1.在Windows10设置,右键点击桌面左下角的开始按钮。在弹出菜单中选择“设置”菜单项。
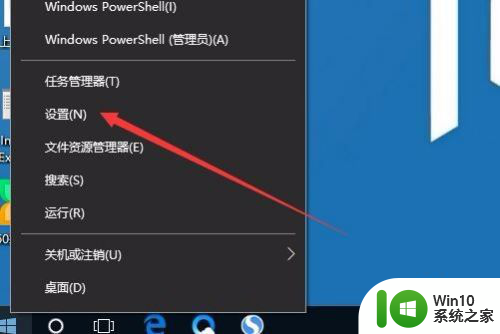
2.这时会打开Windows设置窗口,点击“设备”图标。
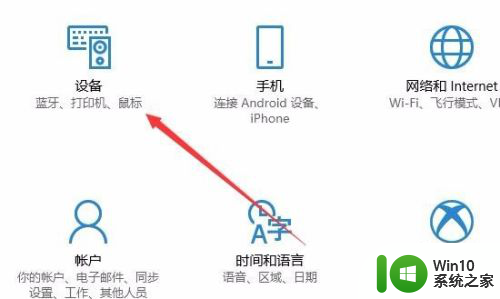
3.在打开的设备设置窗口,点击左侧边栏的“打印机和扫描仪”菜单项。原来在右侧窗口中取消“让Windows管理默认打印机”前面的复选框。
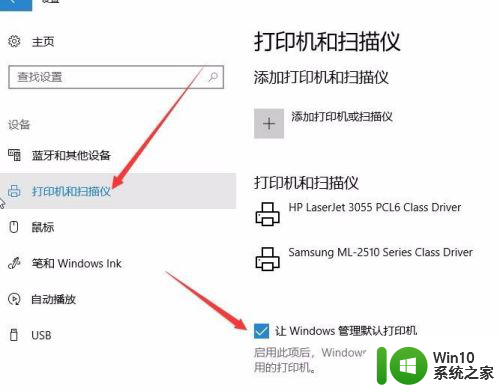
4.这时点击上面打印机和扫描仪列表中要设置为默认的打印机,然后点击“管理”按钮。
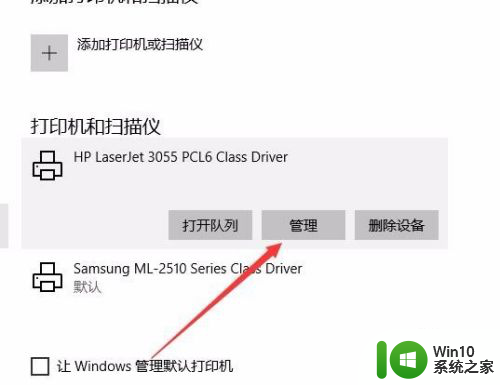
5.在打开的管理设备窗口中,点击“设为默认值”按钮。这样就可以把该打印机设置为默认打印机了。

以上就是如何取消默认打印机并更换另一个打印机的全部内容,如果你遇到这种情况,你可以按照以上步骤来解决问题,非常简单快速。