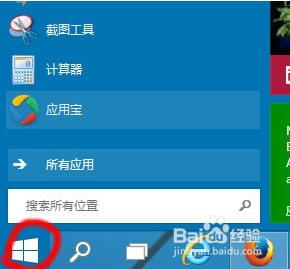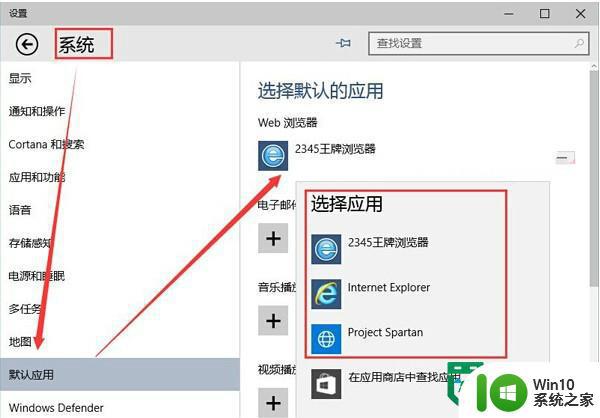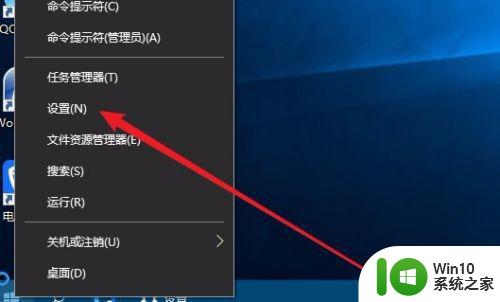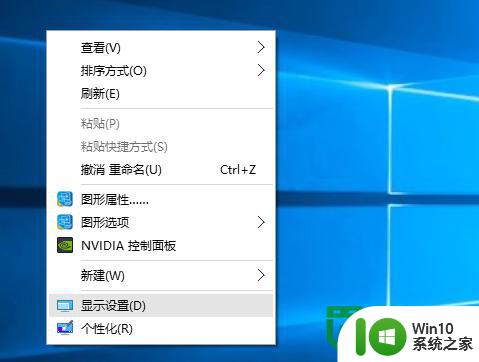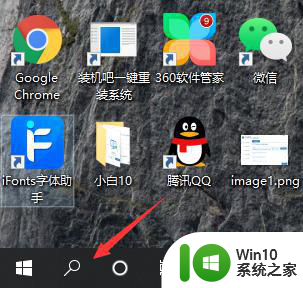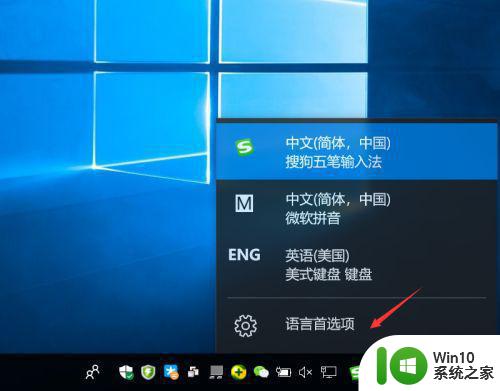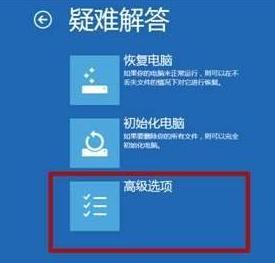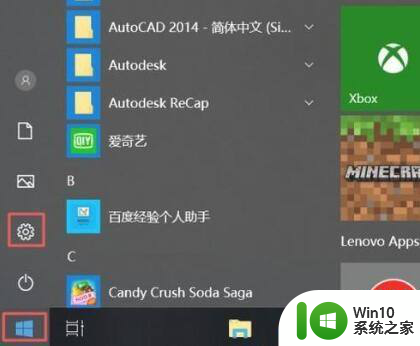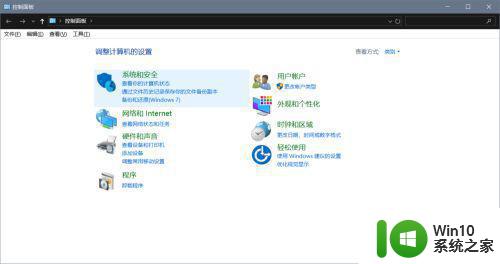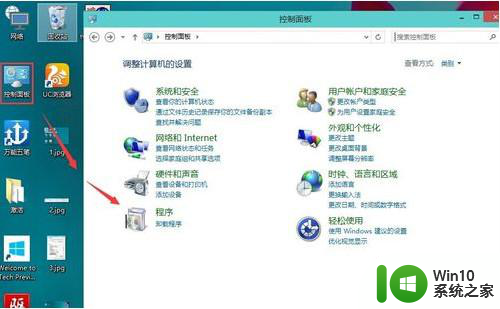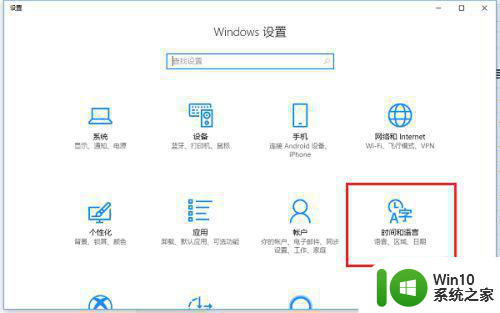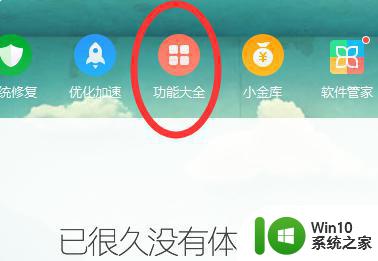win10设置默认启动系统的方法 win10怎么设置默认启动系统
更新时间:2023-09-02 09:21:00作者:zheng
有些用户觉得win10电脑每次开机时都需要在系统引导界面中选择非常麻烦,想要设置默认启动win10系统,今天小编教大家win10设置默认启动系统的方法,操作很简单,跟着小编一起来操作吧。
方法如下:
1、右击开始——运行——打开运行框
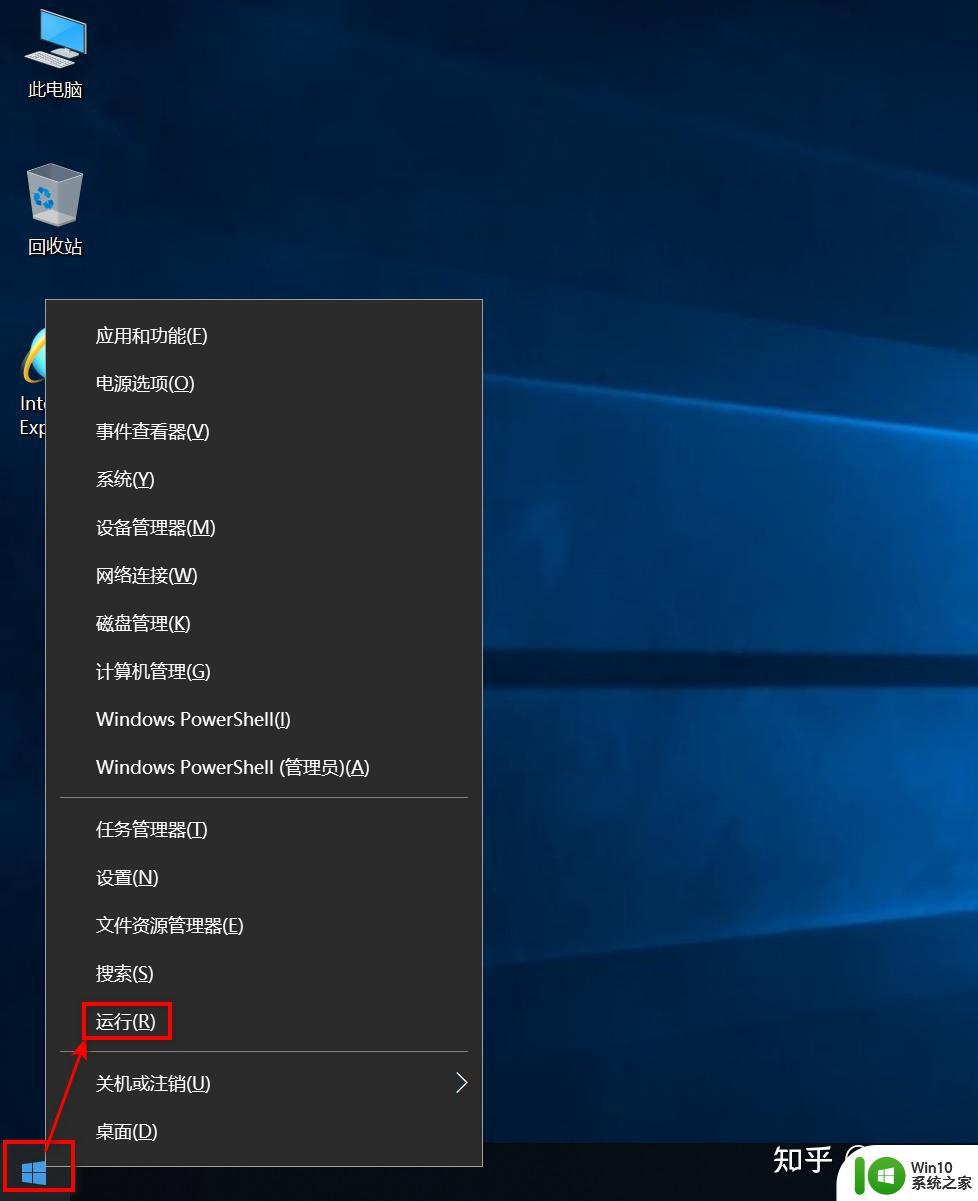
2、运行框中输入msconfig点击确定进入系统配置
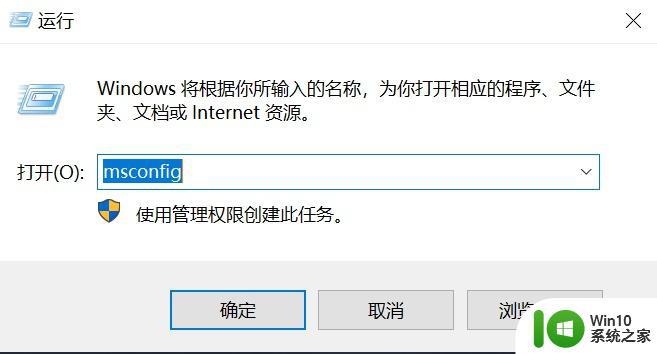
3、系统配置中点击引导
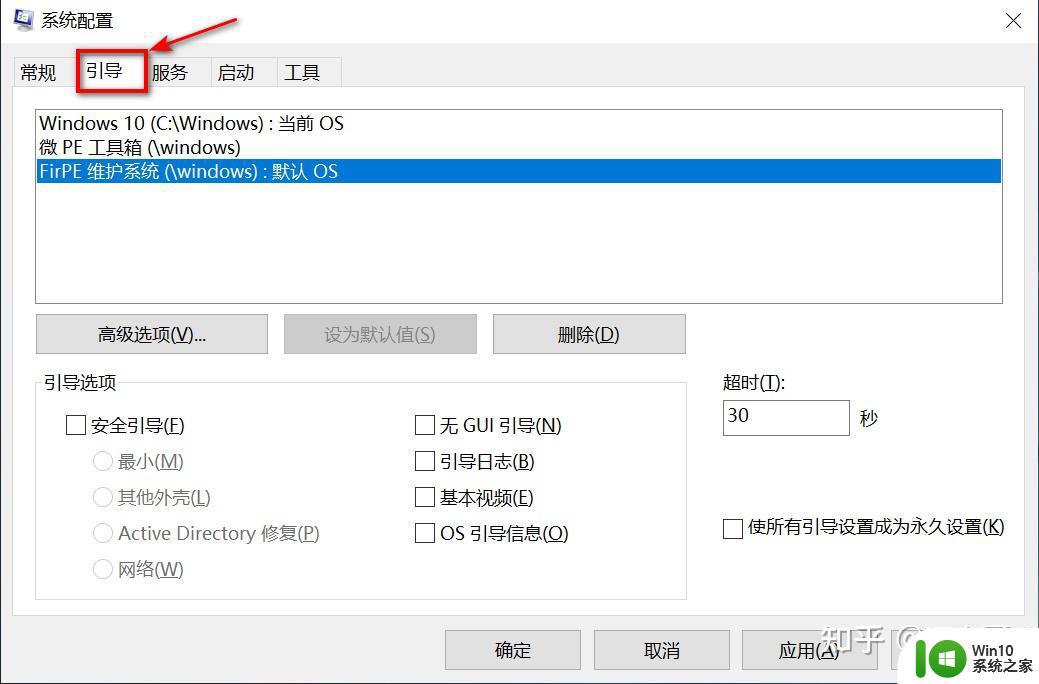
4、选择windows10——设为默认值
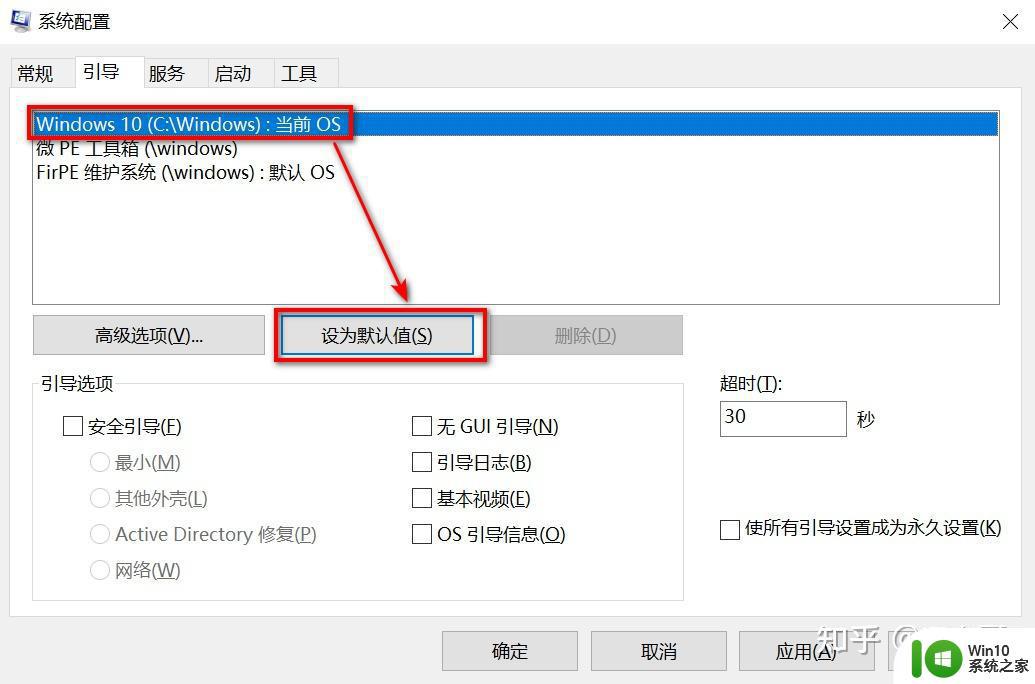
5、这时候会看到windows10后面多了一项默认OS表示设置成功——然后点击确定即可。
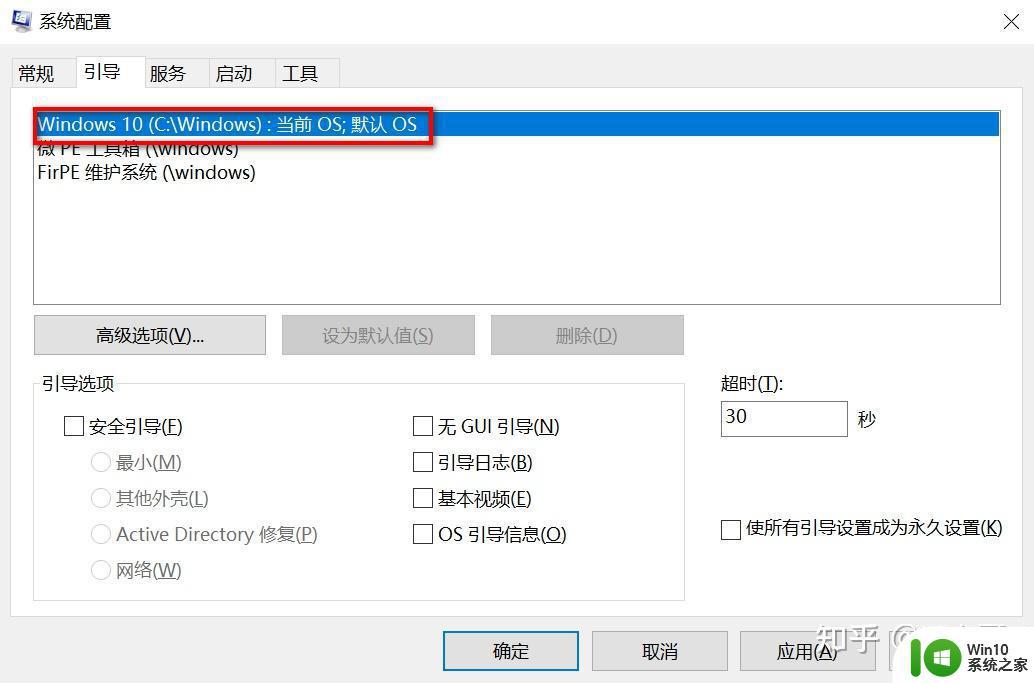
6、勾选“不再显示此消息”——点击重新启动
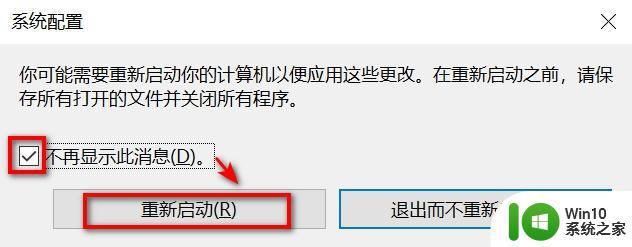
7、重启在多系统引导菜单中我们看到默认激活的是Windows10,至此调整完毕,下次不用手动直接进Windows10
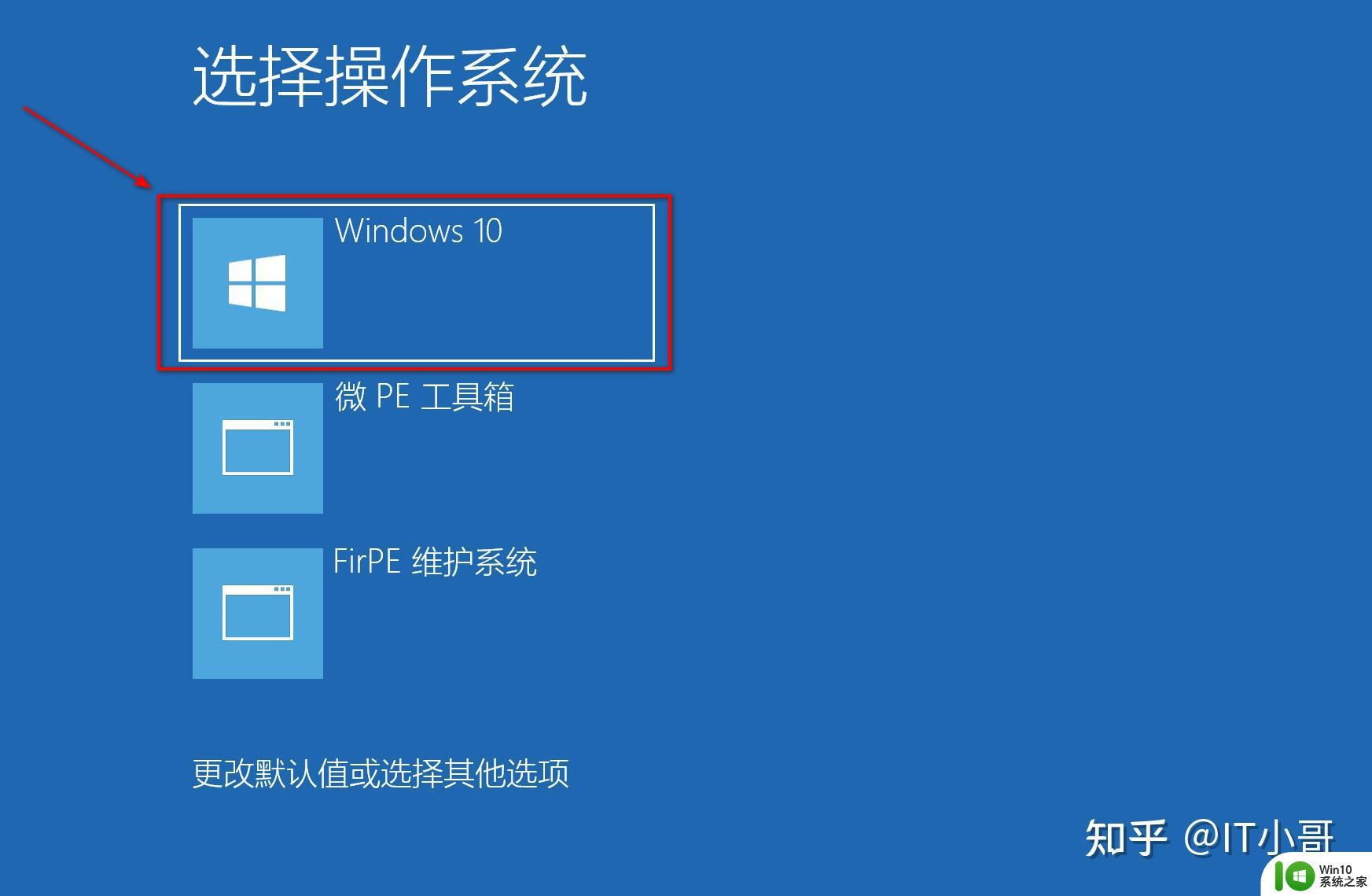
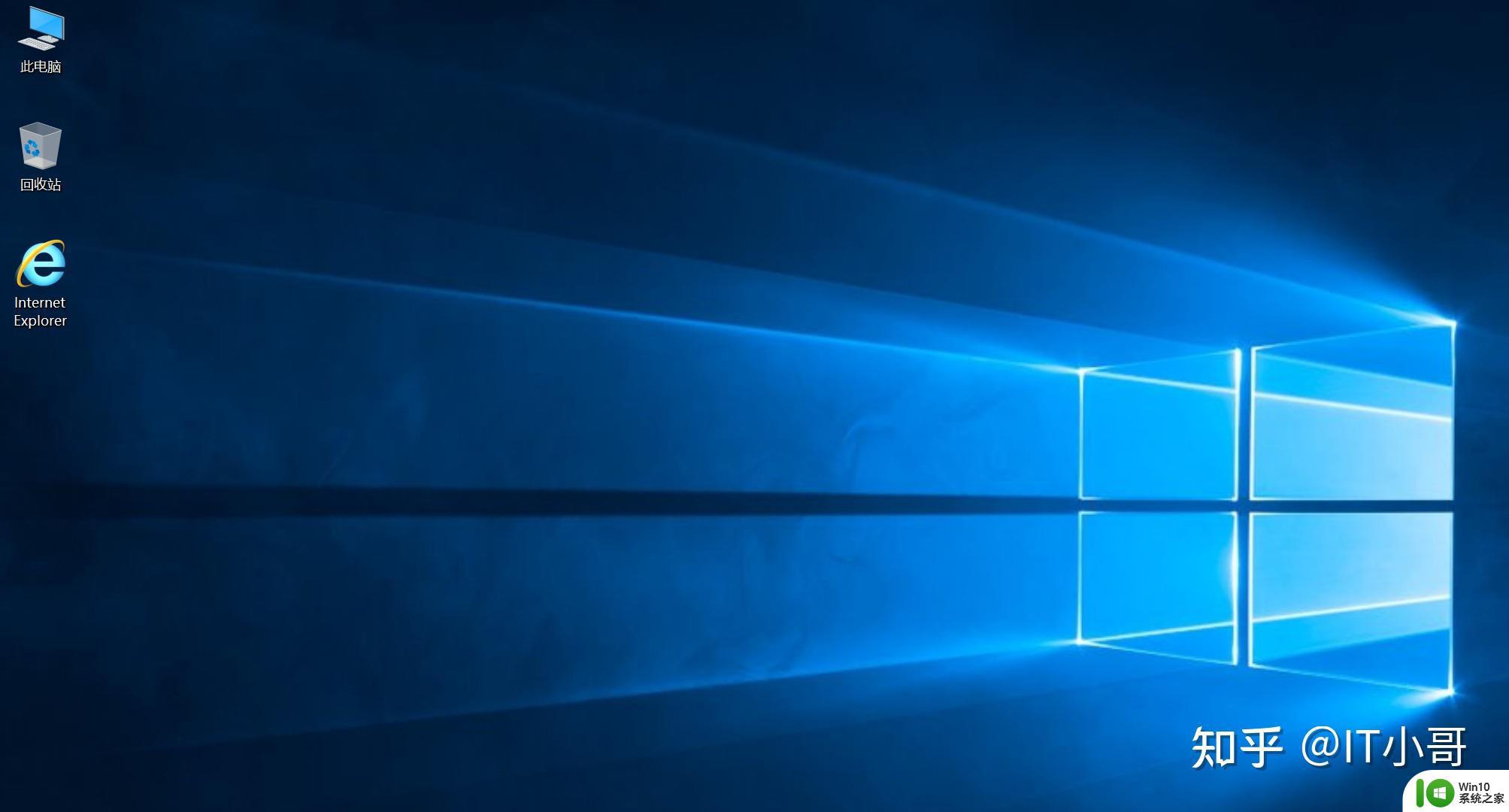
以上就是win10设置默认启动系统的方法的全部内容,如果有遇到这种情况,那么你就可以根据小编的操作来进行解决,非常的简单快速,一步到位。