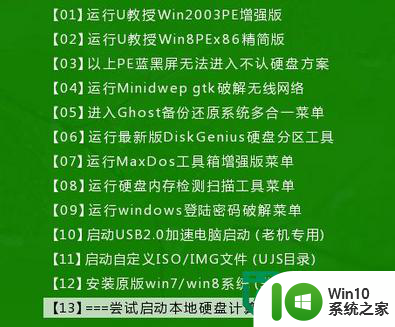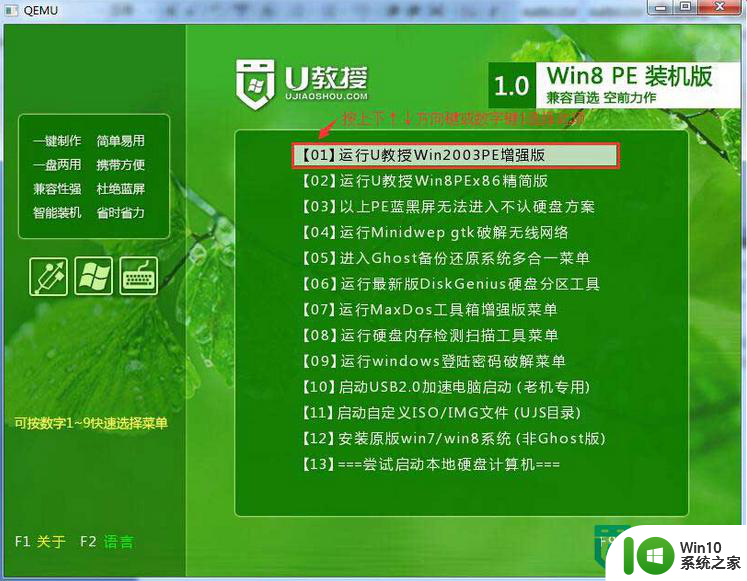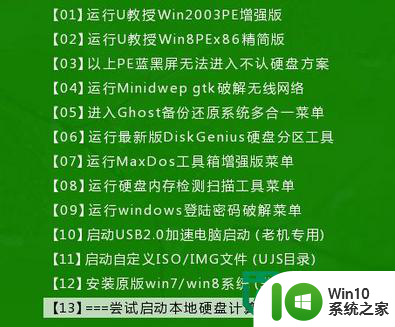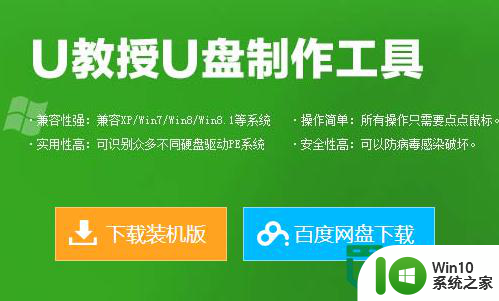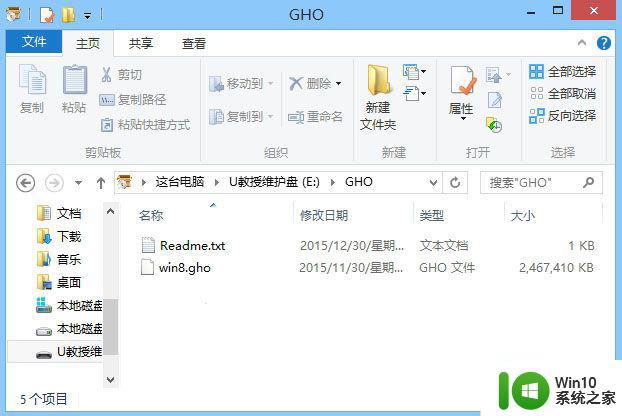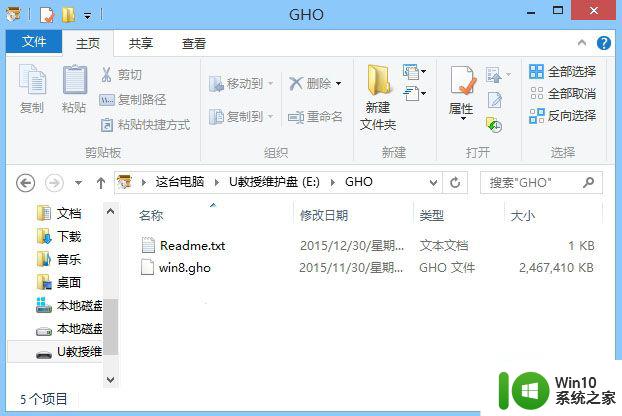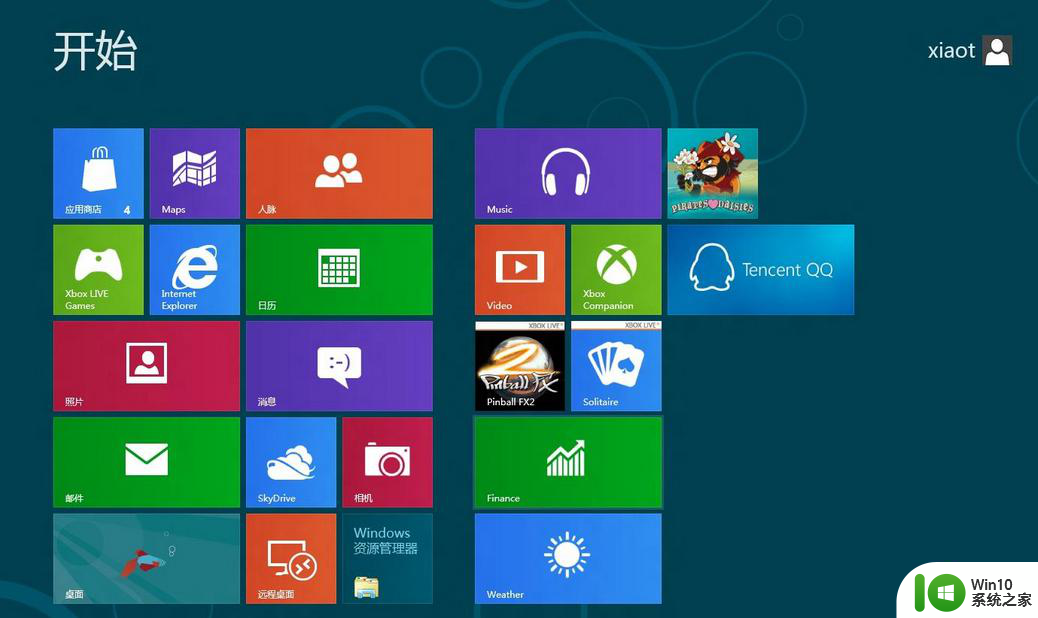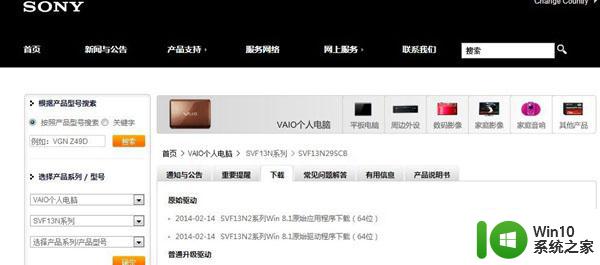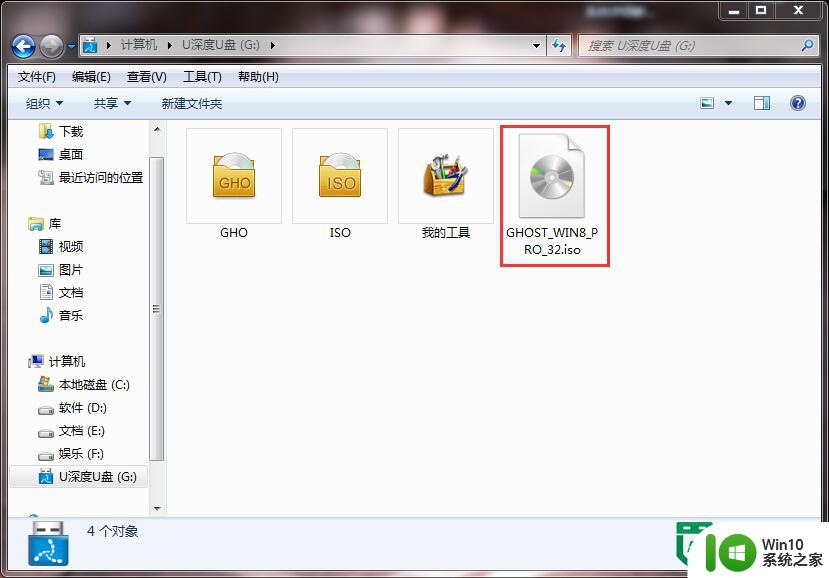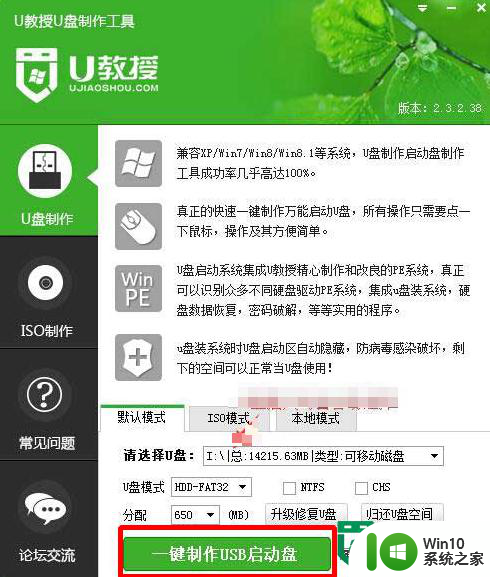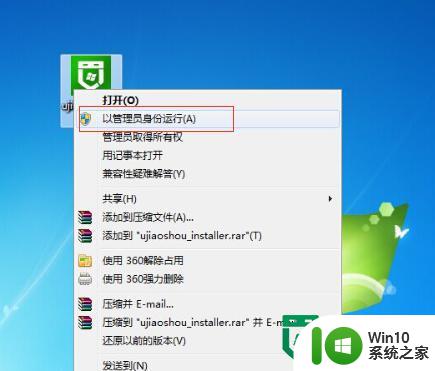u盘快速安装win8的方法 U盘安装win8教程
在现代科技快速发展的时代,安装操作系统已经不再是一件繁琐的任务,特别是对于想要快速体验Windows 8系统的用户来说,利用U盘进行安装已经成为一种方便快捷的选择。通过简单的操作步骤,你可以轻松地在U盘中创建一个可启动的Win8安装盘,然后在电脑上快速安装这个全新的操作系统。接下来我们将为您详细介绍如何利用U盘快速安装Win8系统的方法。
U盘安装win8教程:
1、下载Win8 GHOST镜像之后,在U教授官网找到找到【U教授U盘启动盘制作工具】点击下载 ;
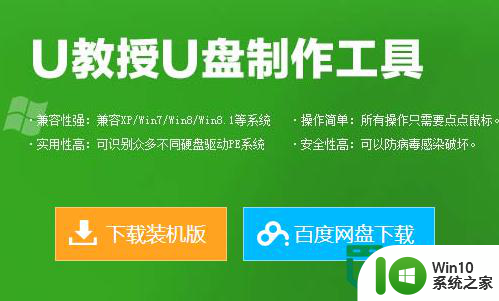
2、按照图中的提示,只需要选择好U盘(最好4GB及其以上容量大小)和Win8 GHOST镜像后,点击【一键制作启动U盘】即可。
注意:这个过程会格式化U盘,导致U盘数据不见,所以为了确保数据的重要性,请制作之前把U盘里面的重要数据转移出来。
3、把下载好的Win8 GHOST系统镜像拷贝到启动好的U盘启动的GHO文件里面去,至于win8 GHOST系统镜像网上也是比较多的,不过需要的区分系统版本,如果您的电脑内存小于4GB,最好选择32位的win8系统,如果你的电脑内存在4GB及以上那么最好选择64位win8系统。如下图所示:
4、启动项设置
U急速制作好U盘启动盘之后,需要我们重启电脑。这个时候需要从USB介质设备来启动到安装环境。对于笔记本来说,每个笔记本都有自己的快捷启动快捷键,最为常见是诗F12、F2、F1等等,开机出现品牌机logo后按快捷键,然后在出现的列表中选择USB或者Removable类似的选项即可从USB设备启动。
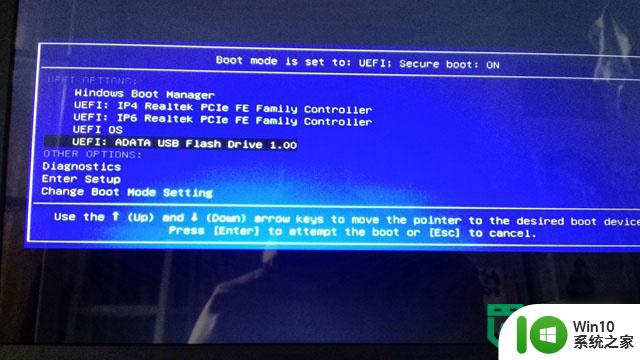
5、选择U盘启动之后就会进入到启动选择界面,进入U教授主菜单后选择【02】。
6、进入PE系统后,会自行弹出PE系统自带的系统安装工具,装机工具将会自动加载系统镜像包所需的安装文件,我们只要选择安装的磁盘分区(一般情况下选择硬盘C盘),接着点击【确定】按钮。
7、不对弹出的询问提示窗口进行修改,直接按下"确定"即可。
8、等待磁盘完成格式化后,将会进行win8镜像文件安装,安装好之后会有一个对话框弹出,点击“是”。
9、完成上述操作后,只需重启电脑进行后续安装即可,电脑重启时别忘记了要把U盘从USB接口拔出,完成后续设置就能进入win8系统。

注:至于为什么要立刻拔掉U盘,主要原因在于U盘会继续引导您进入到U盘系统,还会导致系统引导文件出错,这样又要重新加载系统重新安装导入Ghost系统镜像。很多网友都在这个细节问题上出现了问题,希望大家记住!
以上就是u盘快速安装win8的方法的全部内容,碰到同样情况的朋友们赶紧参照小编的方法来处理吧,希望能够对大家有所帮助。