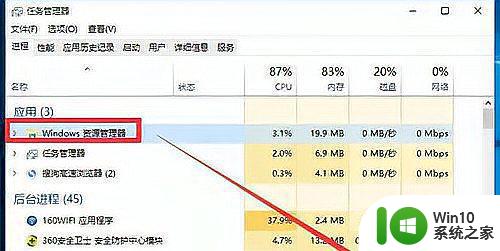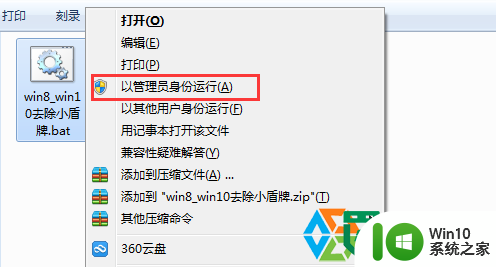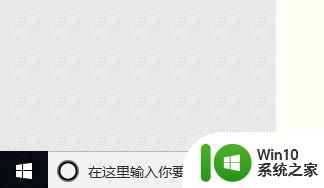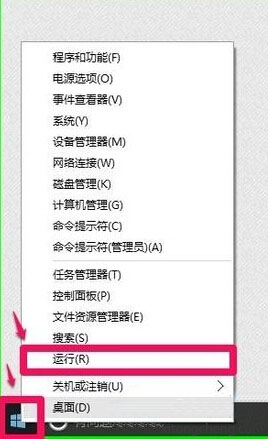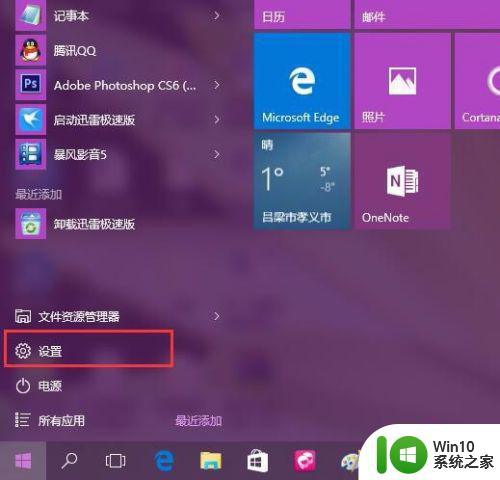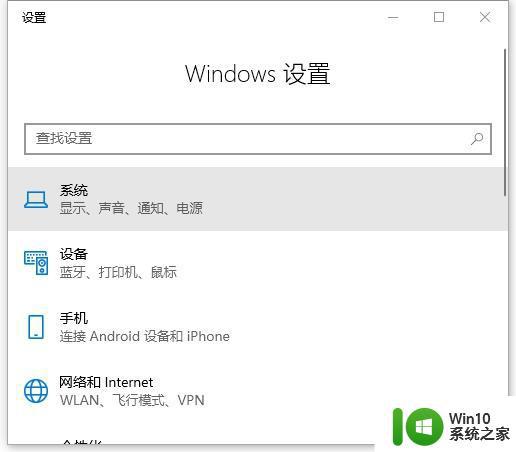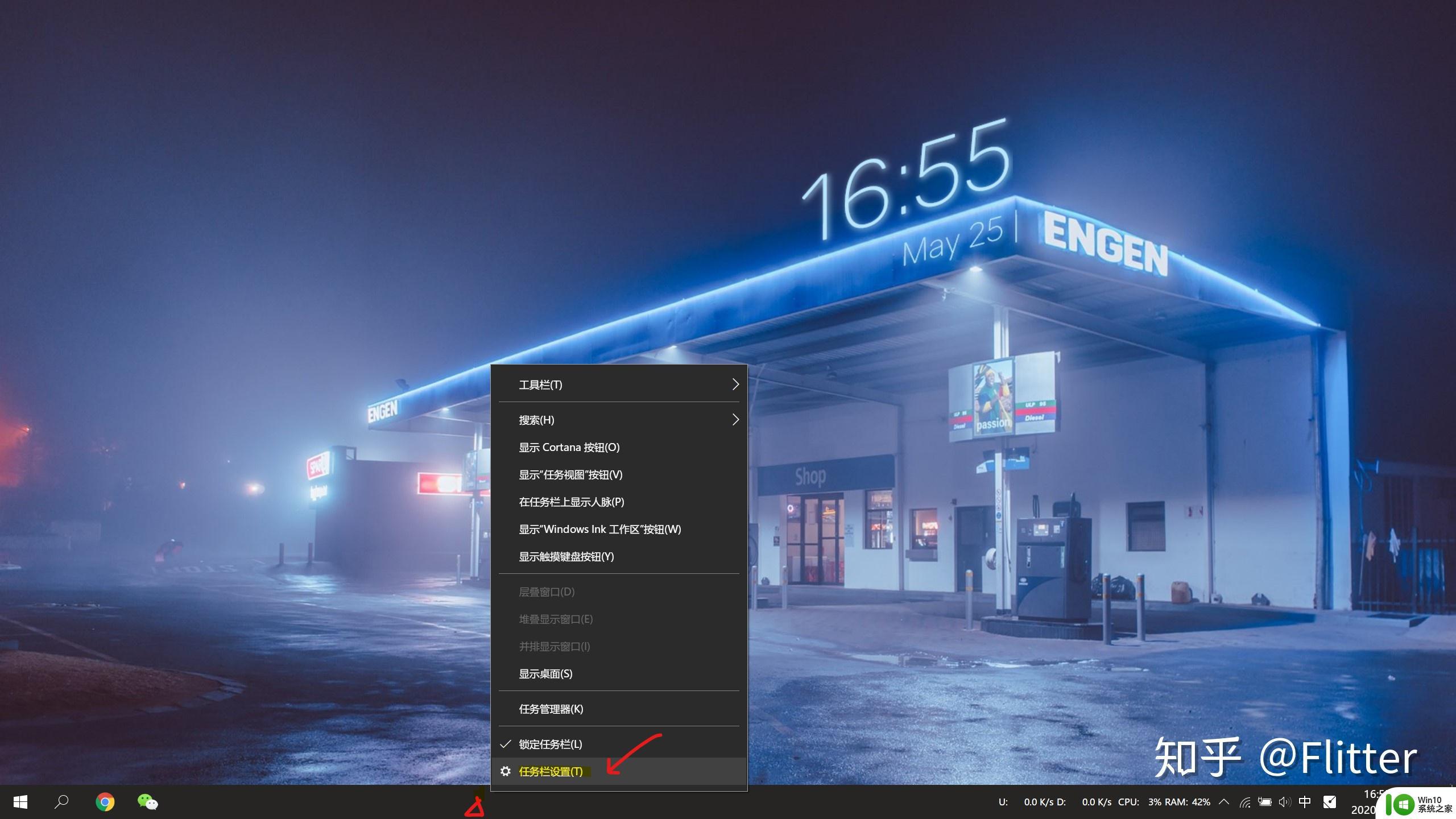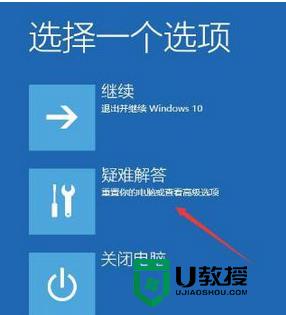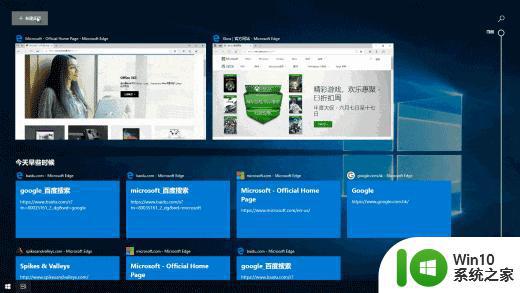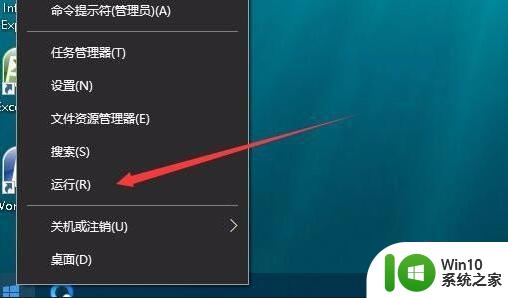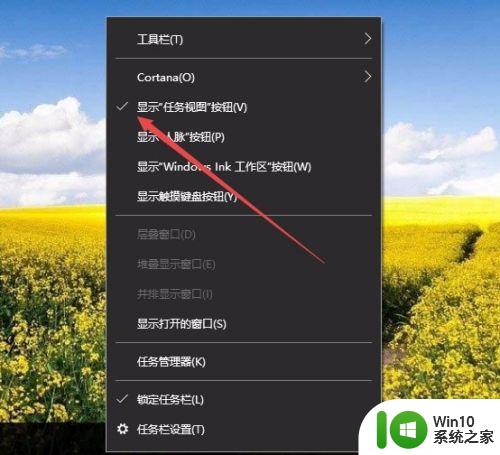win10运行桌面清理向导操作方法 win10桌面清理向导使用方法
在使用Win10操作系统时,随着时间的推移,桌面上可能会积累大量的无用文件和图标,给我们的工作和使用带来不便,为了让桌面保持整洁、高效,我们可以利用Win10提供的桌面清理向导来进行操作。通过这个清理向导,我们可以轻松地删除桌面上的无用文件和图标,提高工作效率。接下来让我们一起来了解一下Win10桌面清理向导的使用方法吧!

具体方法:
一、桌面清理向导的开启方法
1、首先单击开始,然后单击控制面板选项;
2、然后在控制面板中,单击“显示”,显示属性对话框中,单击桌面选项卡,单击自定义桌面,这样桌面项目对话框就会出现了;
4、接着要在“桌面清理”下,如果不想让“清理桌面向导”每60天自动启动一次的话,可以单击清除每60天运行桌面清理向导的复选框;
5、最后单击现在出现的清理桌面“清理桌面向导”启动之后,这时候需要重启计算机。
二 还原快捷方式
1、首先在桌面上,双击未使用的桌面快捷文件夹,然后将所需的快捷方式拖到 windows系统 桌面上;
2、最后关闭未使用的桌面快捷方式对话框即可。
三、删除不想要的快捷方式
1、首先在“欢迎使用清理桌面向导”对话框中,单击下一步;
2、接着在快捷方式对话框中,会发现一系列的快捷方式显示在“要清理的快捷方式”列表之中。然后单击的快捷方式将从桌面上删除并放到 windows 系统桌面上,未使用的桌面快捷方式文件夹中。如不想让某个快捷方式从桌面上删除的话,请单击清除该快捷方式的复选框,完成之后单击下一步;
3、最后在“正在完成清理桌面向导”对话框中,查看快捷方式中的项目。以确认要将它们从桌面上来删除,单击完成,“清理桌面向导”将把选定的快捷方式移到未使用的桌面快捷方式文件夹之中,然后退出即可。
以上就是win10运行桌面清理向导操作方法的全部内容,有出现这种现象的小伙伴不妨根据小编的方法来解决吧,希望能够对大家有所帮助。