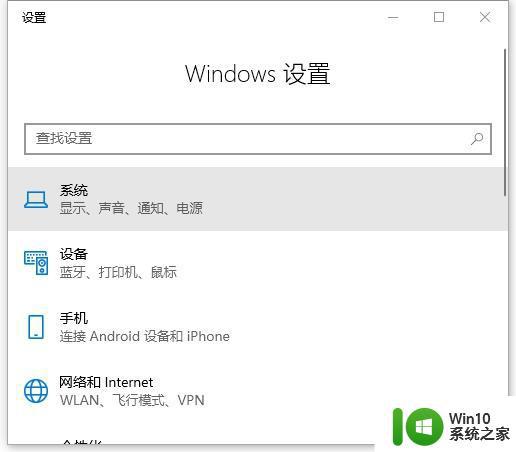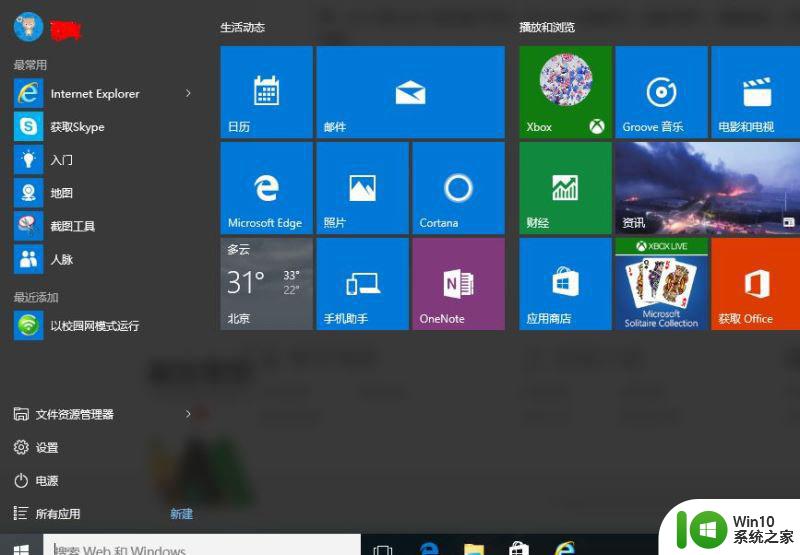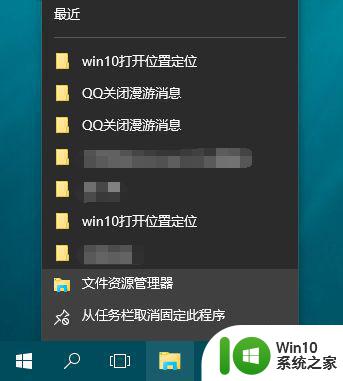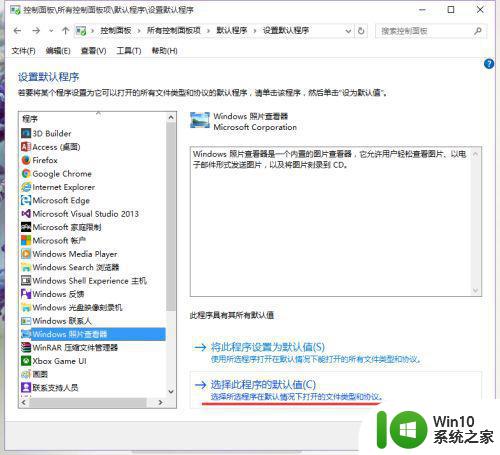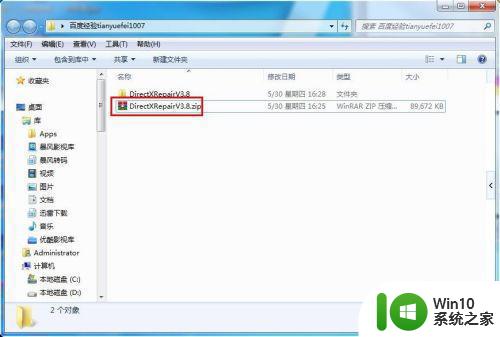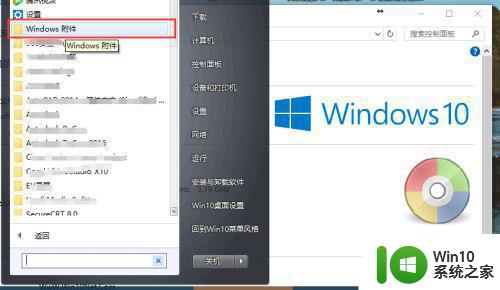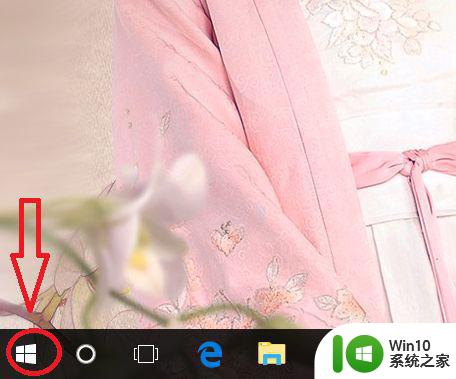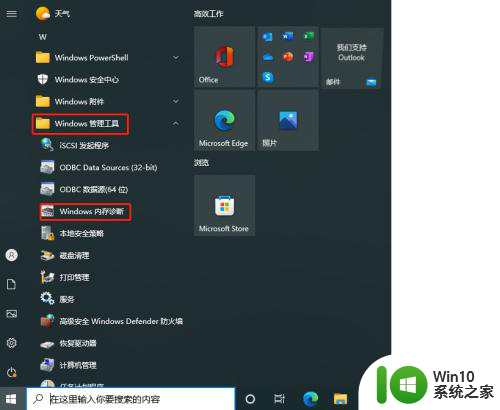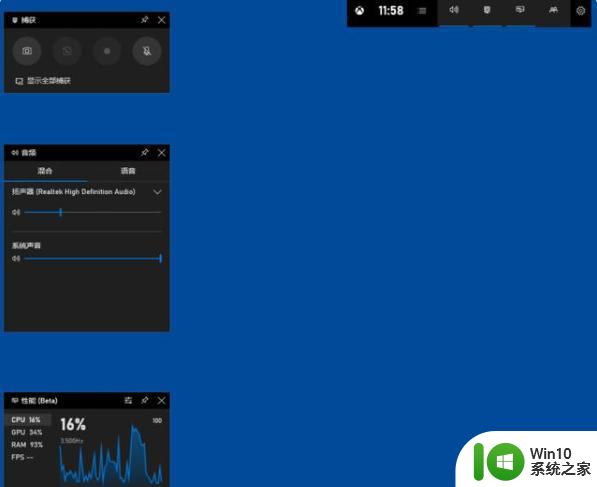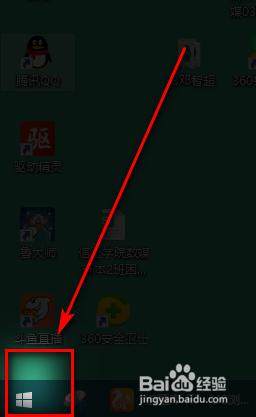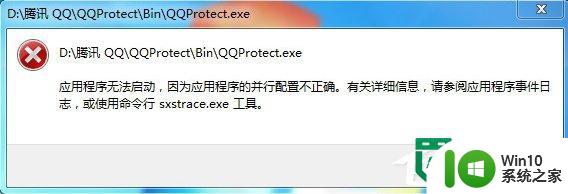win10清理工具的使用方法 如何使用win10自带的清理工具
有些用户想要使用win10电脑中自带的c盘清理工具来清理c盘的空间,但是却不知道如何使用。今天小编就给大家带来win10清理工具的使用方法,如果你刚好遇到这个问题,跟着小编一起来操作吧。
方法如下:
第一步:打开 win10 的设置界面。你可以选择在桌面底部的菜单栏点击右键,选择“任务栏设置”唤起设置界面。
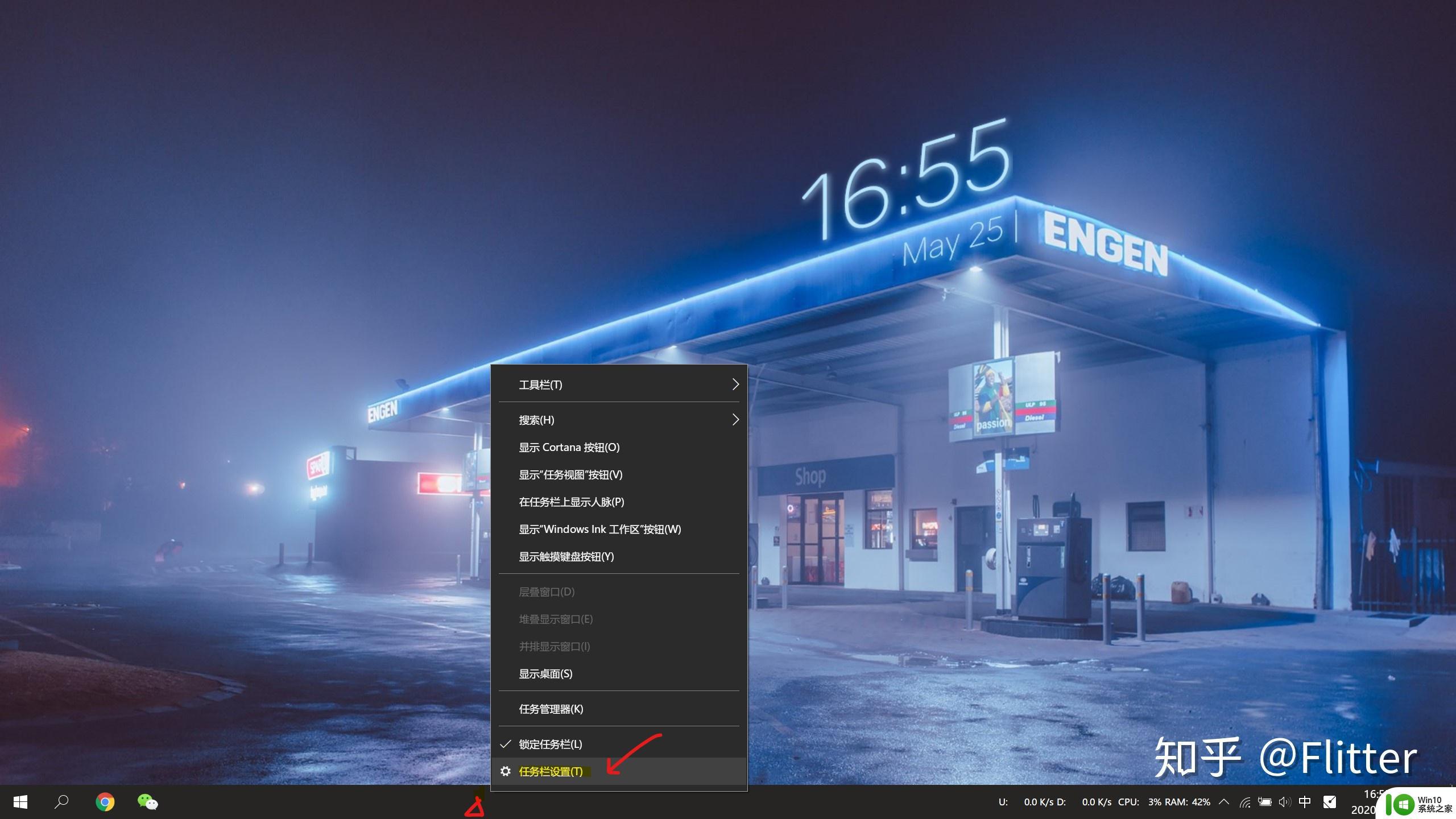
第二步:在左上角的搜索框输入“存储使用情况”,并点击选中提示的第一个选项 “其他驱动器上的存储使用情况”。
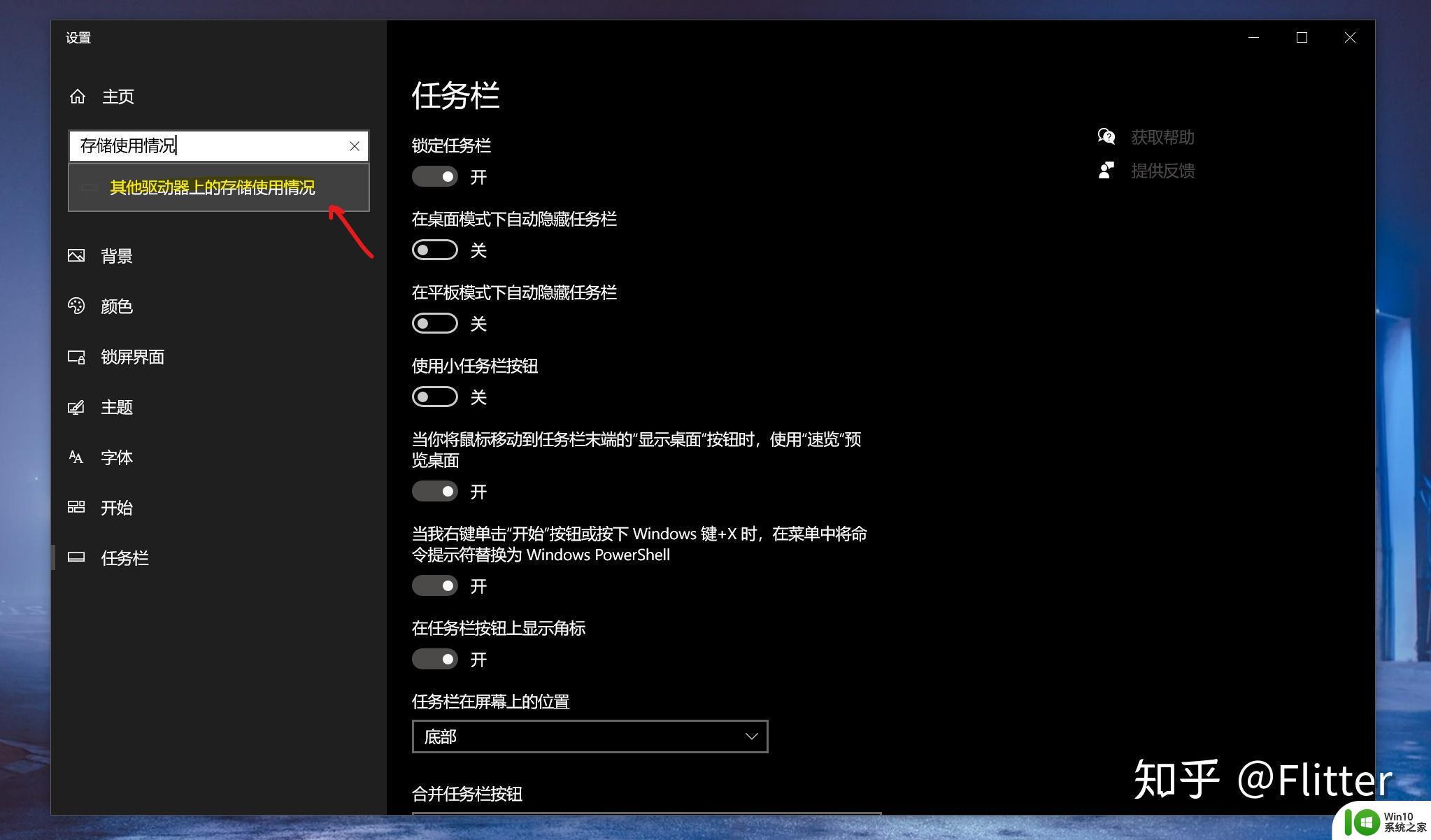
第三步:在弹出的界面中我们可以看到目前电脑各个磁盘的存储使用情况。通常来说,我们需要清理系统盘,也就是 C盘。
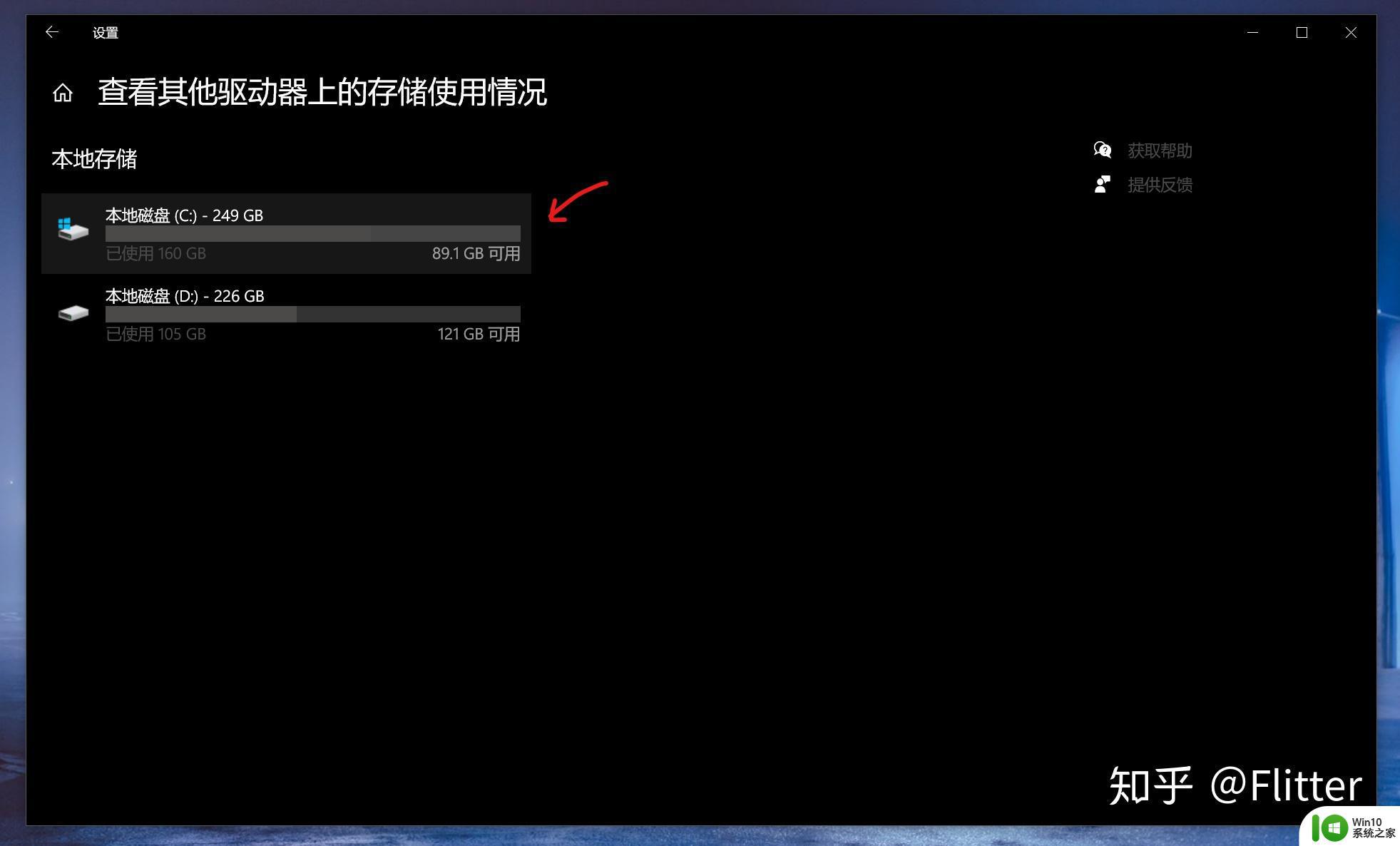
第四步:点击选中 C盘 后,我们会看到 C 盘中的各类文件所占用的空间比例和大小。我们可以进一步选择需要清理的类别。例如,点击 “应用和功能” 后,可以按照指示卸载不需要的软件。
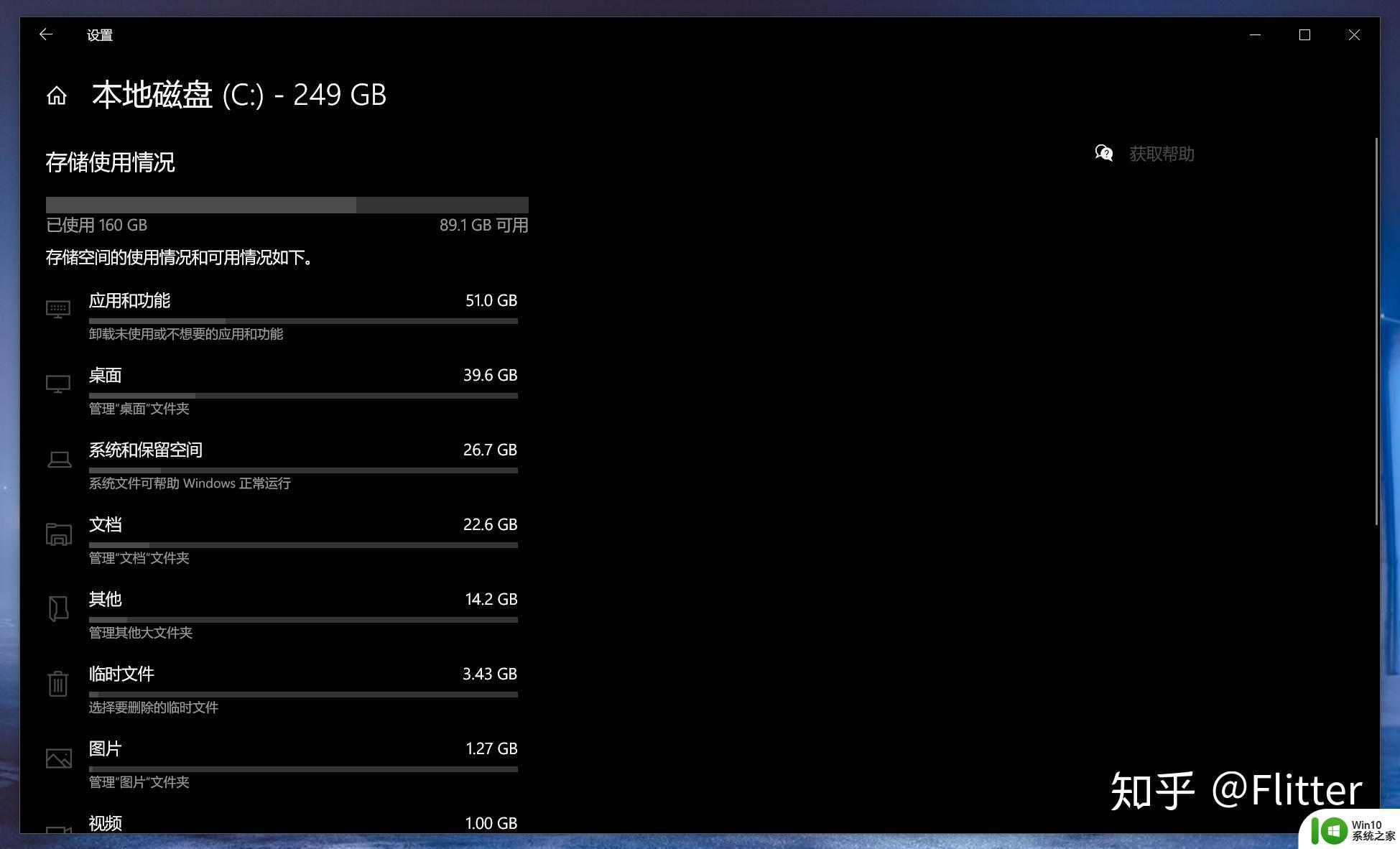
第五步:一般来说,临时文件对于日常使用的影响不大,可以选择清除。我们可以点击选中临时文件,并进行清理(如下图),此处可以按需选中并删除相应的文件。需要注意的是,“下载” 和 “回收站” 两个位置中可能存有重要文件,请谨慎选择清理。
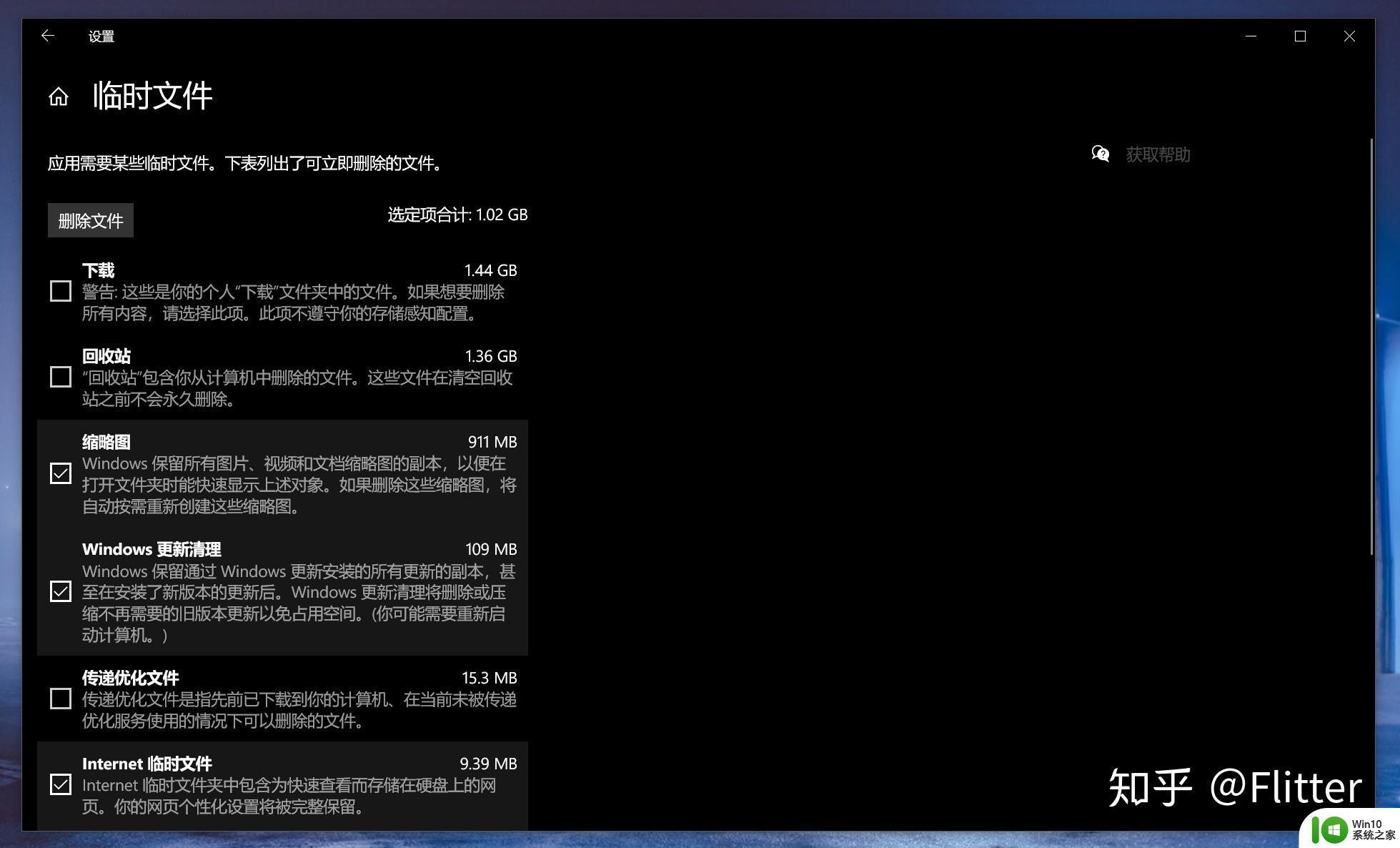
第六步:如果卸载软件并清理了临时文件后,你的磁盘依然空间不足,可以考虑删除或者转移一些大型文件夹。回到第四步,选择 “其他” 即可看到磁盘中占用空间最多的文件夹。点击选中即可看到文件夹内部具体的文件内容。
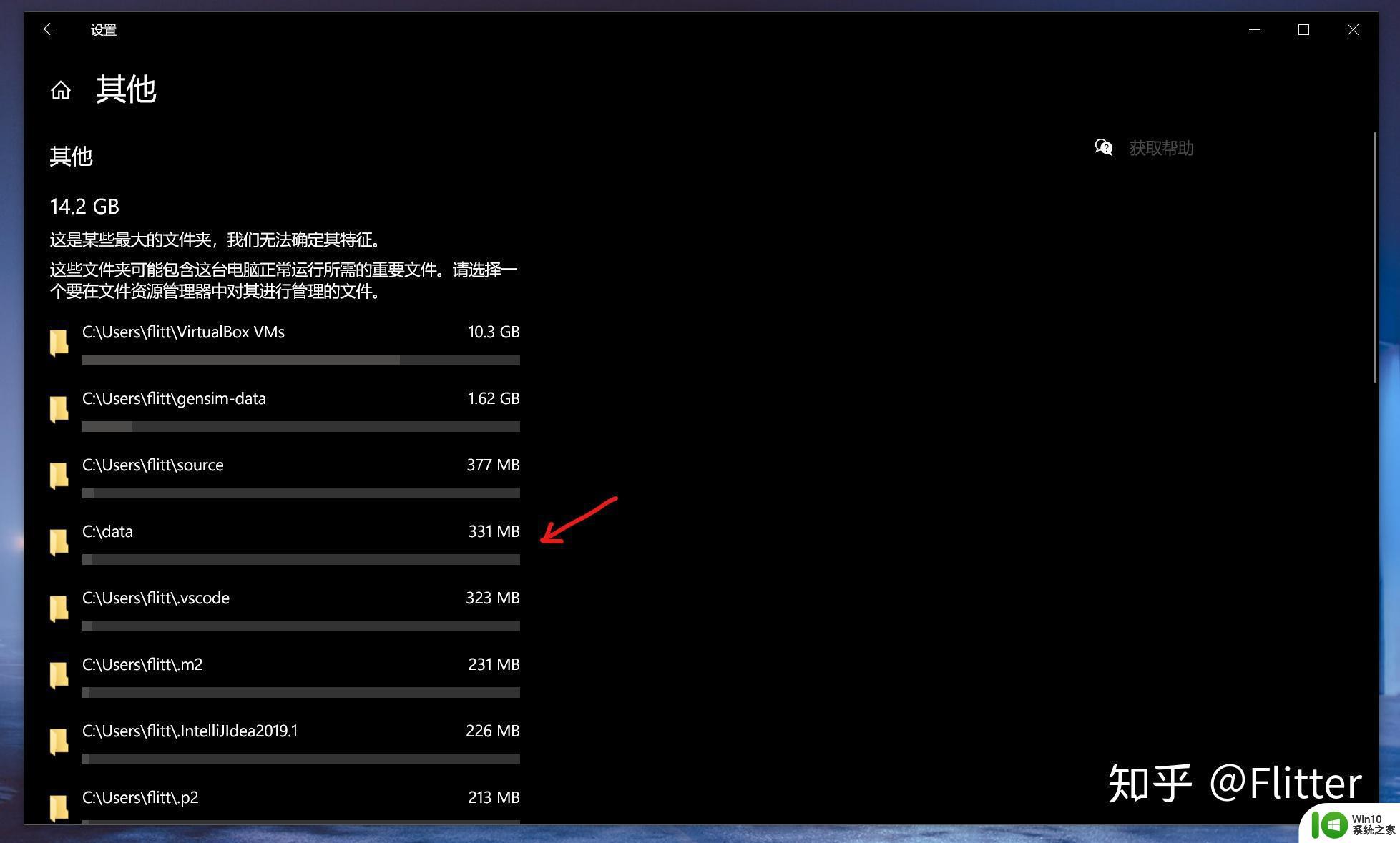
第七步:在文件夹右上角的搜索框内进行筛选以进行批量文件删除。通常,我们可能希望删除一些历史比较久远的文件。例如,我们可以在框内输入:
修改日期:2017/3/11 .. 2019/3/28来搜索所有修改日期在 2017年3月11日至2019年3月28日 之间的文件。同理,如果要找到其他区间的文件,只需修改相应的日期即可。
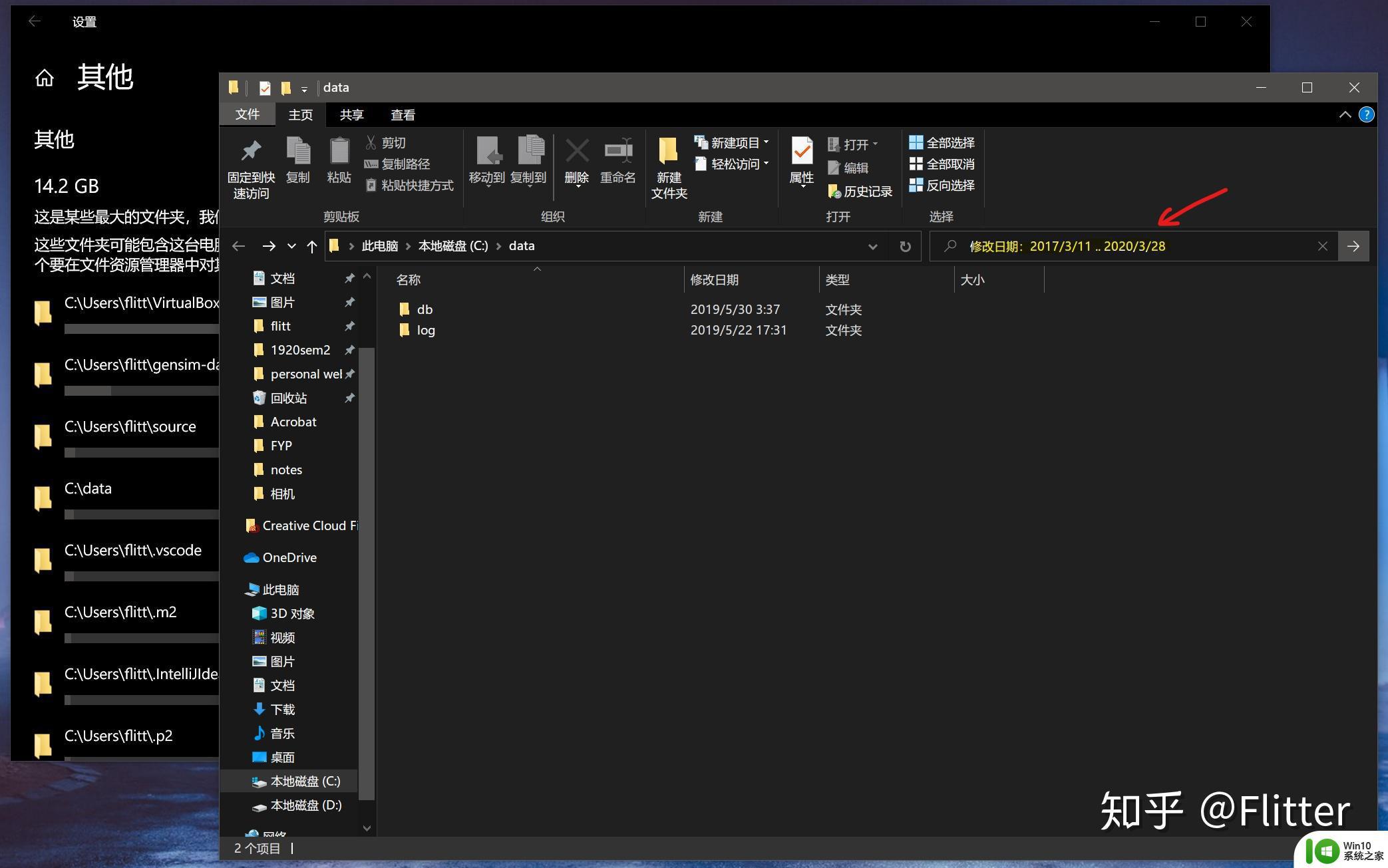
第八步:在得到如下图绿框的搜索结果后,我们还可以在下图的红框范围进一步增加搜索条件,包括文件类型、大小等。通过组合不同的搜索条件,我们可以很容易地找到所有需要清理的文件。例如,要找到所有在 2019年5月28日 前修改的大小为 1-128MB 之间的 pptx 文件,我们只需要在搜索框输入:
修改日期:2000/1/1 .. 2019/5/28 大小:中 种类:pptx然后我们便可以点击键盘的 Ctrl+A 选中所有搜索结果,并批量进行清理。
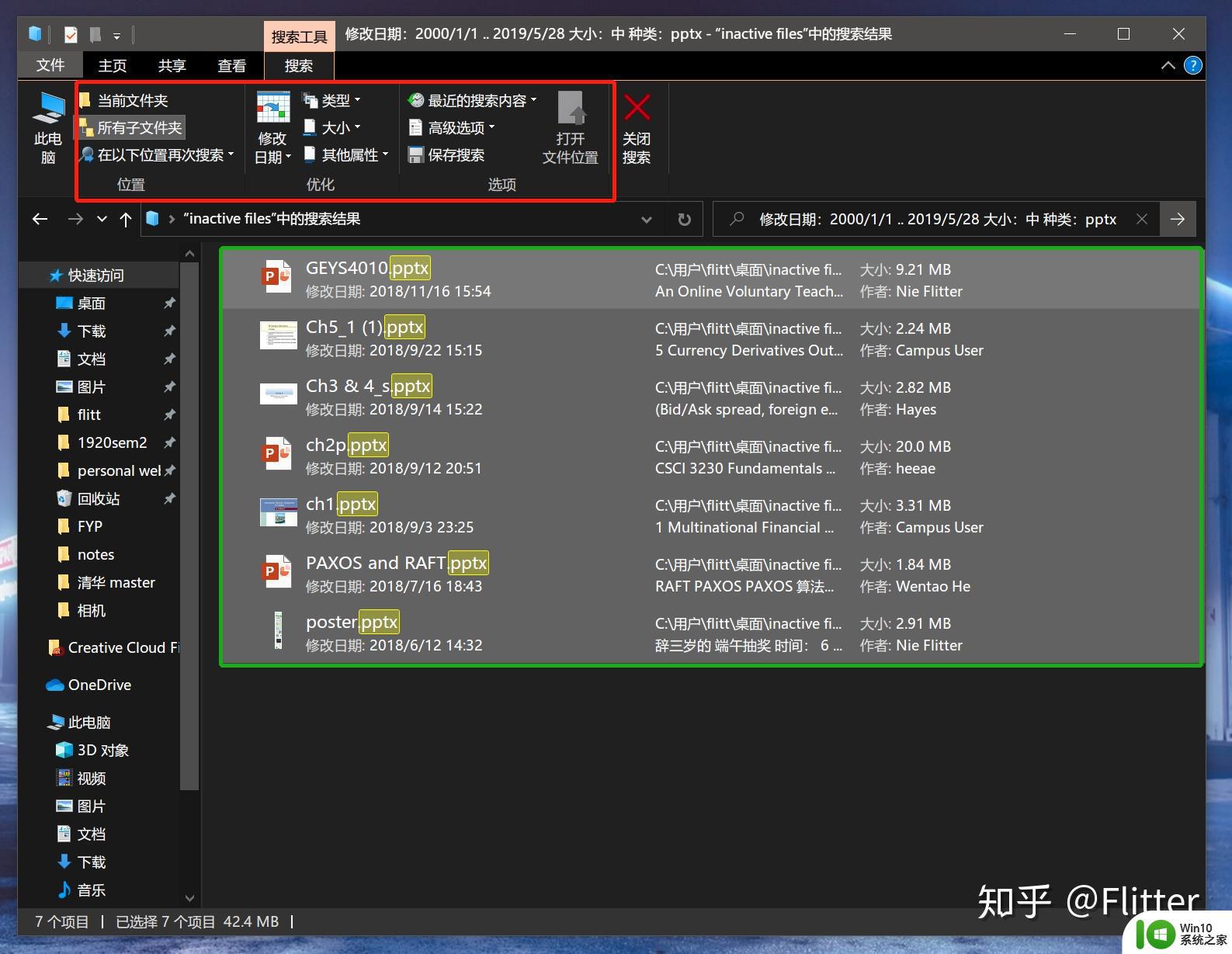
需要注意的是,如果你需要删除的文件非常多。建议在删除前右键点击桌面的回收站图标,选中 “属性”,并勾选 “不将文件移到回收站中”,这样会大大加快文件删除的速度(但要注意在清理完后恢复这项设置)。
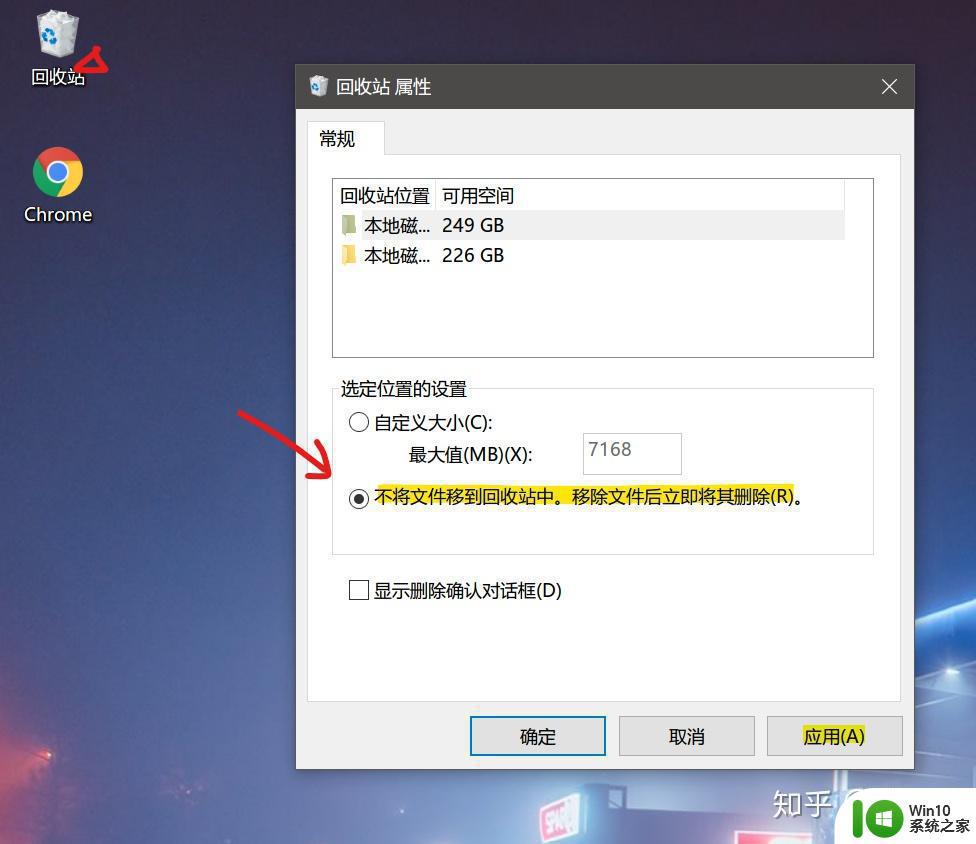
第九步:如果你希望你的电脑可以自动完成清理,你可以在设置界面的搜索框内输入 “存储感知”,并点击 “更改存储感知释放空间的方式”。
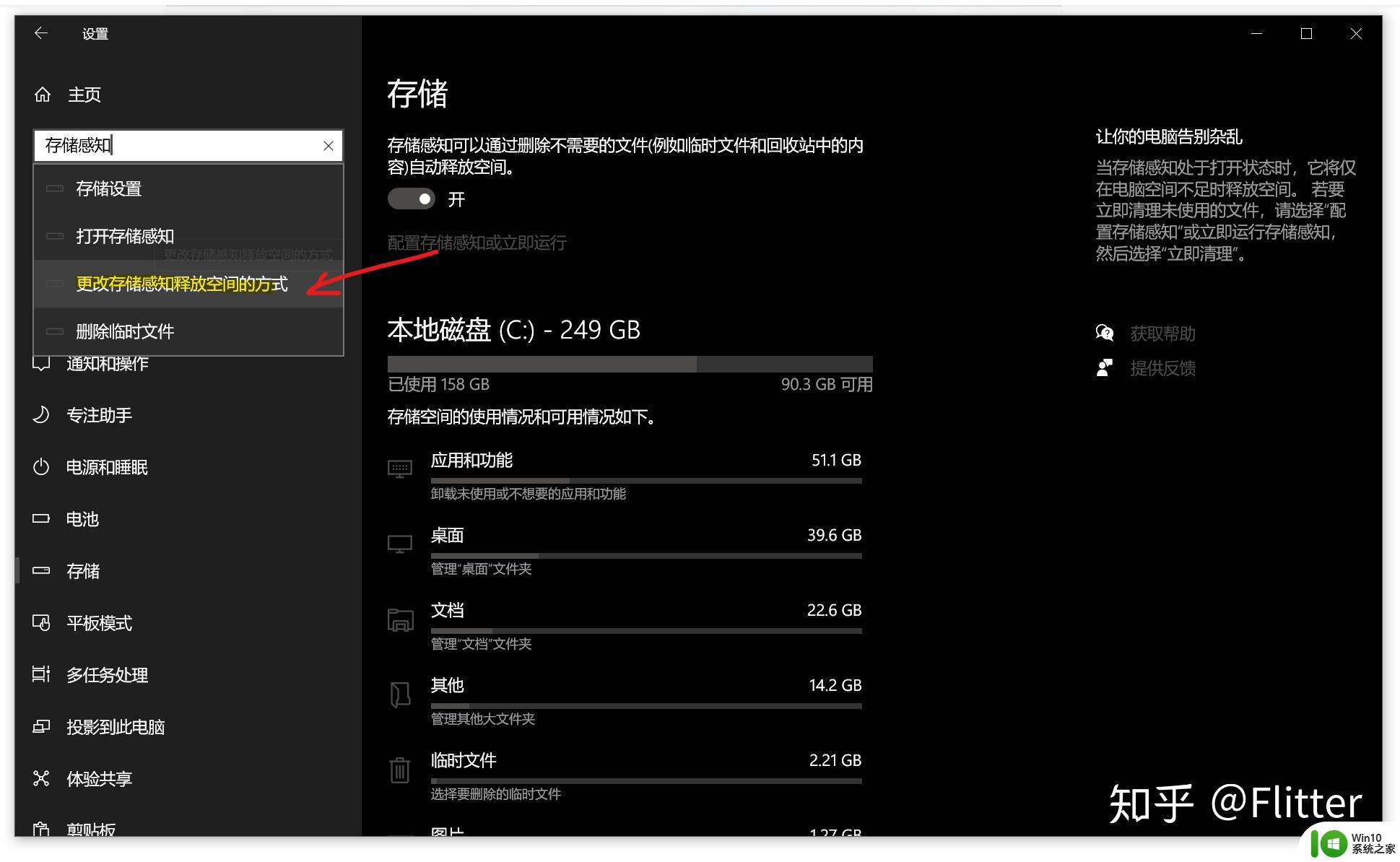
第十步:打开存储感知,并设置自动清理磁盘的周期(如下图)。如果你希望立即执行清理,还可以下拉到页面最后运行 “立即清理”。
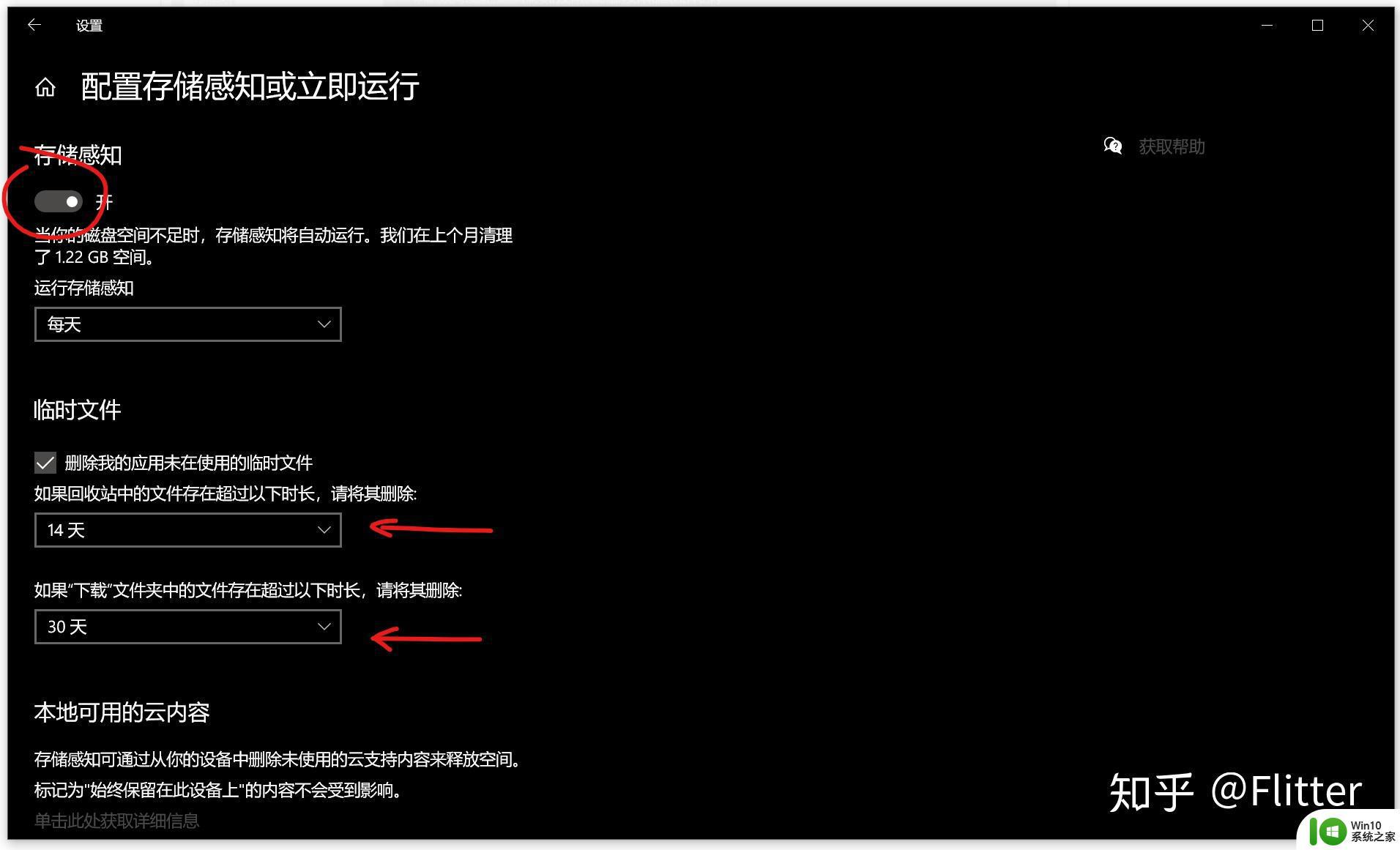

以上就是win10清理工具的使用方法的全部内容,还有不清楚的用户就可以参考一下小编的步骤进行操作,希望能够对大家有所帮助。