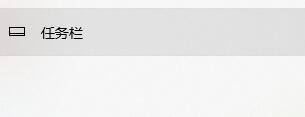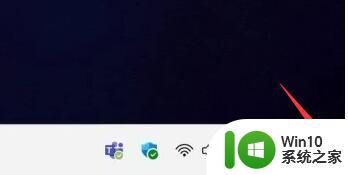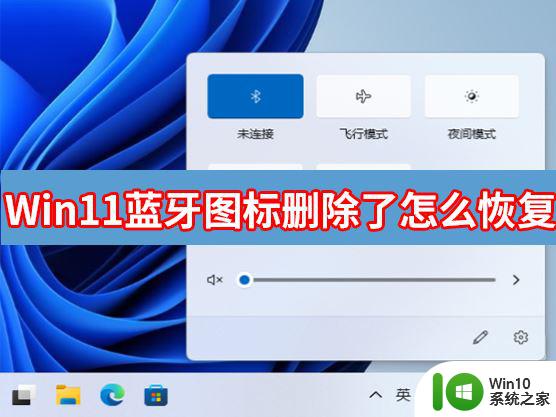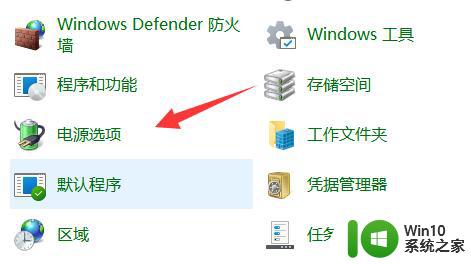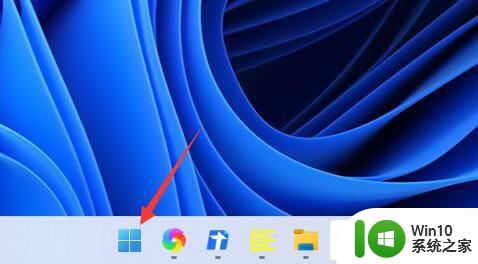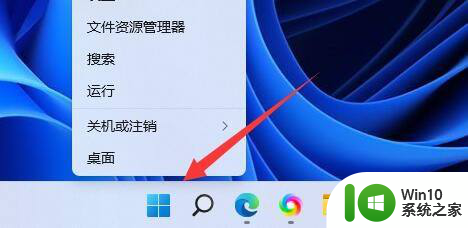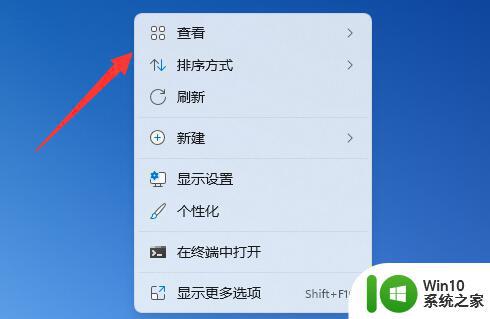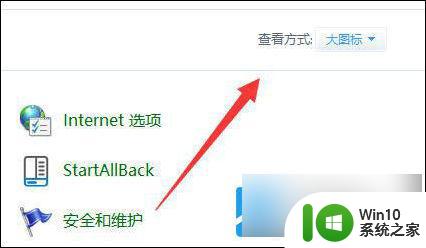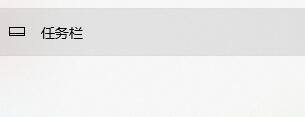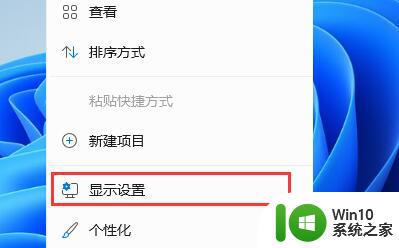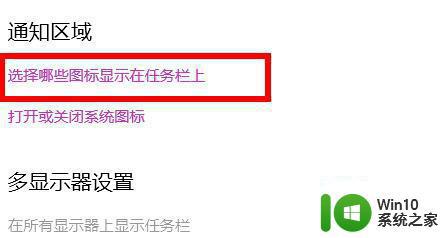win11此电脑不见了的解决方法 win11此电脑不见了怎么恢复
更新时间:2023-06-21 14:55:39作者:zheng
有些用户在使用win11电脑的时候想要打开此电脑,但是却发现电脑的此电脑选项不见了,这该怎么办呢?今天小编就给大家带来win11此电脑不见了的解决方法,操作很简单,跟着小编一起来操作吧。
方法如下:
1.进入windows11桌面,在空白处右键选择个性化设置。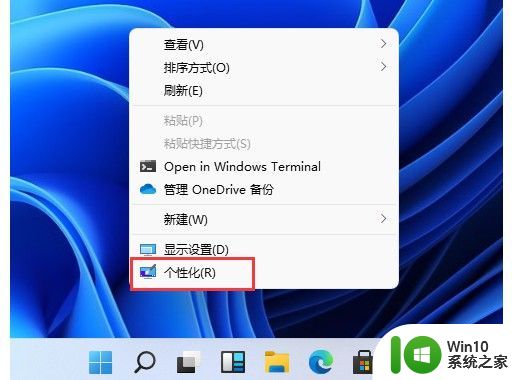
2、个性化设置页面中,如图所示。点击主题,点击打开桌面图标设置。
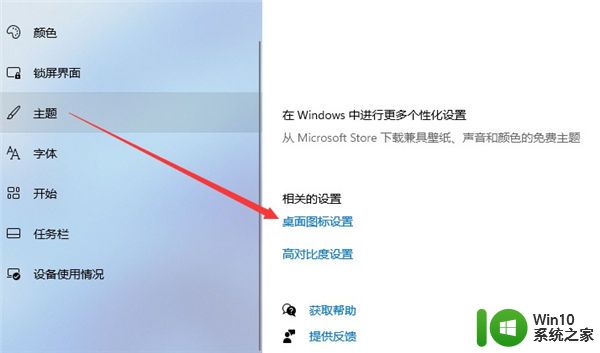
3、进入桌面图标设置页面后,勾选计算机图标,点击确定。
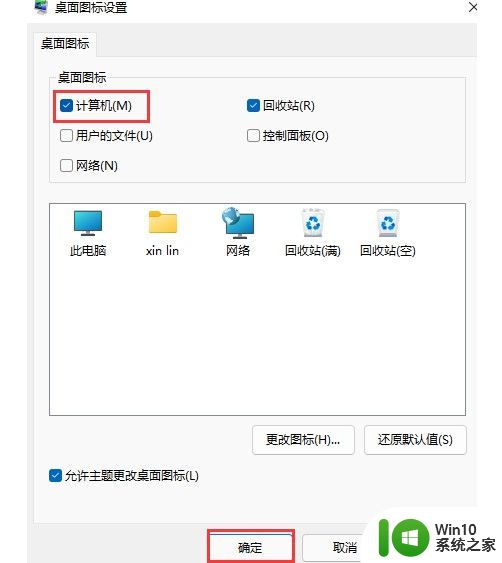
4、回到Windows 11桌面,你就可以看见“此电脑”的图标了。

以上就是win11此电脑不见了的解决方法的全部内容,有遇到相同问题的用户可参考本文中介绍的步骤来进行修复,希望能够对大家有所帮助。