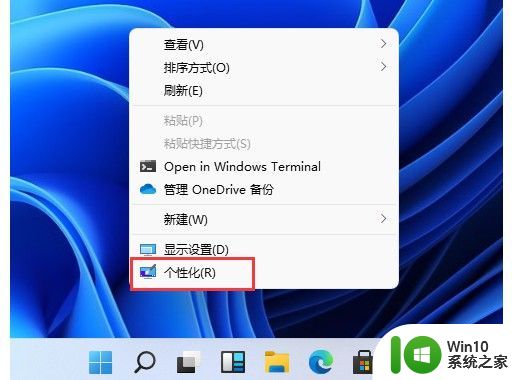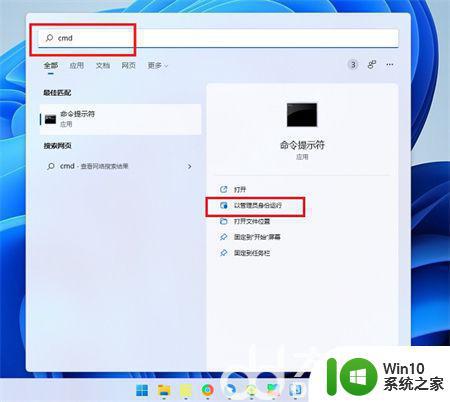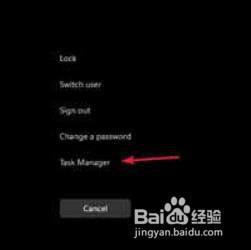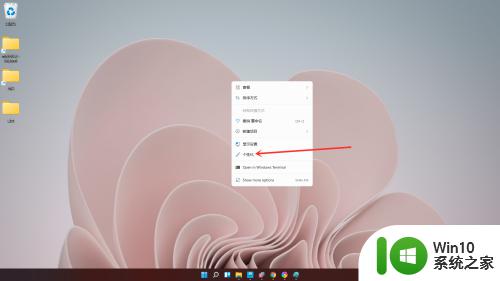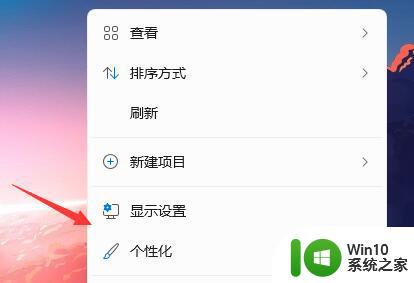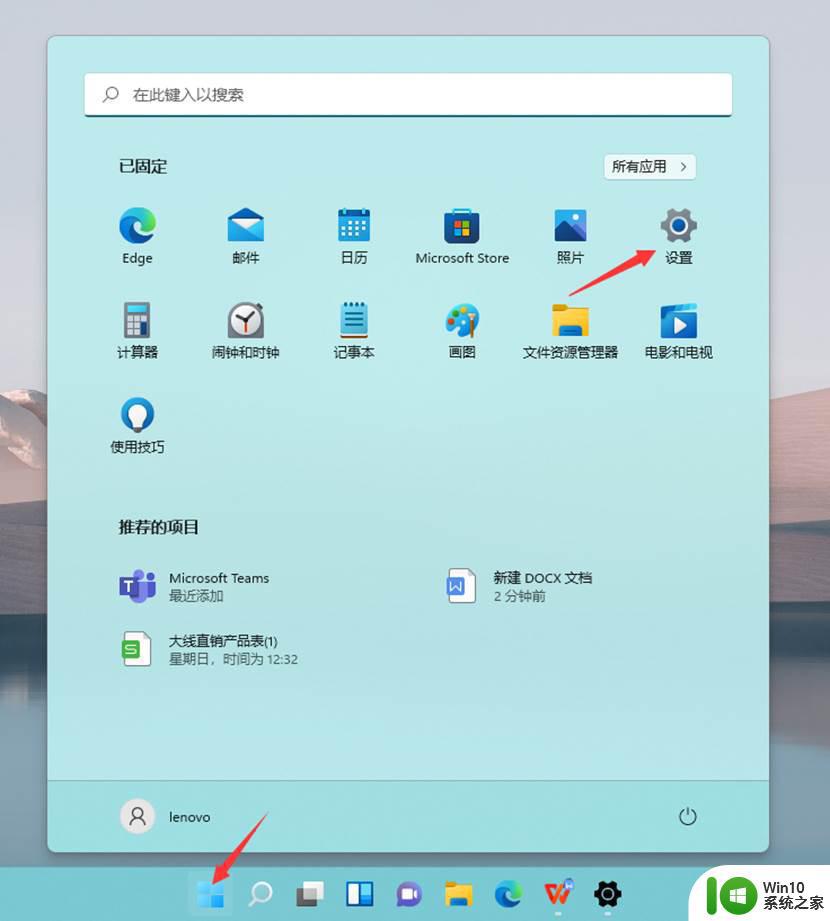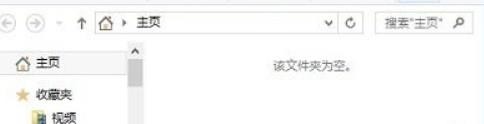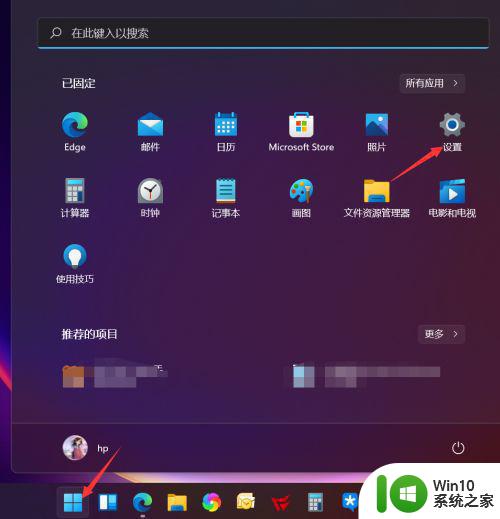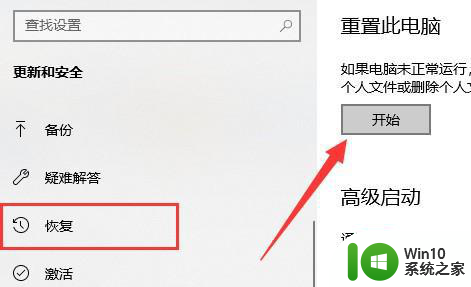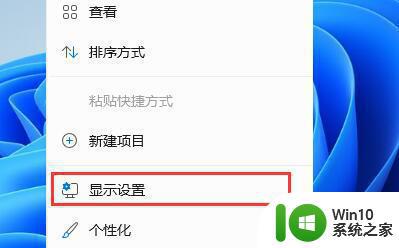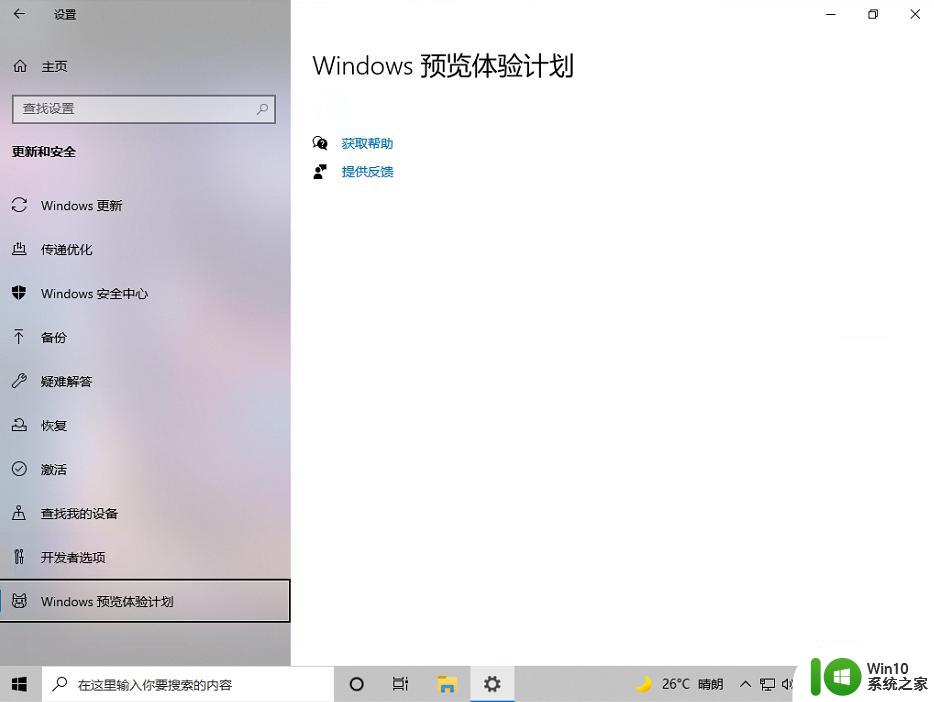win11此电脑空白的解决方法 win11此电脑空白怎么办
更新时间:2023-05-16 15:13:36作者:zheng
有些用户打开了win11操作系统的此电脑之后发现此电脑时空白的,这该如何解决呢?今天小编就给大家带来win11此电脑空白的解决方法,如果你刚好遇到这个问题,跟着小编一起来操作吧。
解决方法:
方法一
1、首先我们右键桌面空白处,选择打开“显示设置”。
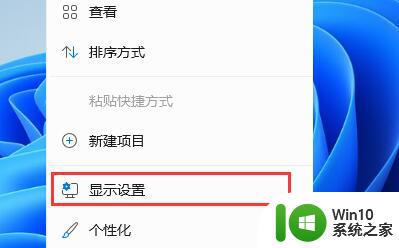
2、然后在左侧栏中找到并进入“个性化”。
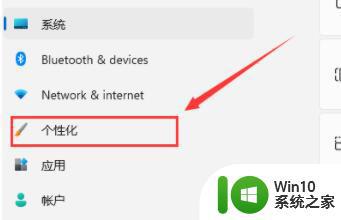
3、接着在右边选择“主题”进入。
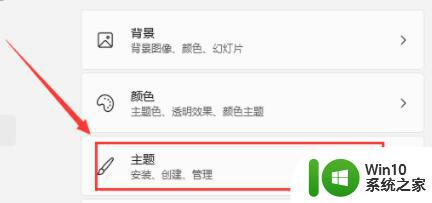
4、可以在相关设置下方找到并打开“桌面图标设置”。
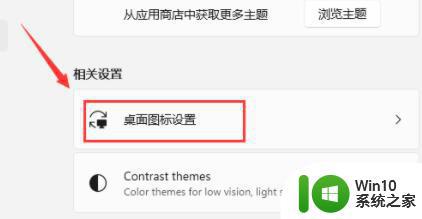
5、在其中桌面图标下方勾选“计算机”开启。
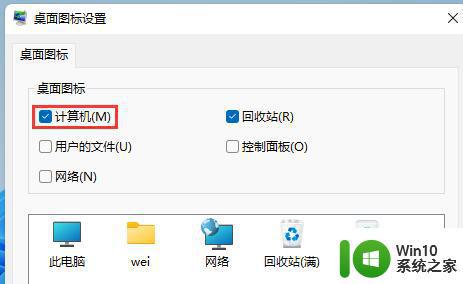
6、确定保存后,我们回到桌面就可以直接在桌面上打开“此电脑”了。

方法二
1、如果我们无法通过上面的方法打开此电脑,那么可能就是系统的问题了。
2、这时候就只能重装系统了,本站提供的系统简单好装。而且非常稳定,能够正常打开此电脑。
以上就是win11此电脑空白的解决方法的全部内容,还有不清楚的用户就可以参考一下小编的步骤进行操作,希望能够对大家有所帮助。