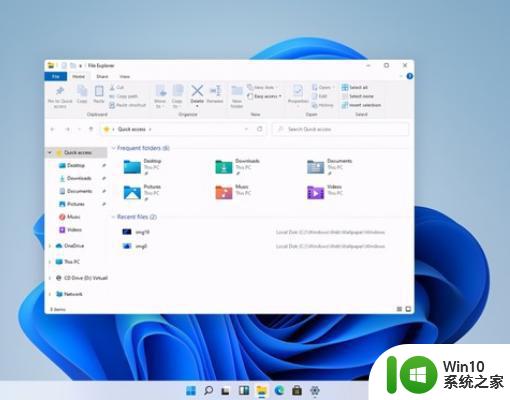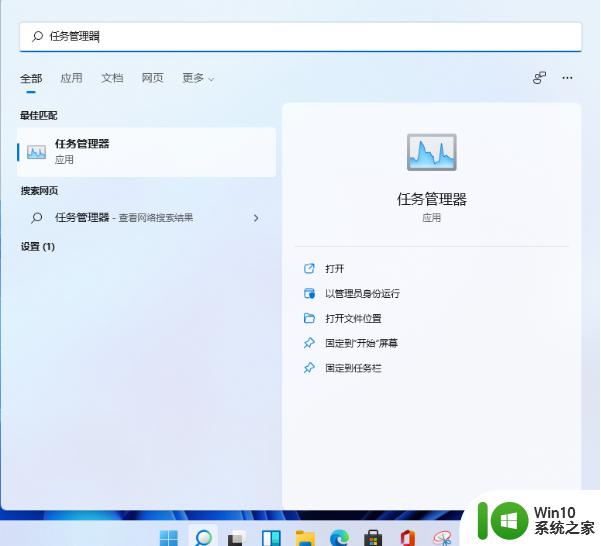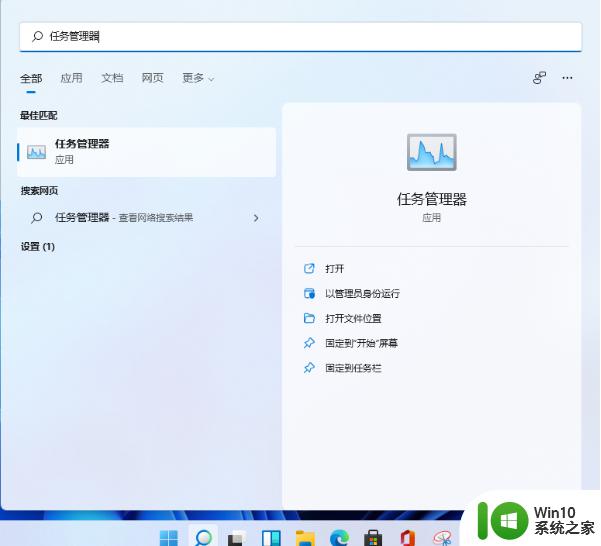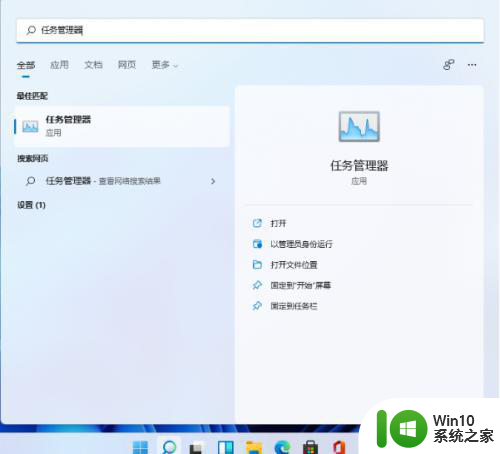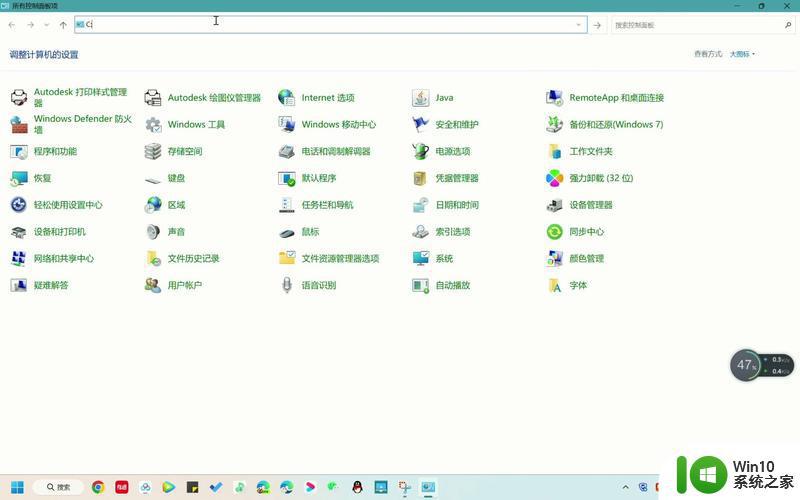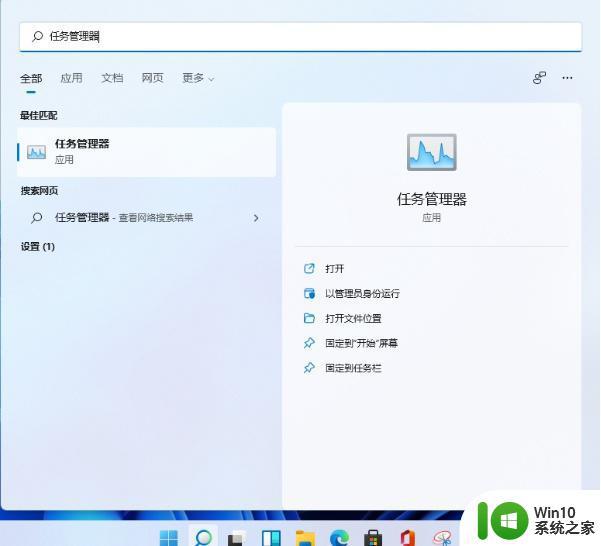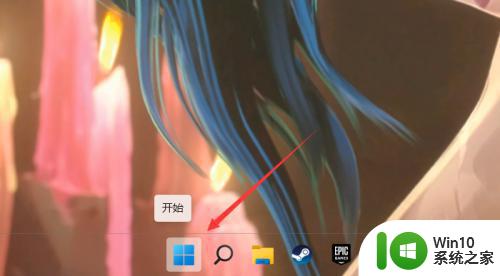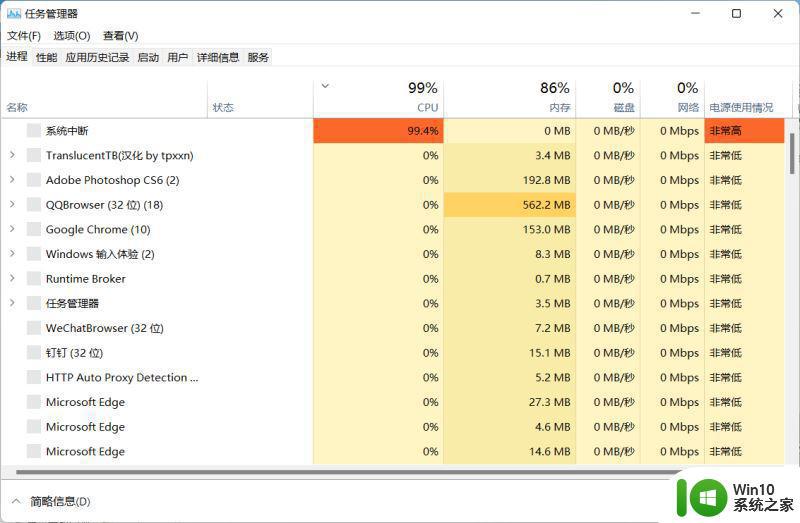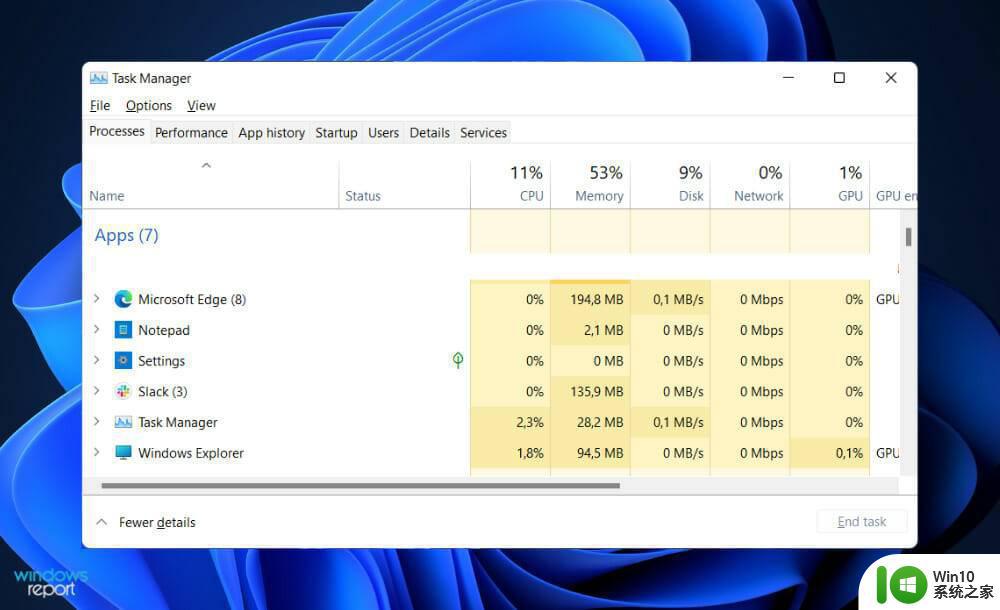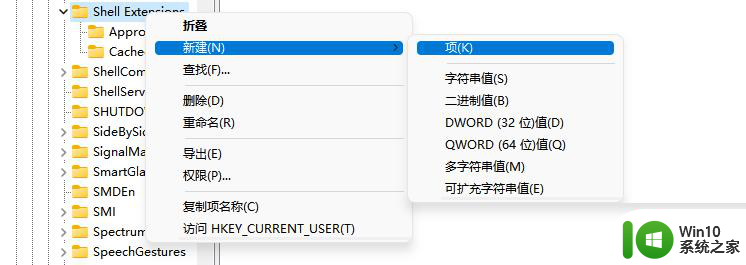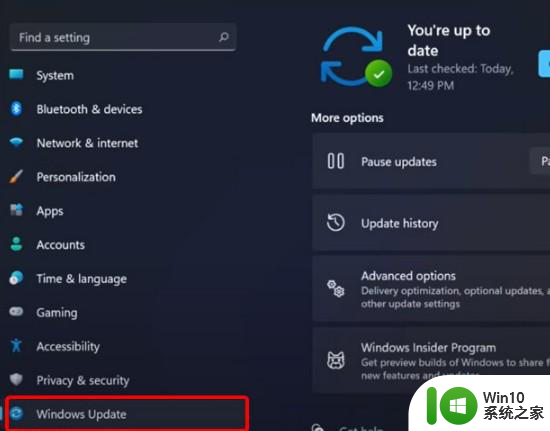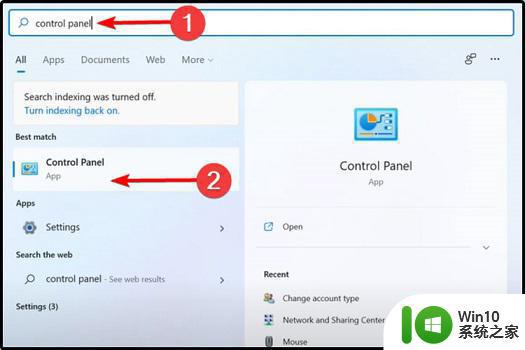Win11资源管理器打开空白的处理方法 win11资源管理器打开空白什么情况
更新时间:2023-01-19 23:43:23作者:cblsl
电脑所有的文件资料都存放在资源管理器里面,可以用它查看本台电脑的所有资源。升级win11系统开启资源管理器竟然一片空间,造成文件都查看不了,为什么会发生此情况?这可能是系统设置问题,面对此疑问,下面和大家详解电脑资源管理器打开空白的解决方法。
1、按下“win+r”打开运行命令,在里面输入“regedit”指令后按下回车确认。
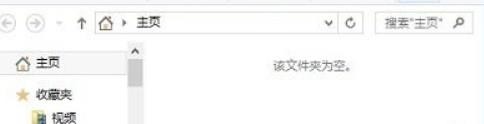
2、在注册表编辑器界面,依次展开并定位到如图所示:对着DelegateFolders单击鼠标右键。菜单中鼠标指向“新建”,次级菜单中选择“项”,将该项命名成“{031E4825-7B94-4dc3-B131-E946B44C8DD5}”。
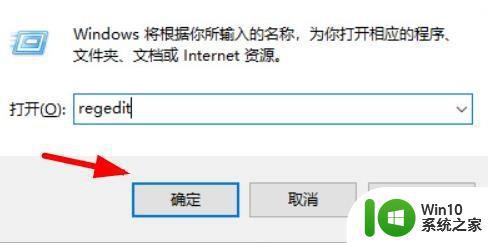
3、最后重新开启资源管理器即可发生所有的内容都回来啦。
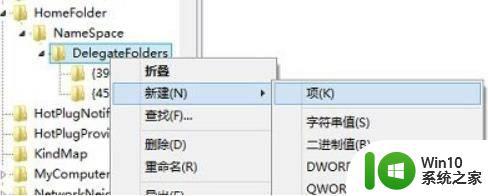
三个步骤解决win11资源管理器打开空白的问题,设置之后,重新打开资源管理器就恢复正常了。