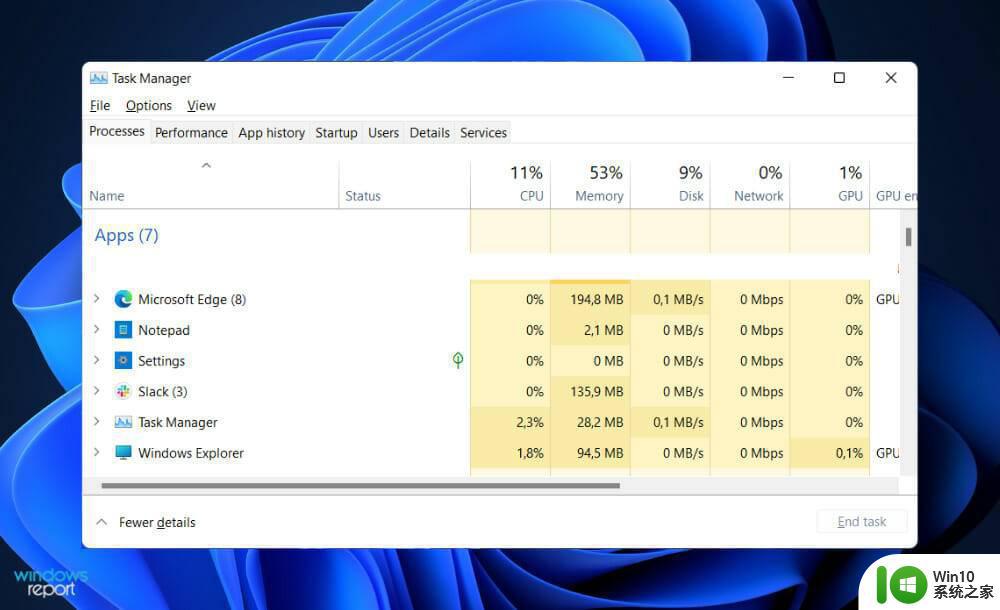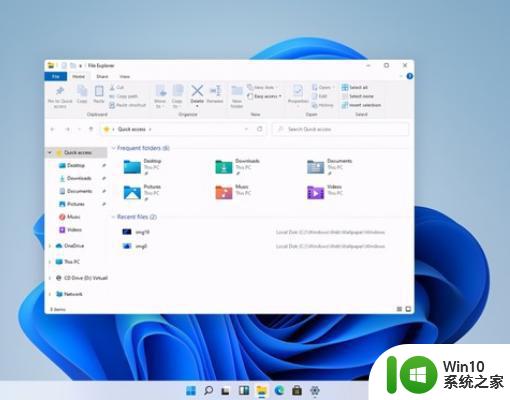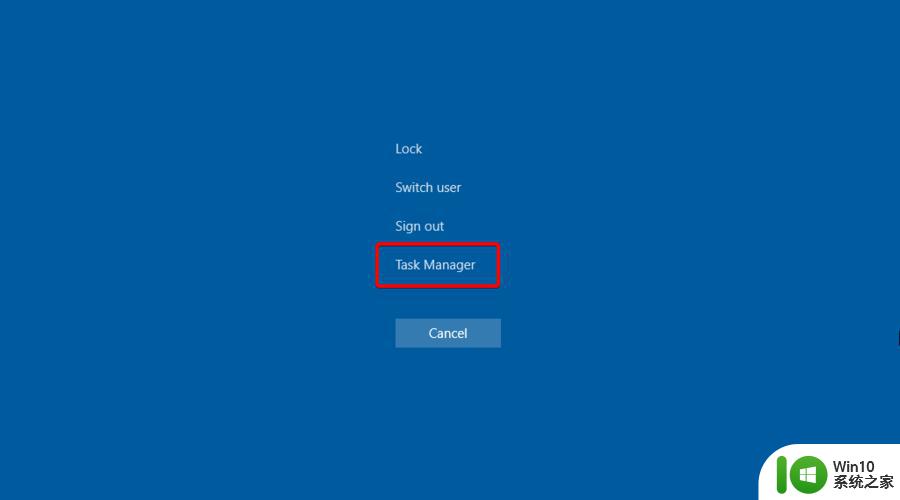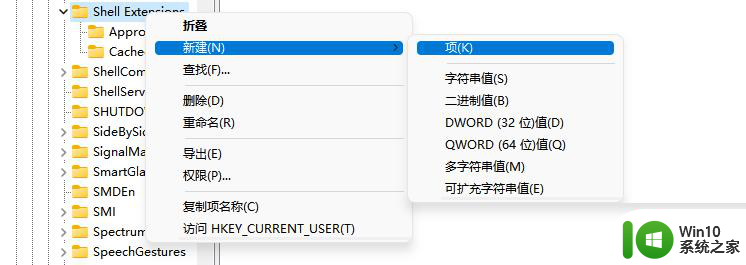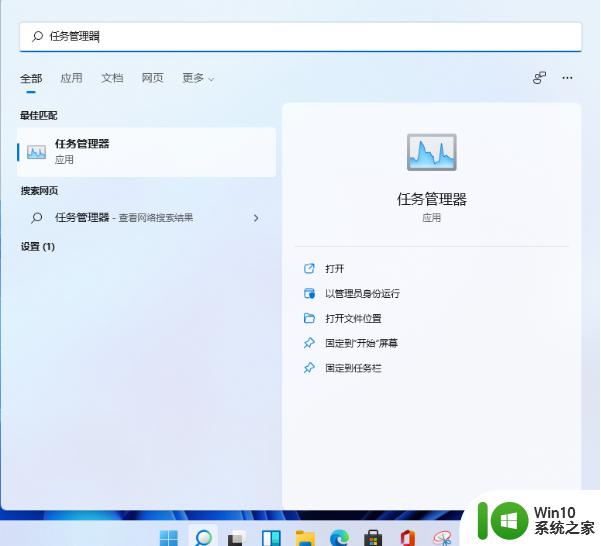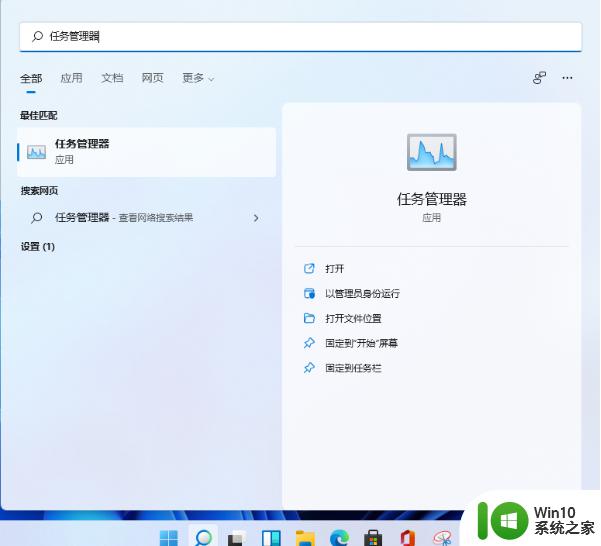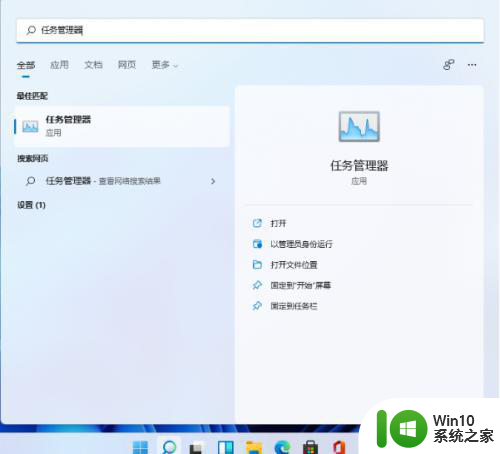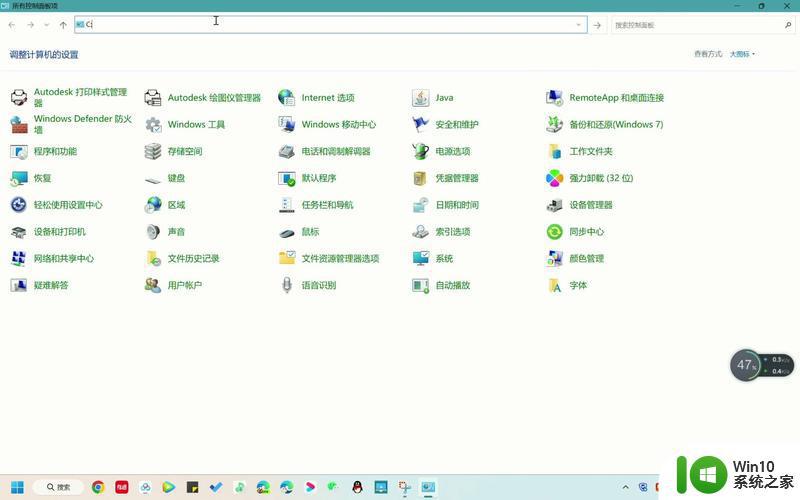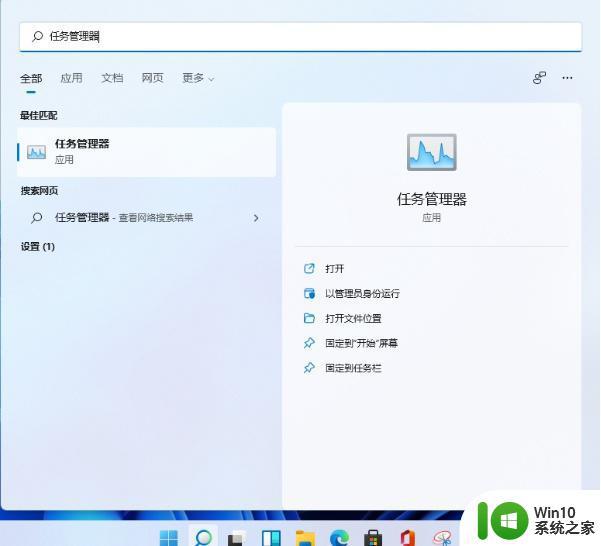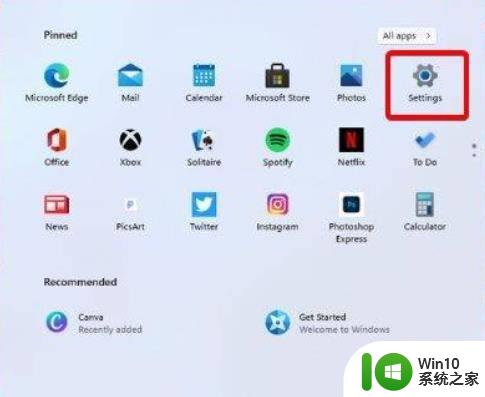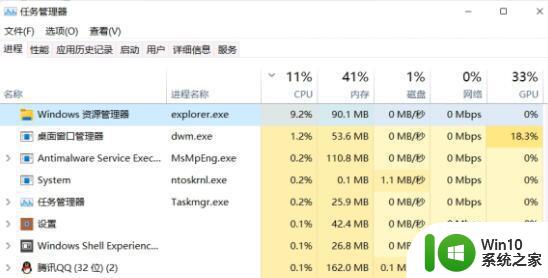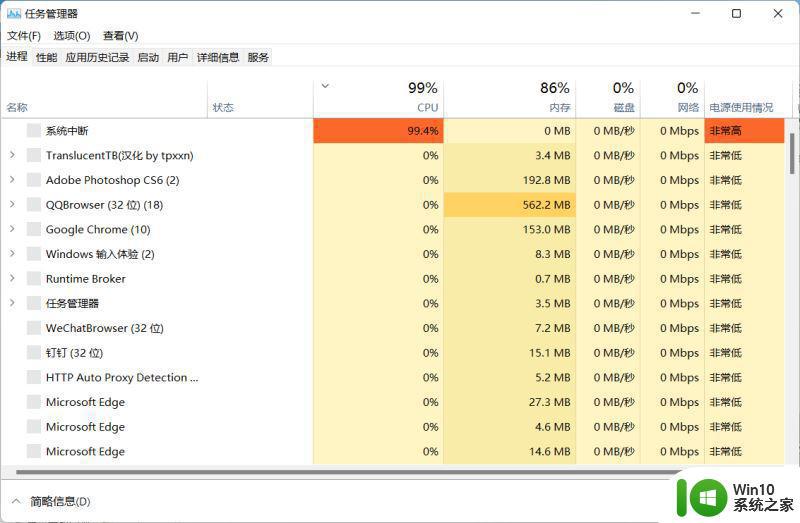Win11系统使用文件资源管理器出现闪退的解决方法 Win11系统文件资源管理器闪退怎么解决
Win11系统作为微软最新推出的操作系统,备受用户瞩目,一些用户在使用文件资源管理器时却遭遇到了闪退的问题,影响了正常的使用体验。面对这个问题,我们应该如何解决呢?本文将为大家介绍一些有效的解决方法,帮助大家解决Win11系统文件资源管理器闪退的困扰。无论是对于个人用户还是企业用户来说,这些解决方法都具有一定的参考价值,让我们一起来了解吧。
一、检查 Windows 更新
打开设置。
转到Windows 更新。
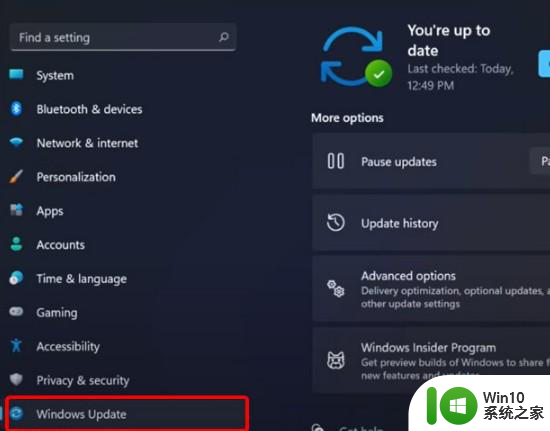
选择检查更新。
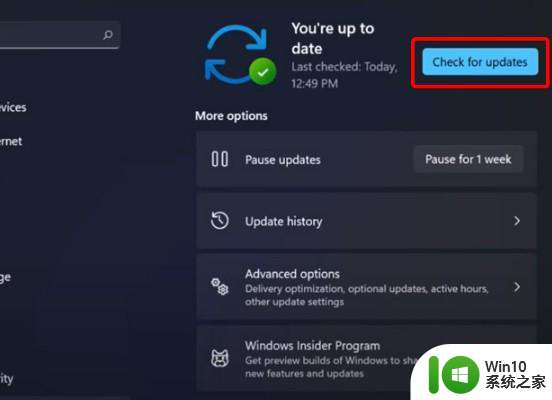
使用此选项,您的操作系统将自动推荐并修复问题。例如导致 Windows 11 文件资源管理器崩溃的损坏设置。
二、重新启动 Windows 11 文件资源管理器
按键盘上的 Ctrl + Alt + Delete,然后选择Task Manager。
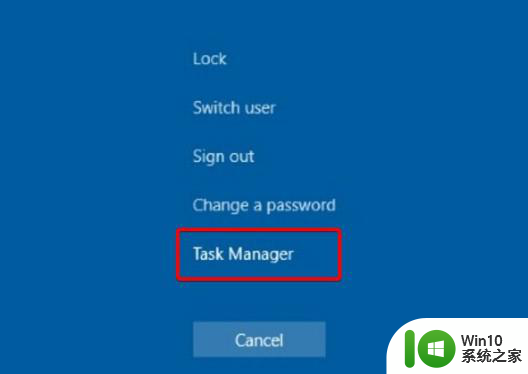
单击“进程”选项卡,搜索“文件资源管理器”,然后选择它。
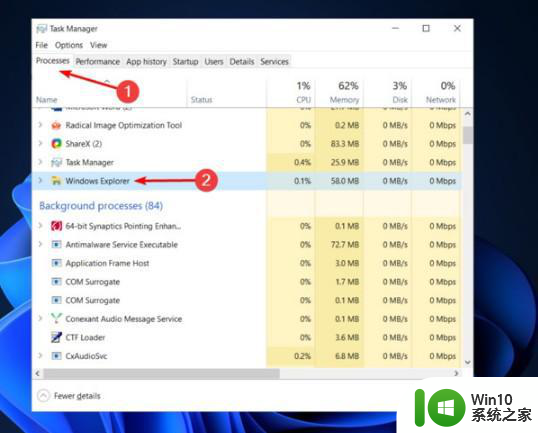
单击重新启动按钮。
三、调整文件资源管理器选项
打开控制面板。
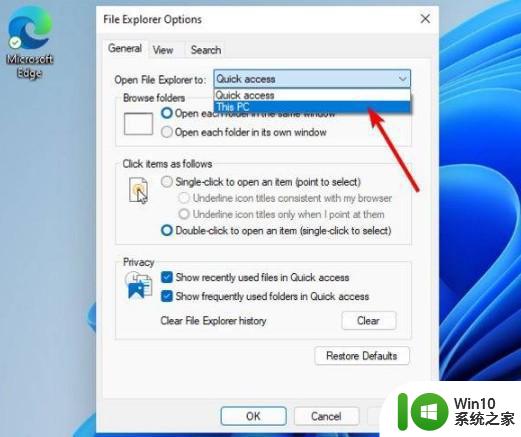
在右上角的搜索栏中,键入文件资源管理器选项并打开它。
选择常规选项卡。
在打开文件资源管理器旁边:下拉菜单,然后选择此电脑选项。
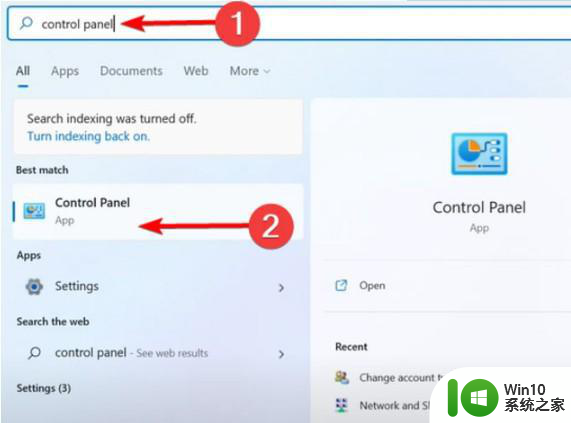
单击应用,然后单击确定。
四、清除缓存
单击“开始”按钮,键入“控制面板”,然后单击它
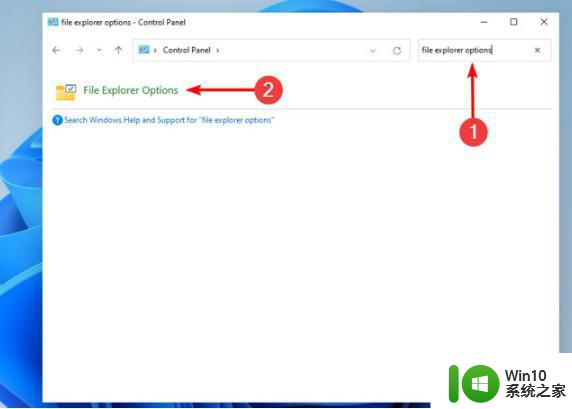
在右上角的搜索栏中,键入文件资源管理器选项并打开它。
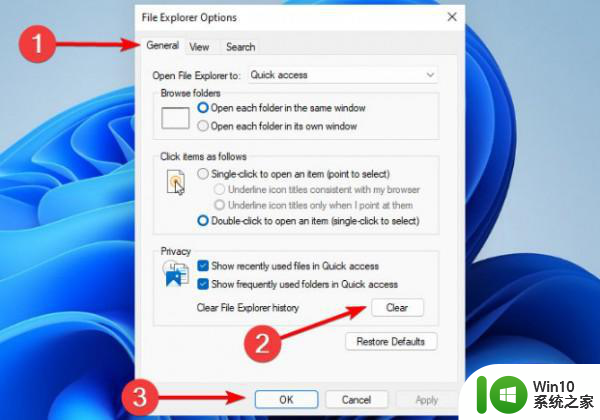
选择General选项卡,然后在Privacy部分,单击Clear,然后选择OK。
使用此选项,您将能够清除可能导致 Windows 11 文件资源管理器崩溃的历史记录。
以上是解决Win11系统使用文件资源管理器出现闪退问题的方法,如果还有不清楚的用户,可以参考以上步骤进行操作,希望对大家有所帮助。