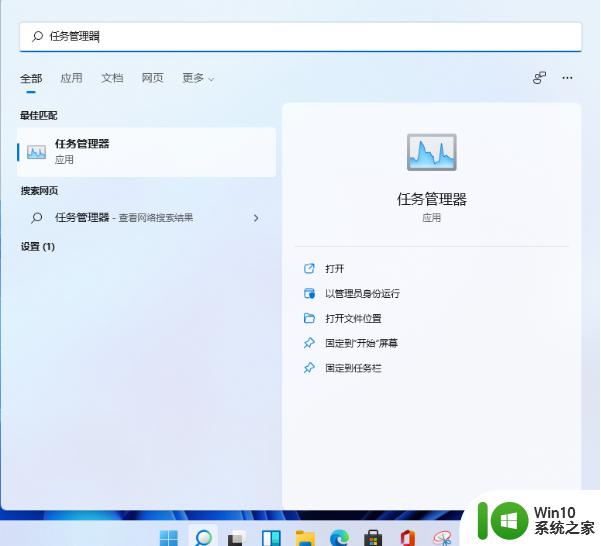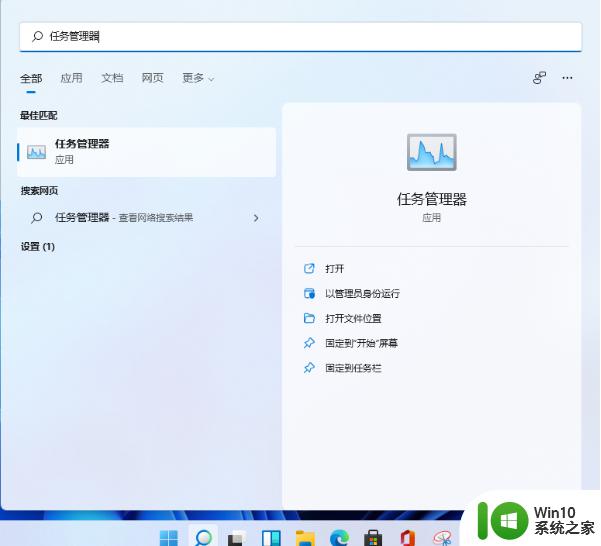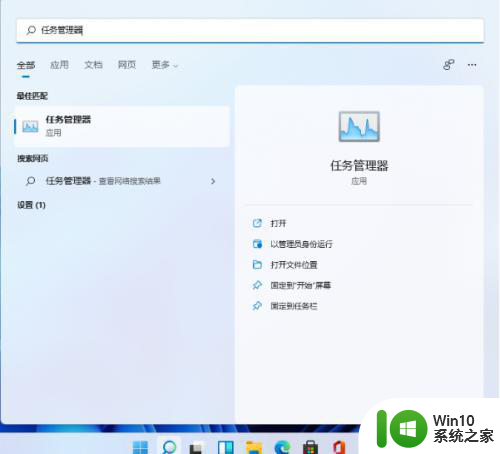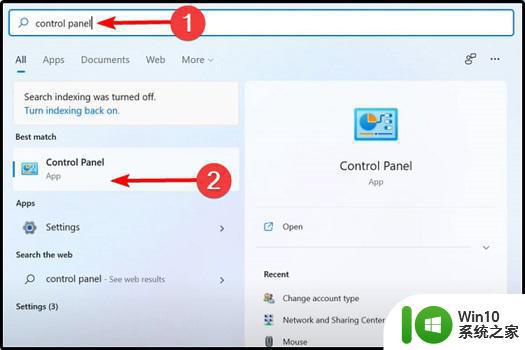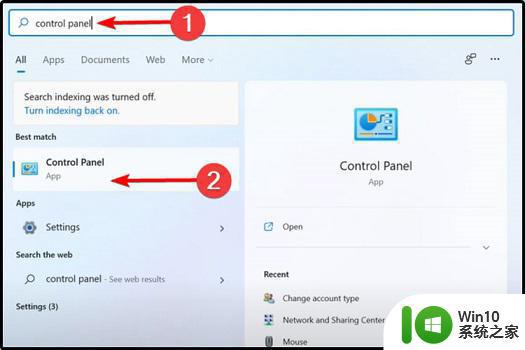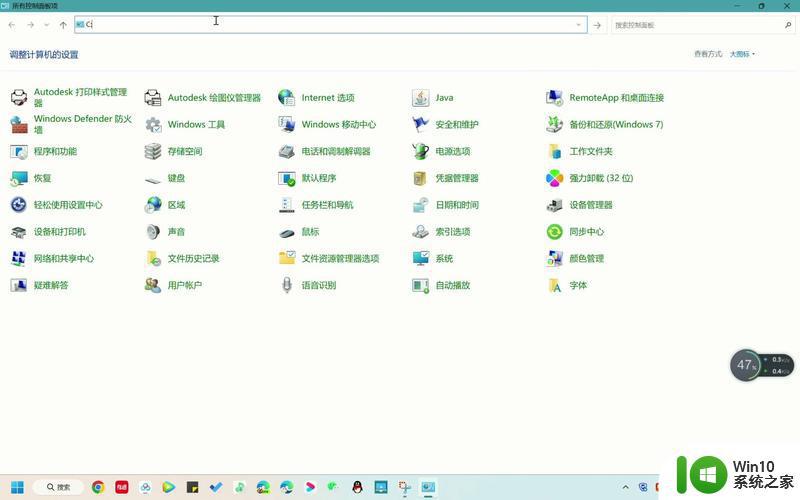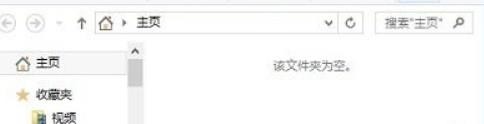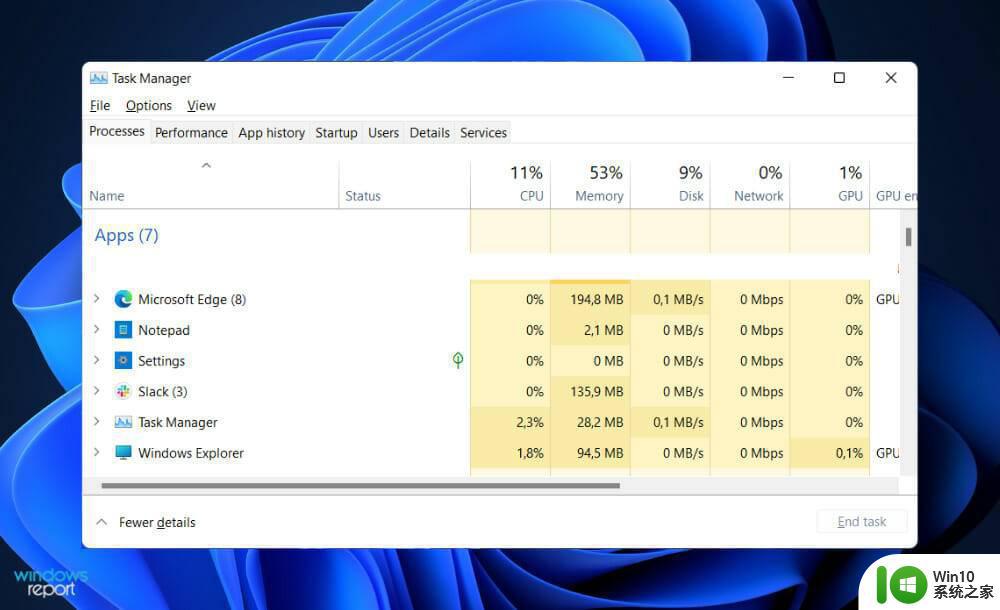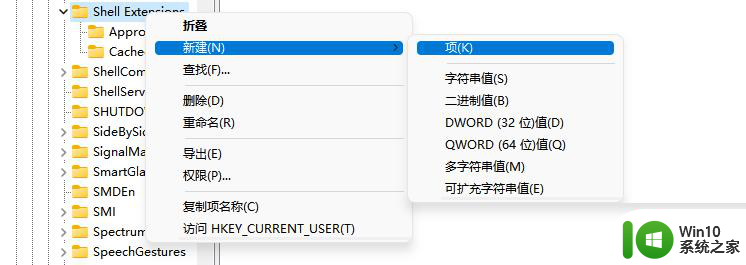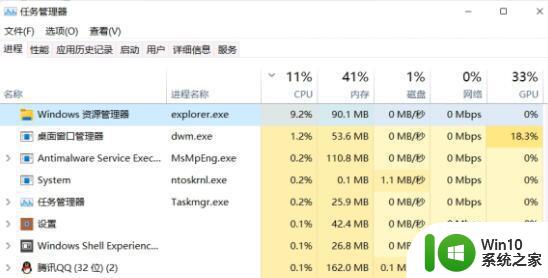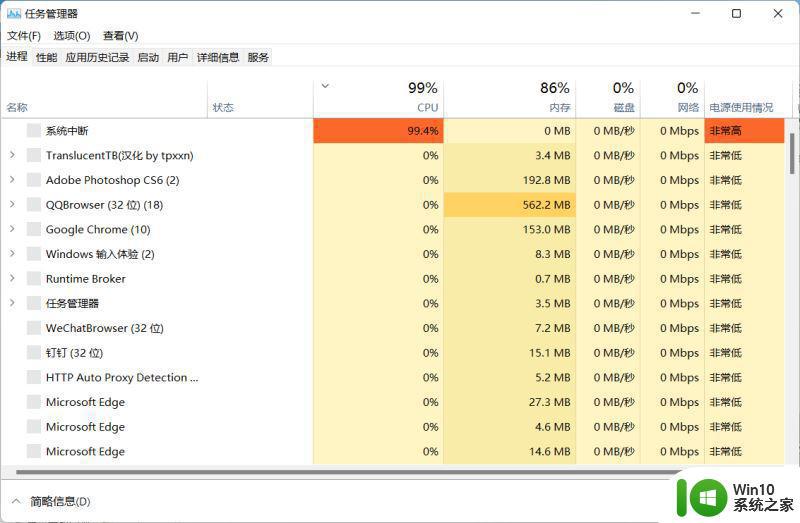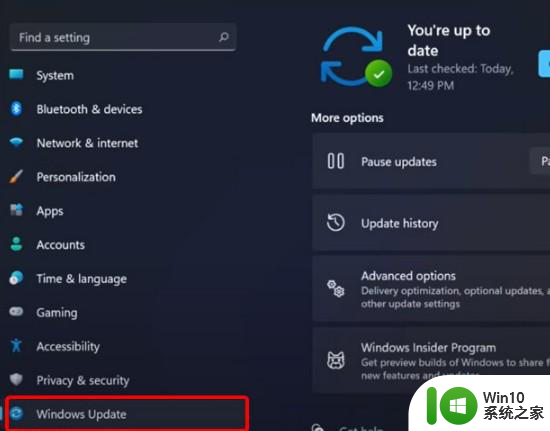win11怎么重启资源管理器 win11资源管理器重启步骤
资源管理器是Windows系统中非常重要的一个工具,它可以帮助我们管理文件和文件夹。但是,有时候你可能会遇到资源管理器卡顿或出现其他问题的情况,这时候,重启资源管理器就是一个不错的解决方法。那么,win11怎么重启资源管理器呢?今天,我们就来学习一下资源管理器重启的步骤。
具体步骤:
1、首先我们在搜索里搜索任务管理器,点击“任务管理器”左下角的“详细信息”切换到详细信息界面。默认显示的是“进程”选项卡,接着向下滚动窗口到“Windows进程”区域,在其中找到“Windows资源管理器”进程。
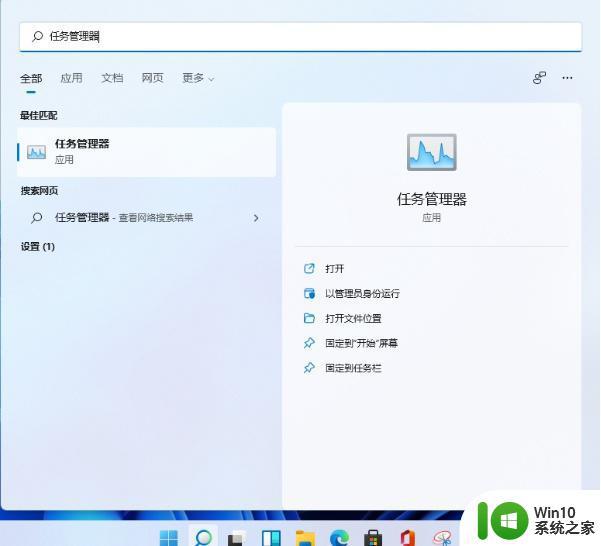
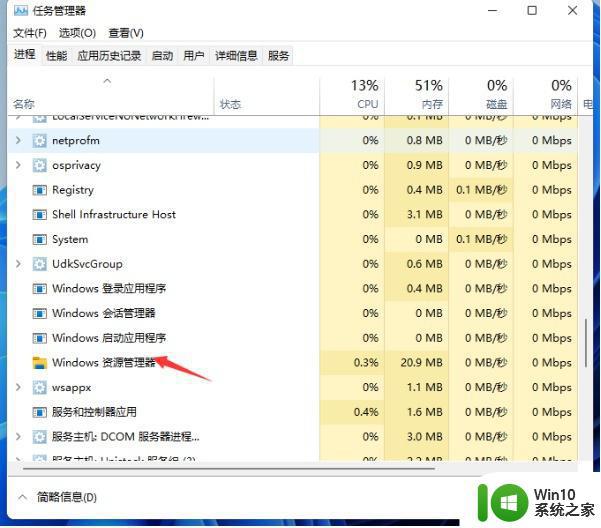
2、之后我们选中“Windows资源管理器”进程,点击右下角的“重新启动”即可重启Windows资源管理器。会发现桌面图标和任务栏会短暂的消失然后又重新显示,这就是Windows资源管理器进程explorer.exe结束后又重新开启的一整个过程。
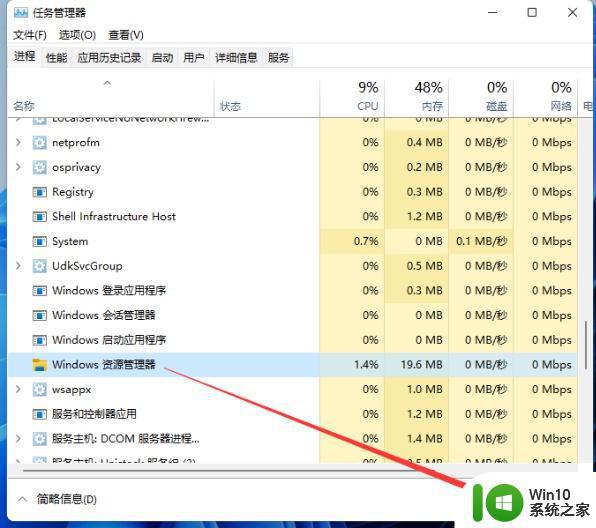
3、此时我们按下“Ctrl+Shift+Esc”组合快捷键打开“任务管理器”窗口,点击“文件”菜单。选择“运行新任务”选项。
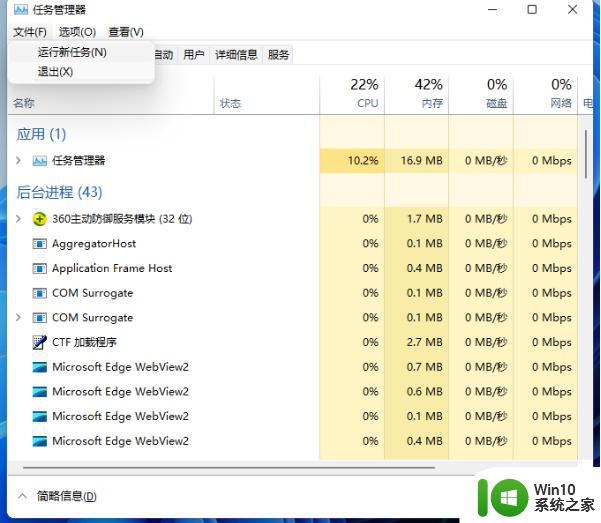
4、最后只需在打开的“新建任务”窗口中输入“explorer”,即可重新启动Windows资源管理器。
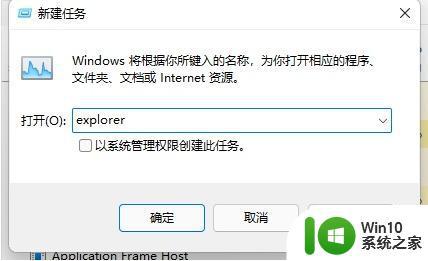
以上就是win11怎么重启资源管理器的全部内容,碰到同样情况的朋友们赶紧参照小编的方法来处理吧,希望能够对大家有所帮助。