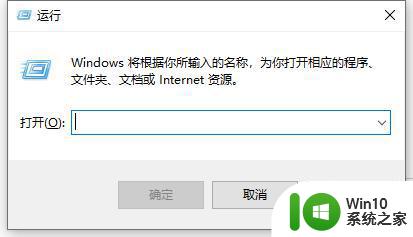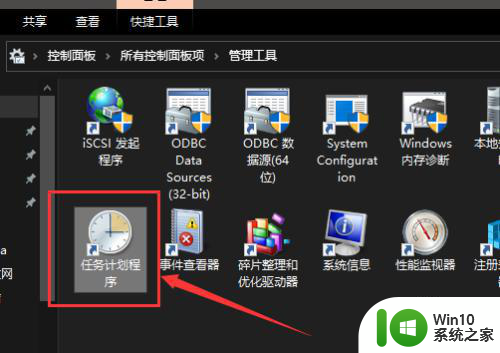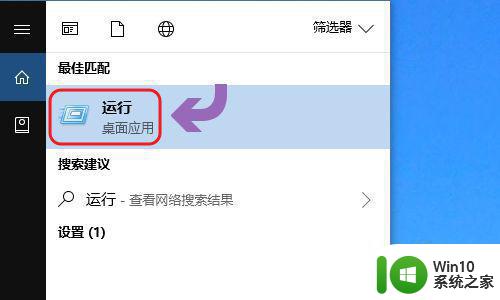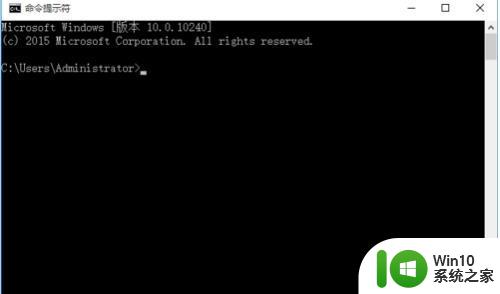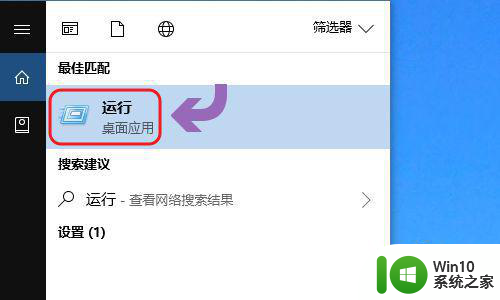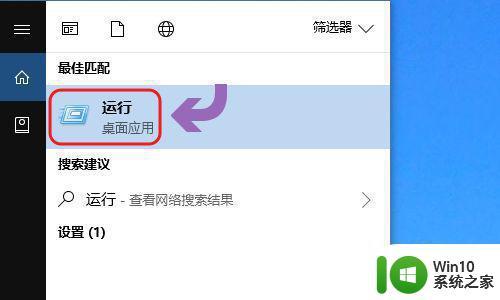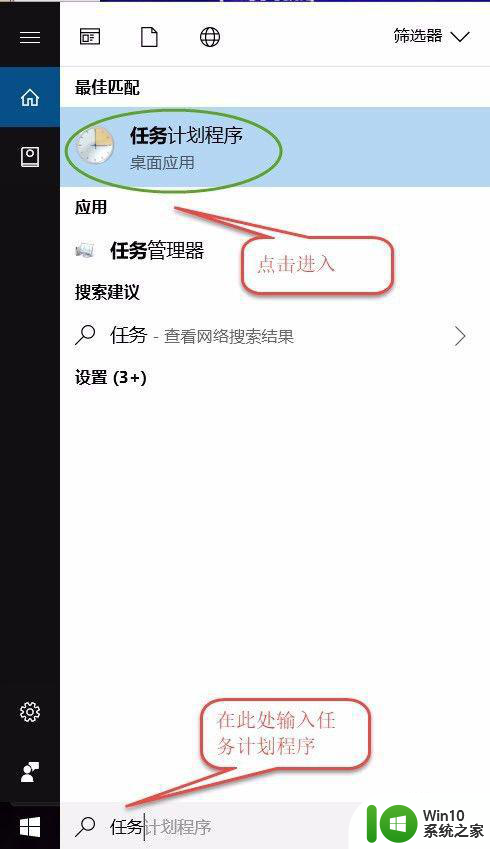window10设置定时关机的图文教程 Windows10如何设置定时关机
window10设置定时关机的图文教程,在如今快节奏的生活中,我们经常因为忘记关机而造成电脑长时间运行的情况,现在不用担心了!Windows10为我们提供了一个非常方便的功能,即定时关机。通过设置定时关机,我们可以在预定的时间自动关闭电脑,不仅能够节省能源,还能保护电脑的安全。下面让我们一起来看看如何设置Windows10的定时关机功能吧!
图文教程如下:
1、同时按下Windows+R键,启动运行命令窗口。输入命令:shutdown -s -t 3600,这条命令是在1小时后执行关机。其中shutdown是命令,-s表示关机,-t 3600表示在3600秒后关机,即一小时,若要需要更长的时间,只需要乘以3600倍数即可:
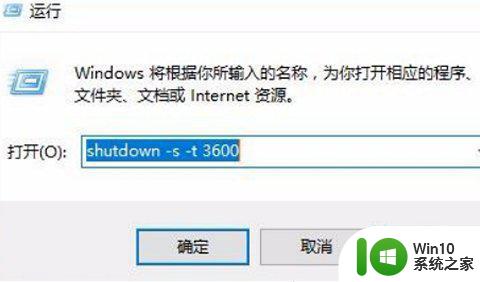
2、执行上述命令后,系统就会提示你即将在1小时后关机:
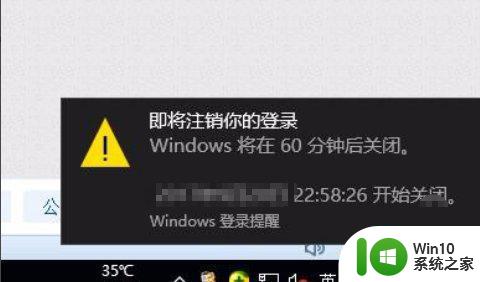
3、若中途想取消自动关机,同样需要同时按下Windows+R键,输入命令“shutdown -a”就能取消关机计划:
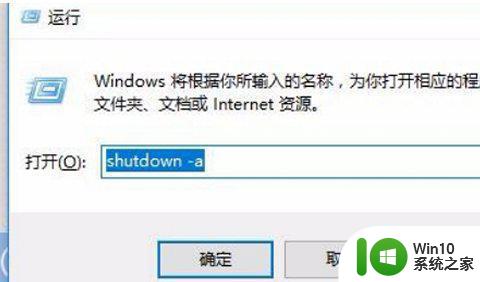
4、执行上述命令后,系统就会提示已经取消关机计划。以上就是win10设置自动关机的全部操作:
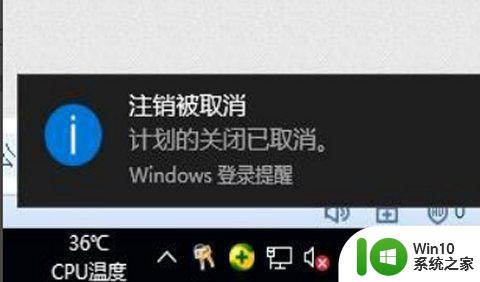
以上就是关于在Windows 10设置定时关机的图文教程的全部内容,如果您有类似的问题,可以按照本文提供的方法解决。