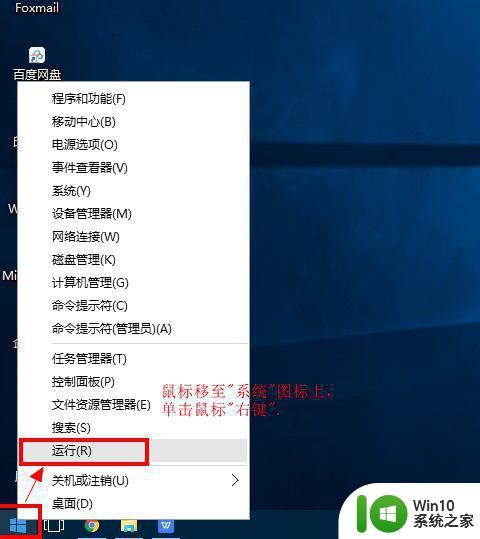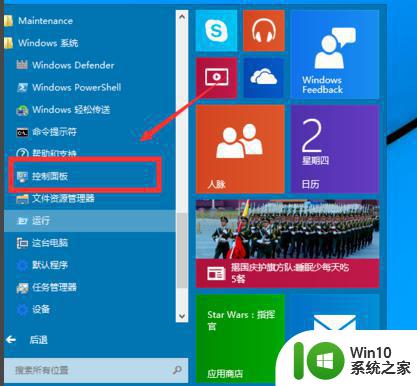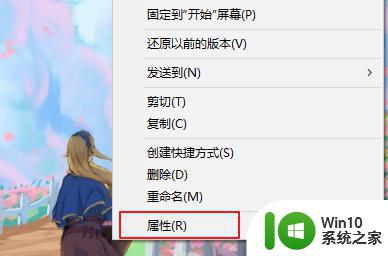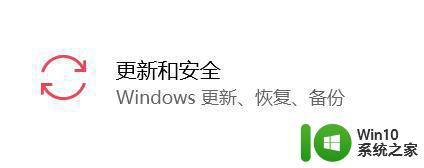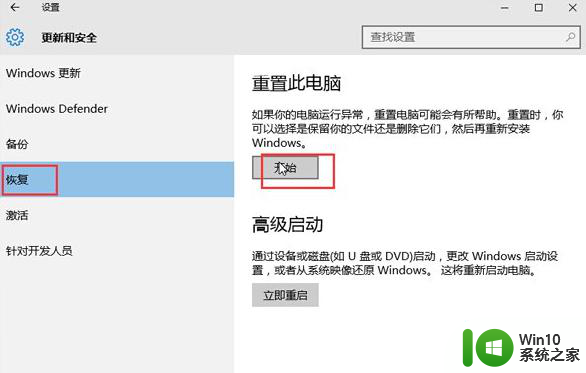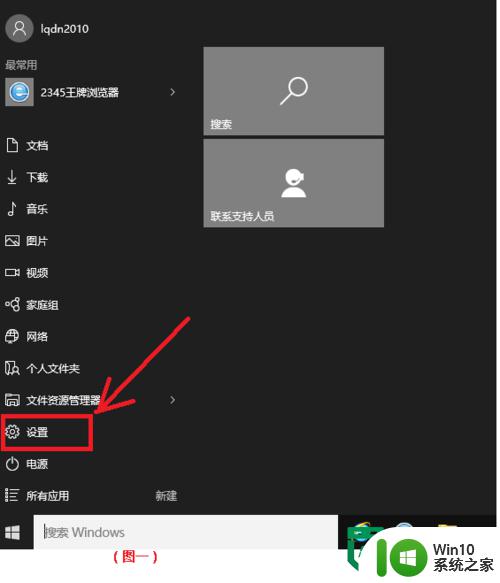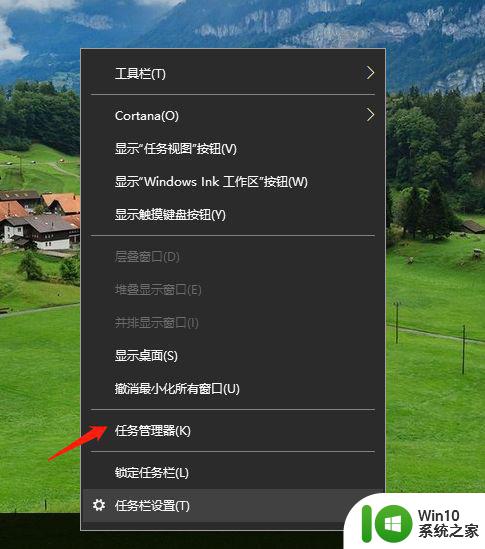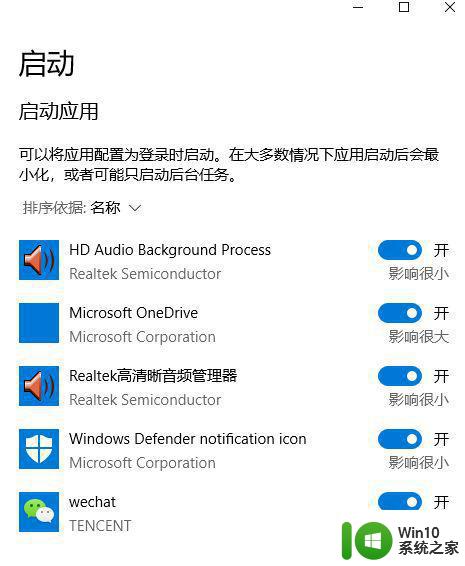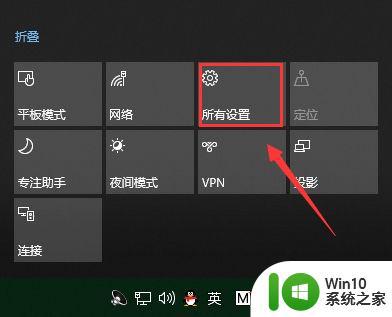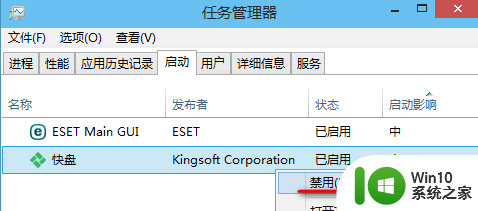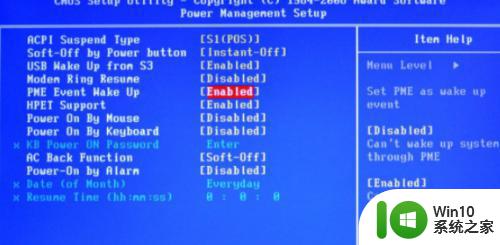如何在win10电脑上设置个性化开机界面 win10系统开机问候语修改方法及注意事项
如何在win10电脑上设置个性化开机界面,Win10系统是目前最流行的操作系统之一,拥有许多个性化设置,其中之一就是开机界面,通过修改开机界面,我们可以让电脑更具个性化,让启动时的瞬间更加令人愉悦。但是修改开机界面需要注意一些事项,否则可能会对系统造成不必要的影响。接下来我们将为大家介绍如何在Win10电脑上设置个性化开机界面,以及修改开机问候语的方法及注意事项。

具体步骤如下:
1、“Win+R”组合键打开“运行”程序或在左下角图标出cortana小娜界面搜索“运行”。
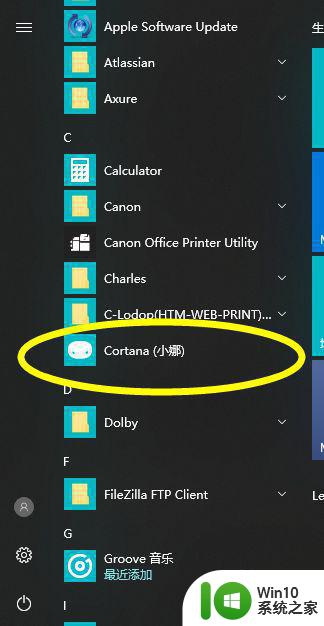
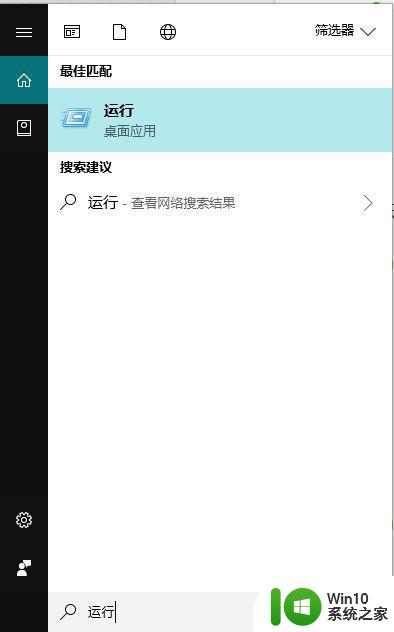
2、在框内输入:“gpedit.msc”,然后点击确定打开组策略。
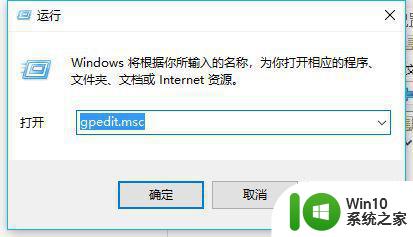
3、如果提示无法找到该文件,让核实文件名字的时候,可以在网盘"pan.baidu.com/s/14SRS4_Wz-Meb9_f-0S3X8A"下载该文件,放在目录“C:WindowsSystem32”下。
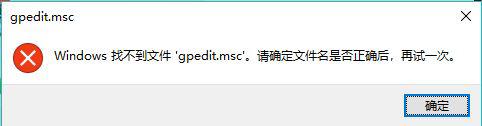
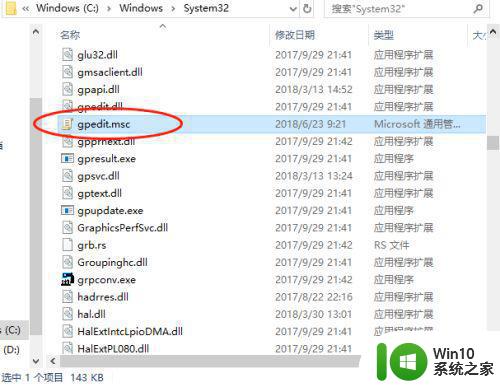
4、目录展开:“计算机配置--Windows设置--本地策略--安全选项”。
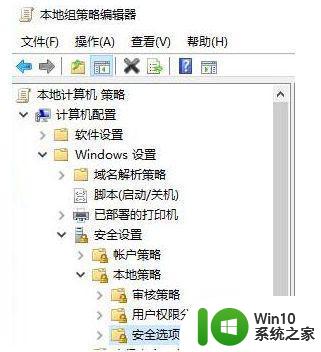
5,在右侧分辨打开“交互式登录:试图登录的用户的消息文本”和“交互式登录:试图登录的用户的消息标题”,在里面设置需要显示的开机问候语。
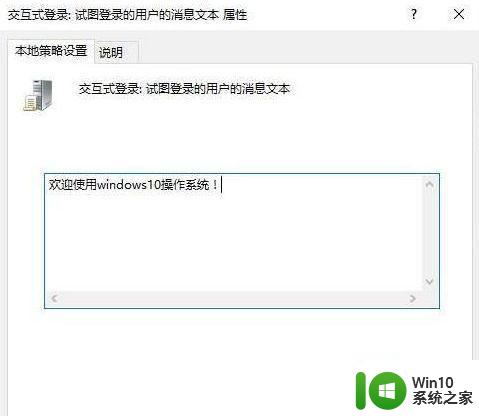
6、确定后,即可修改成功。下次开机则就可以看到新的问候语了哦。
这就是在Win10电脑上设置个性化开机界面的所有步骤,如果您有类似的问题,可以参考本文提到的步骤进行修复,希望这些步骤能够对您有所帮助。