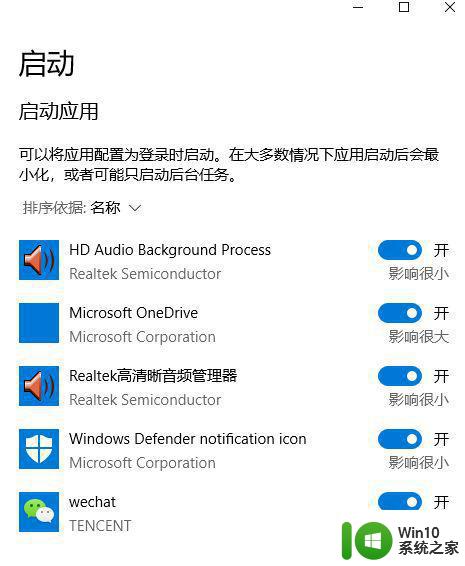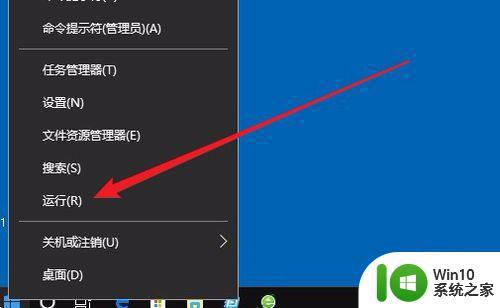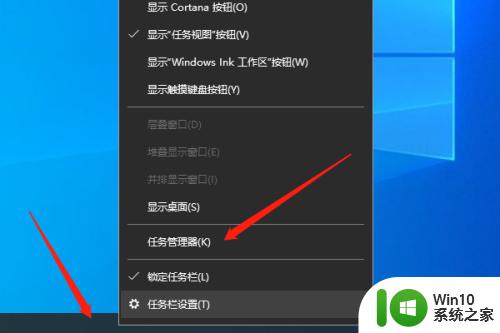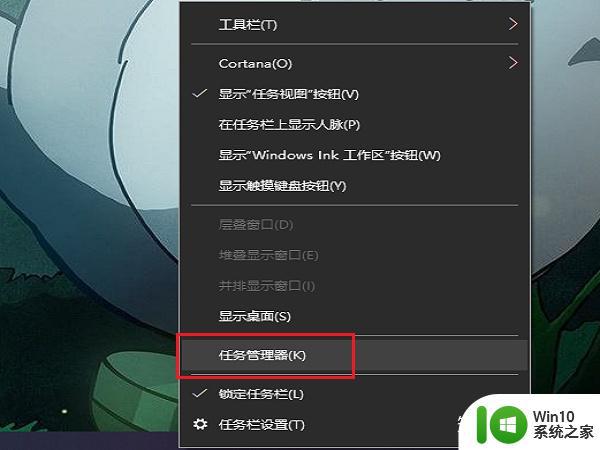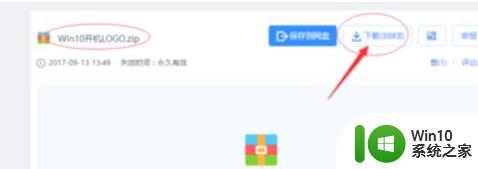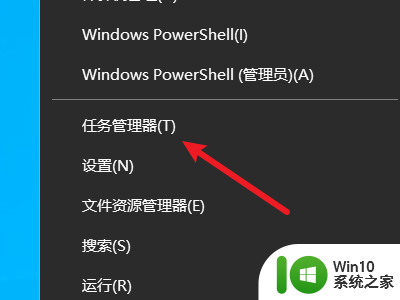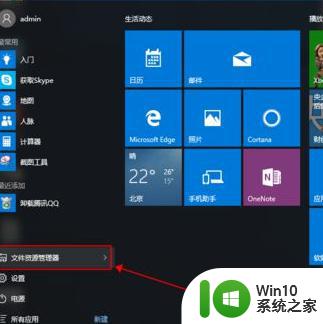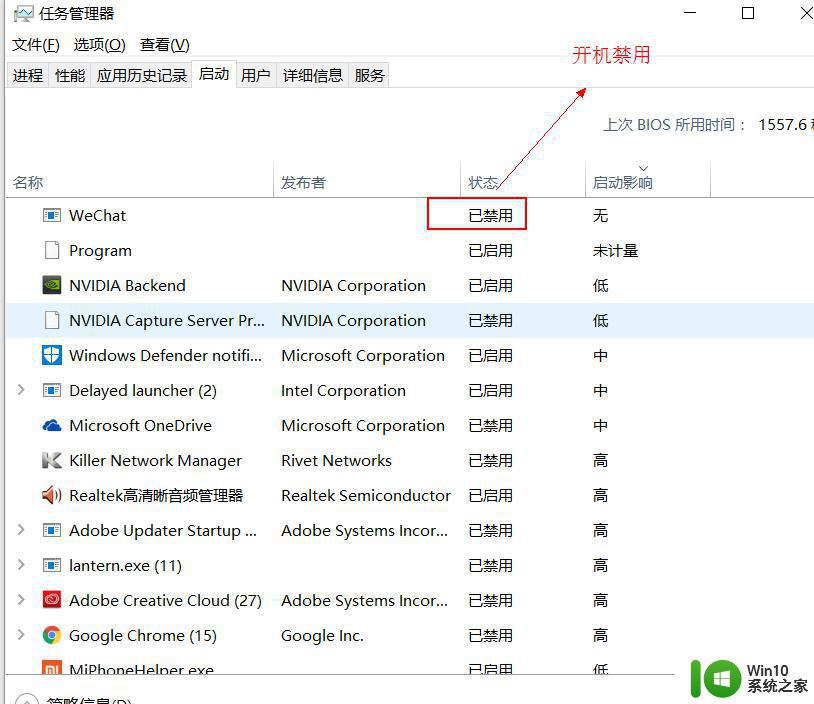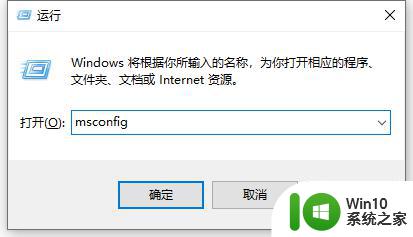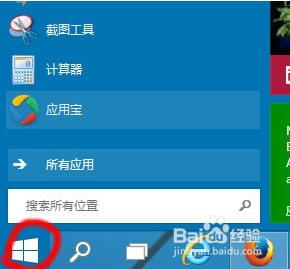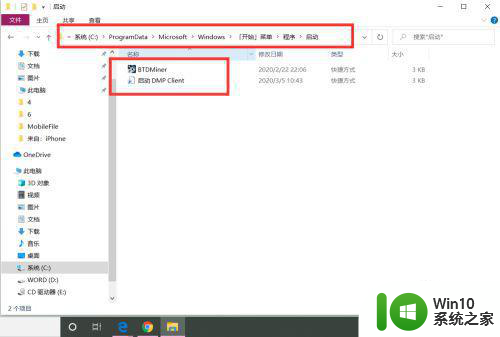win10改开机启动 win10系统开机启动项修改方法
Win10系统开机启动项的设置对电脑的启动速度和性能有着重要的影响,在Win10系统中,我们可以通过一些简单的方法来修改开机启动项,从而提升电脑的启动速度和效率。通过调整开机启动项,我们可以禁用一些不必要的程序,减少开机时的负担,让电脑更快地启动并提升工作效率。要想修改Win10系统的开机启动项,只需要按照一定的步骤进行操作,就可以轻松实现。
步骤如下:
1.运行查看Win10开机启动项的命令,打开任务管理器的“启动”选项卡。如图:
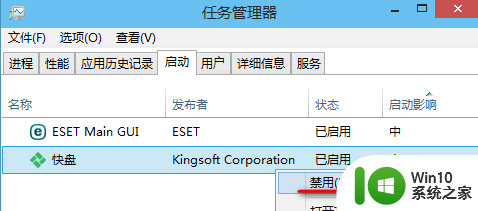
2.在启动项上点击右键,选择“禁用”;或者选中启动项,然后点击右下角的“禁用”按钮即可禁用该启动项。
3.打开“系统启动文件夹”和“用户启动文件夹”(详见《打开Win10启动文件夹的方法》),然后删除“启动”文件夹里的启动项即可。如图:
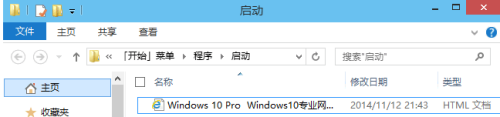
4.如果要删除系统开机启动项(影响所有用户,类似上面的“系统启动文件夹))。则在左侧列表中定位至(快速定位到注册表编辑器某一项的技巧):
HKEY_LOCAL_MACHINE\SOFTWARE\Microsoft\Windows\CurrentVersion\Run
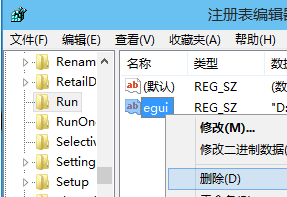
5.然后在右侧窗口中右键点击某个启动项,选择“删除”即可。如图:
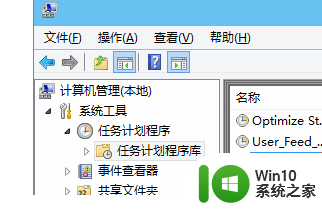
6.如果我们创建的有开机启动的计划任务,那么只需删除该计划任务即可。方法是打开“任务计划程序库”,然后在开机启动任务项上点击右键,选择“删除”即可(参见《使用“任务计划程序”实现Win10定时关机》)。如图:
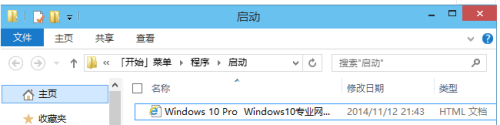
7.我们只需要把想要开机启动的程序的快捷方式或文件放到“系统启动文件夹”或“用户启动文件夹”里即可实现开机启动(打开Win10启动文件夹的方法)。
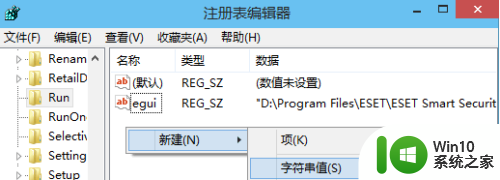
8.打开注册表定位HKEY_LOCAL_MACHINE\SOFTWARE\Microsoft\Windows\CurrentVersion\Run
如果想要添加当前用户开机启动项,则在左侧列表中定位至:
HKEY_CURRENT_USER\Software\Microsoft\Windows\CurrentVersion\Run
然后在右侧窗口中点击右键,选择“新建 - 字符串值”。如图:
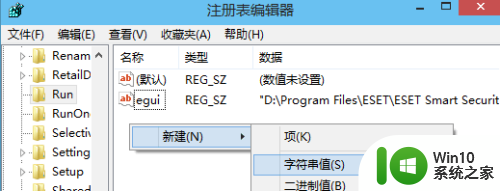
9.然后把新值重命名为开机启动项的名称,再双击该值打开“编辑字符串”窗口。ok
以上就是关于win10改开机启动的全部内容,如果有出现相同情况的用户,可以按照小编的方法来解决。