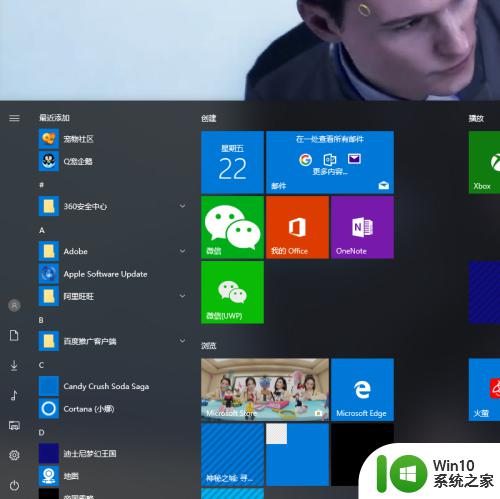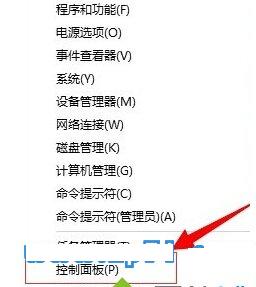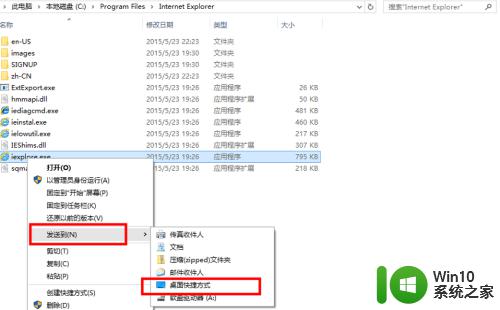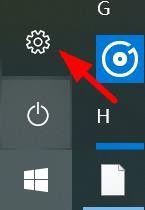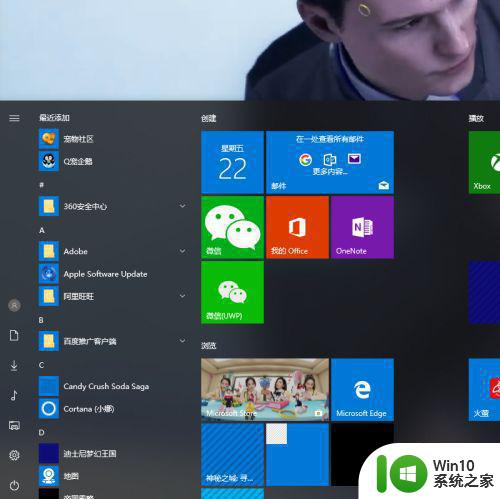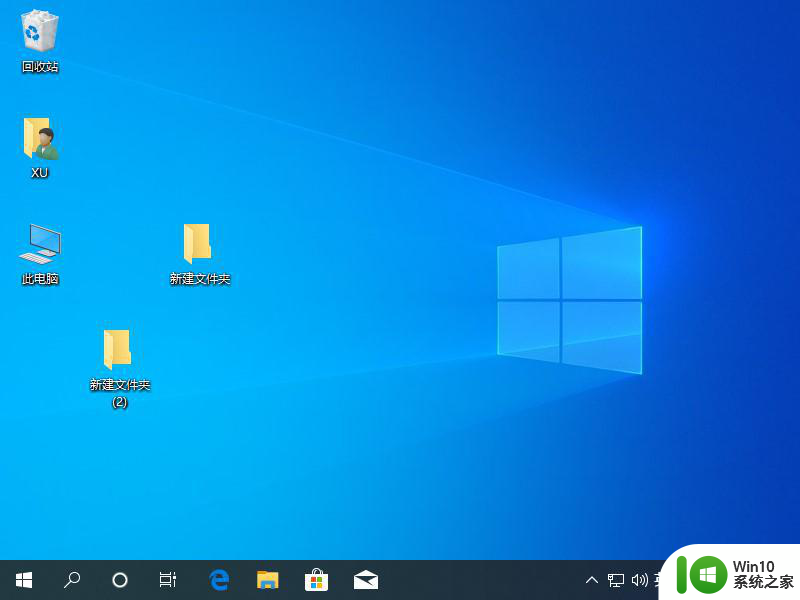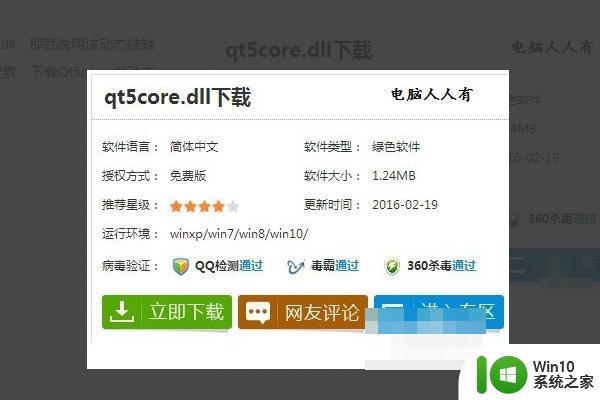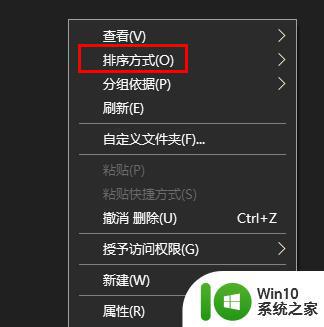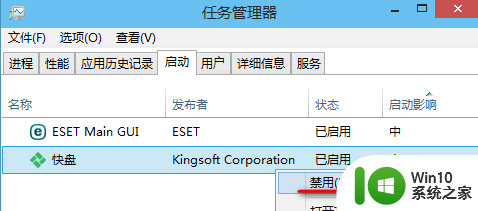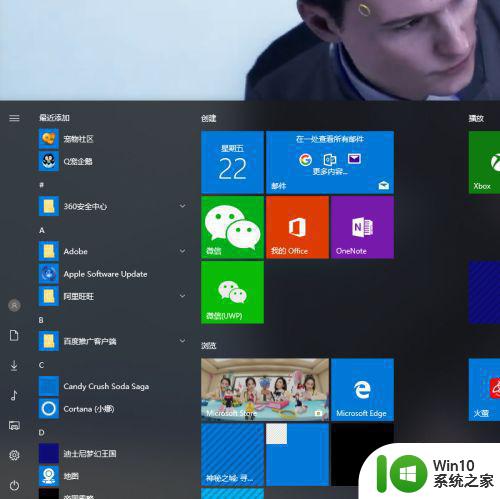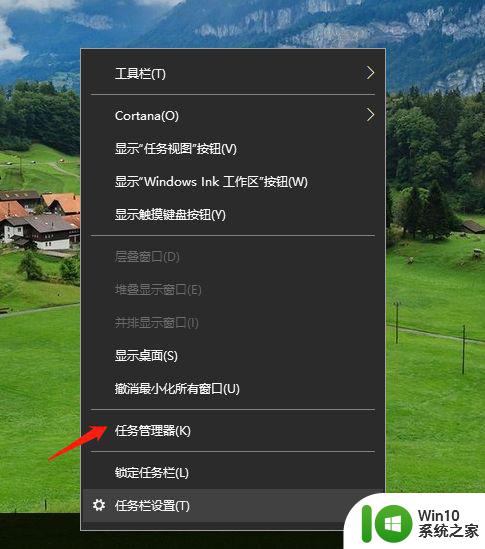win10如何修改计算机启动顺序 win10双系统启动顺序设置方法
win10如何修改计算机启动顺序,在使用双系统的情况下,我们有时候需要根据实际需求来修改计算机的启动顺序,而在Windows 10操作系统中,修改计算机启动顺序并不是一项复杂的任务。通过简单的设置,我们可以轻松地改变系统启动时的默认顺序,从而满足个性化需求。接下来我们将介绍一种简单的方法来修改Windows 10双系统的启动顺序,让您轻松掌握这项技巧。
具体步骤如下:
1、点击windows 开机菜单,找到“文件资源管理器”单击,如下图所示。
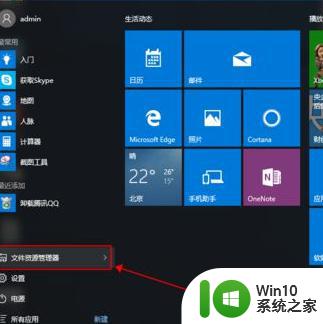
2、找到左侧的“此电脑”,单击右键,选择【属性】。
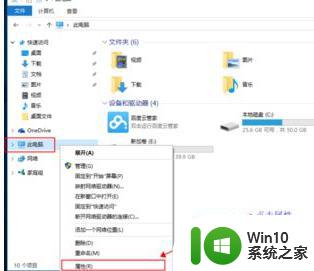
3、进入系统版面,点击左侧的【高级系统设置】。
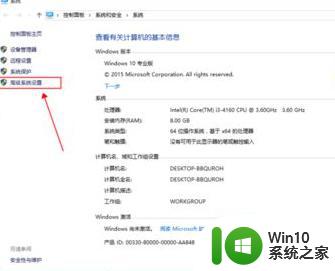
4、弹出系统属性对话框,选择【高级】下的“启动和故障恢复”项的设置,对开机项进行设置。
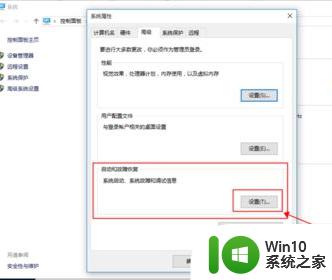
5、对弹出的话框,“系统启动”-->默认操作系统,选择你想要设置的开机启动系统。
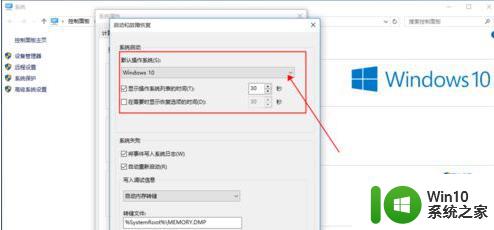
6、小编安装的是双系统,现在默认开机时win10,改成默认开机win7,点击确认.重启后默认系统选择就是win7啦。
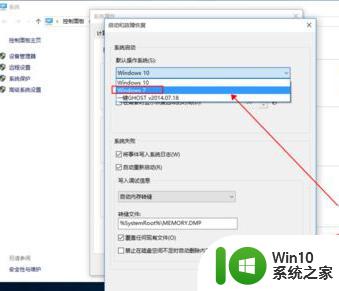
以上就是如何修改计算机启动顺序的全部内容,有需要的用户可以根据小编的步骤进行操作,希望对大家有所帮助。