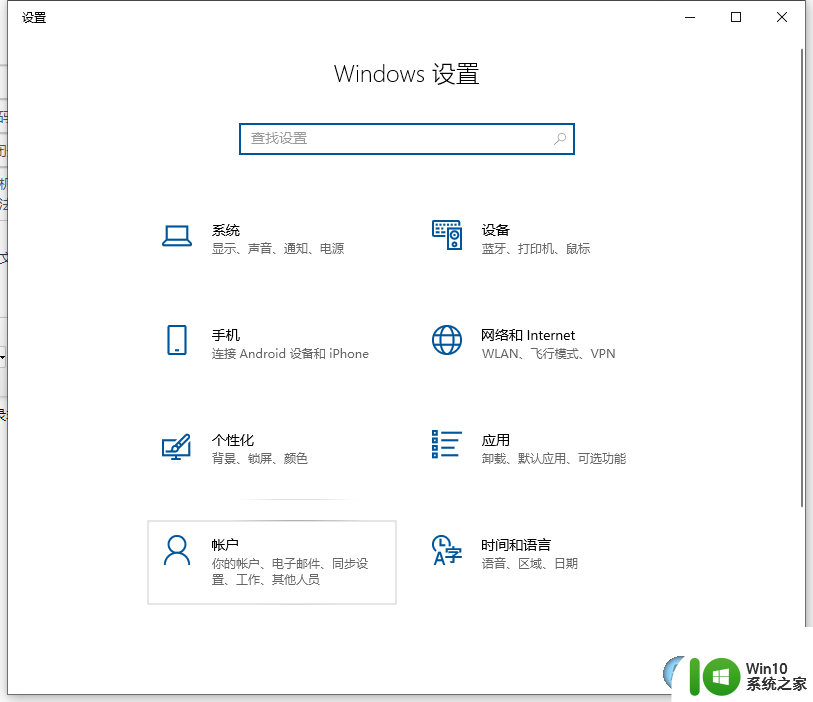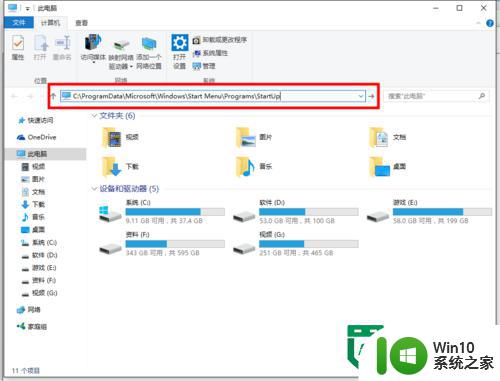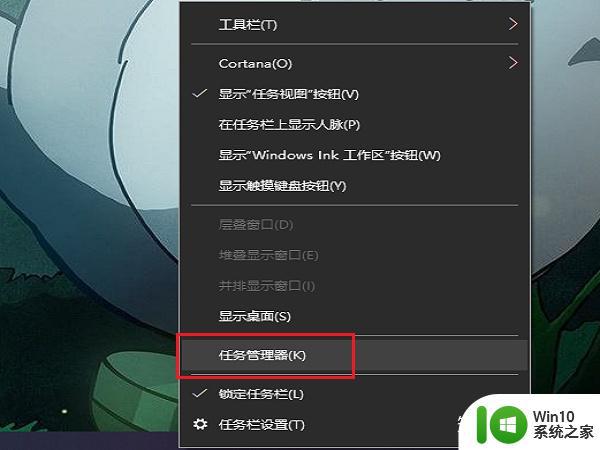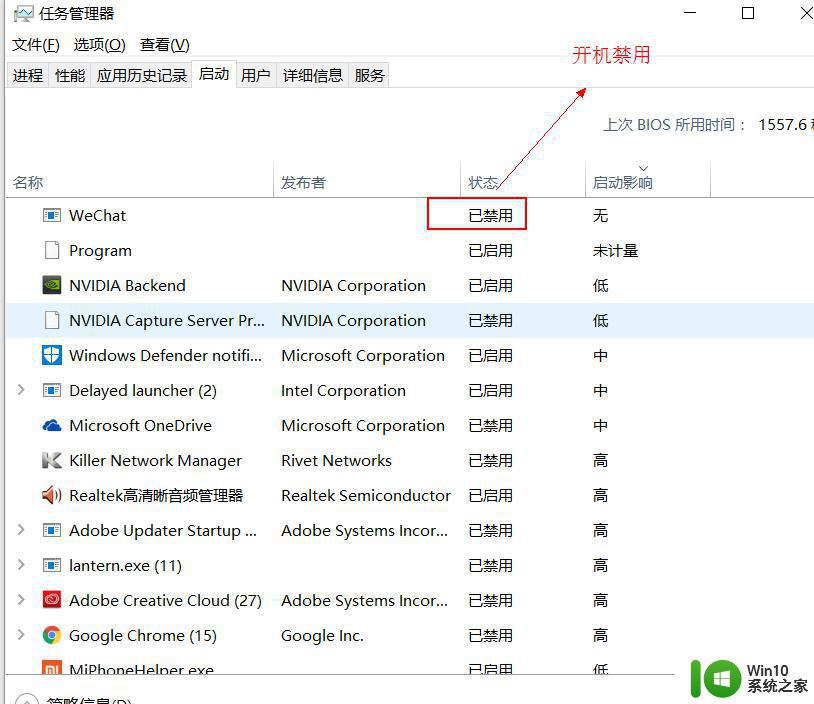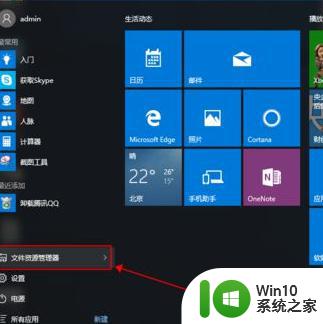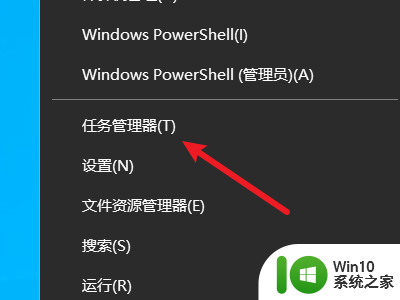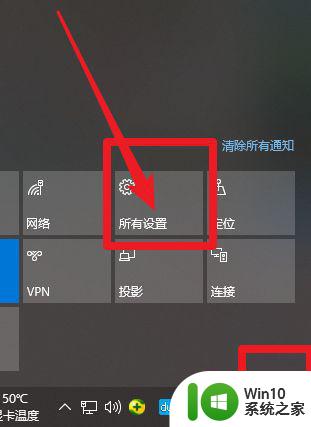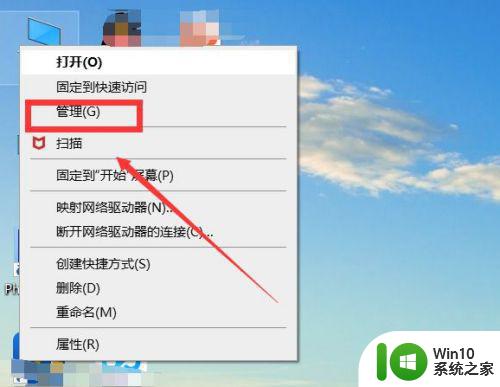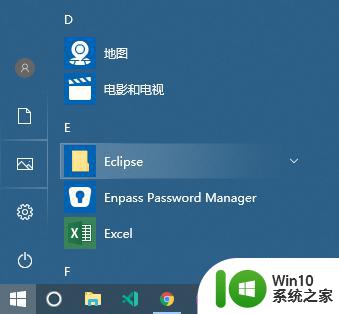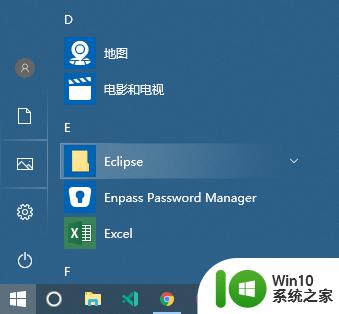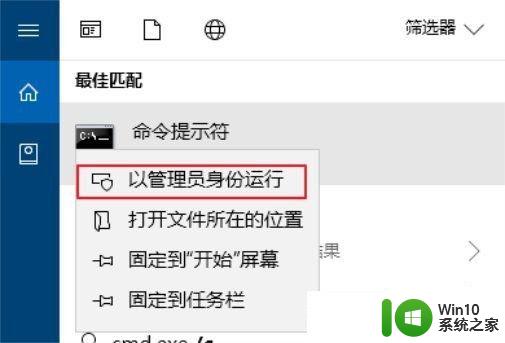win10让程序开机启动的方法 win10怎么设置程序开机启动
有些用户想要将一些常用的应用加入到win10电脑的开机启动项,但是不知道该如何操作,今天小编就给大家带来win10让程序开机启动的方法,如果你刚好遇到这个问题,跟着小编一起来操作吧。
具体方法:
1.首先创建应用程序的快捷方式
找到自己想加入开机启动项的应用程序,本文以iexplore为例
在iexplore应用程序点击右键->发送到->桌面快捷方式 (也可以直接用鼠标拖动到桌面)
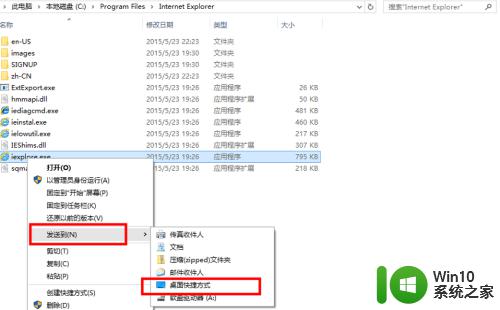
2.然后在桌面上就有了想加入开机启动项的应用程序快捷方式,到第6步时使用
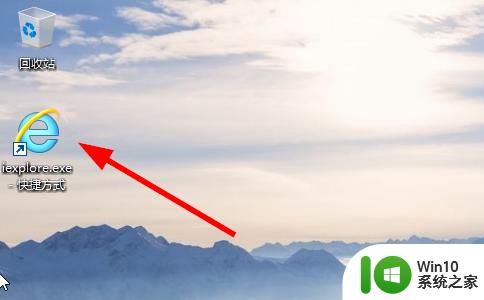
3.打开文件资源管理器,进入c:\盘
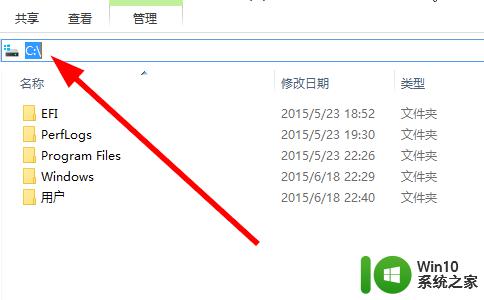
4.如果没有显示隐藏的文件夹,则把冷槐光“显示隐藏文件夹”选项打开
在资源管理器中点击“查看”->"隐藏的项目",打上钩
此时ProgrameData文件夹就会显示出来了
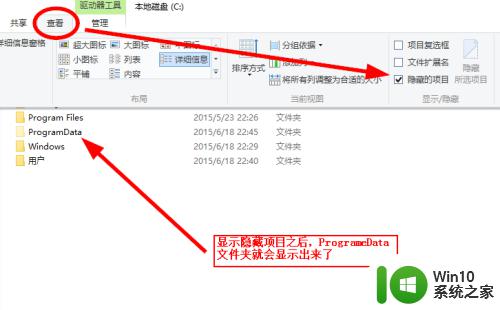
5.进入目录
C:\ProgramData\Microsoft\Windows\Start Menu\Programs\StartUp
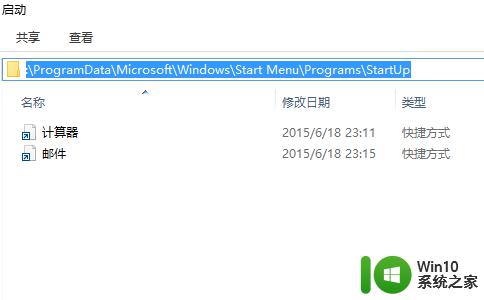
6.把第2步应用程序快捷方式剪切(或者复制)并粘贴到
C:\ProgramData\Microsoft\Windows\Start Menu\Programs\StartUp 目录中
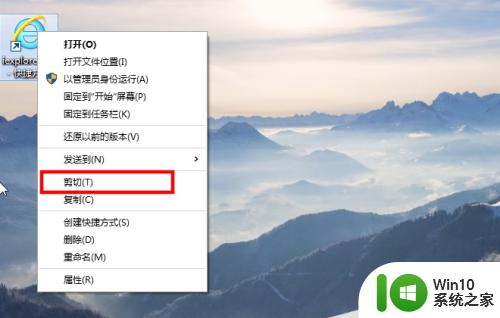
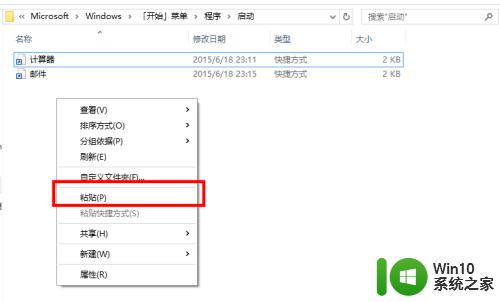
7.如果弹出一个访问被拒绝对话框,则选择继续
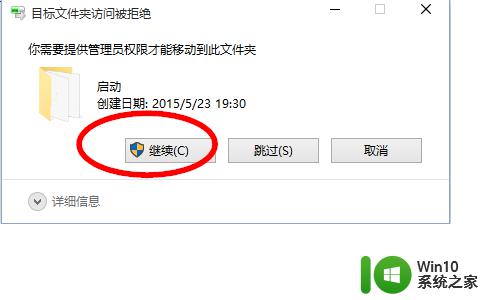
8.应用程序快捷方式加入到了启动项,下次重启关良电脑之后这个应用程序就会自动开机运行了
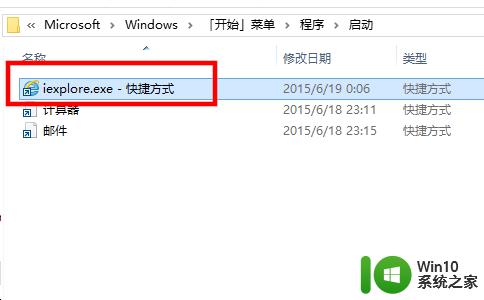
以上就是win10让程序开机启动的方法的全部内容,如果有遇到这种情况,那么你就可以根据小编的操作来进行解决,非常的简单快速,一步到位。