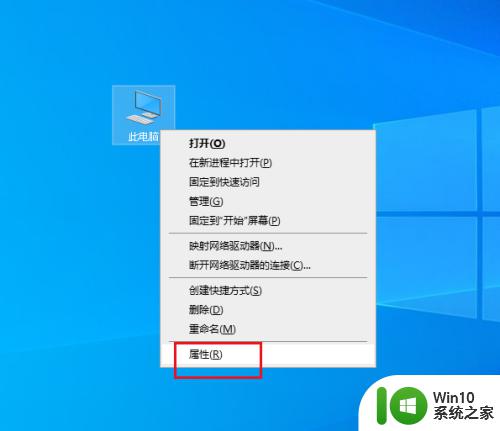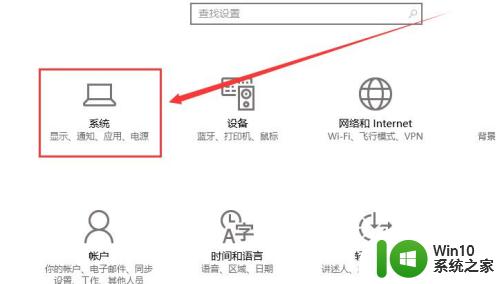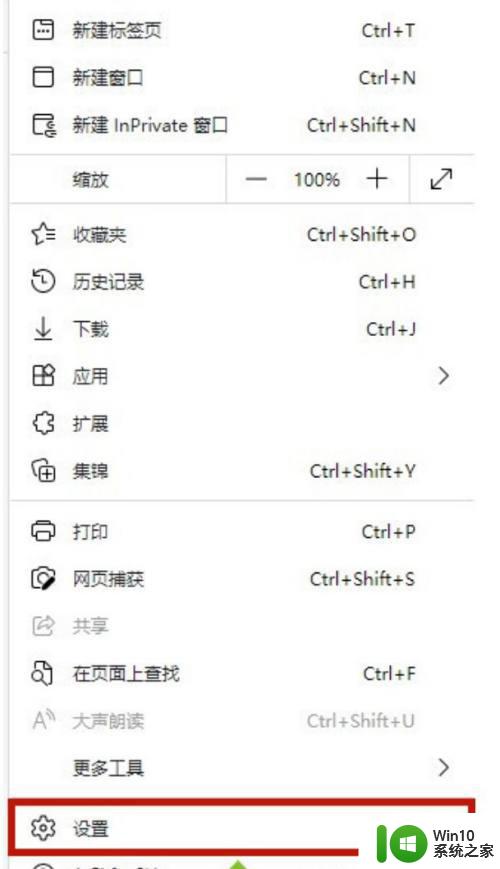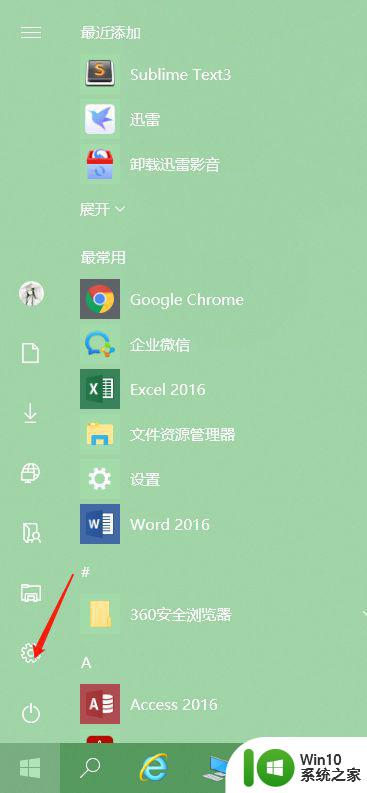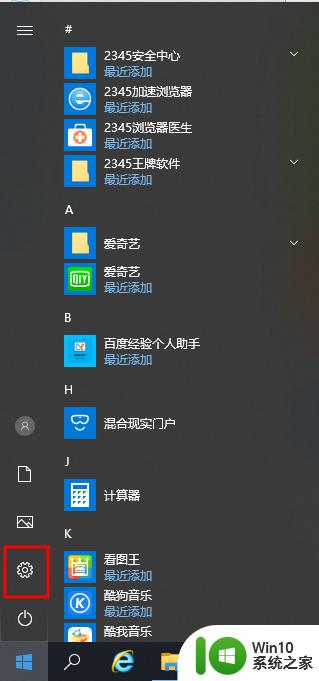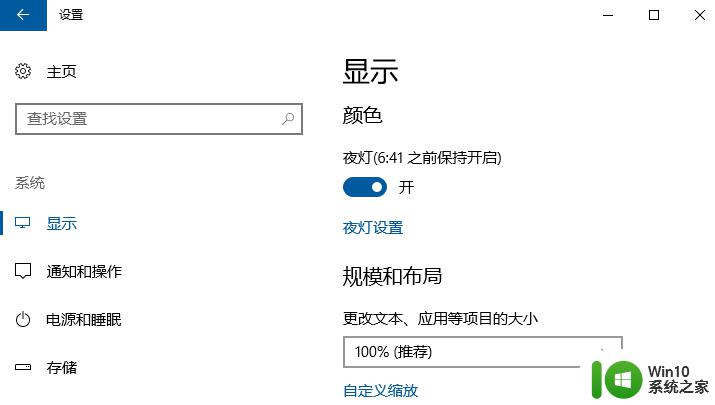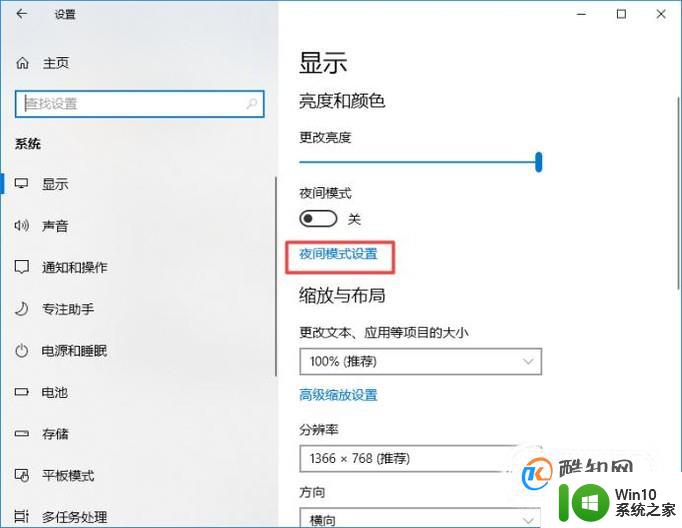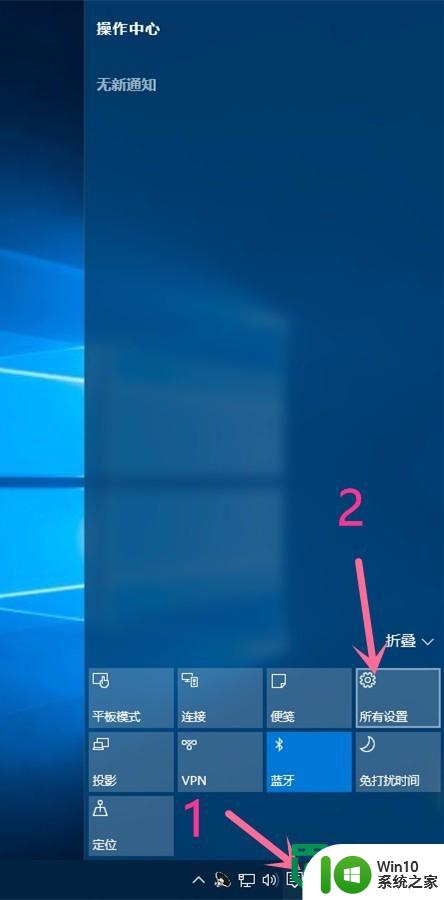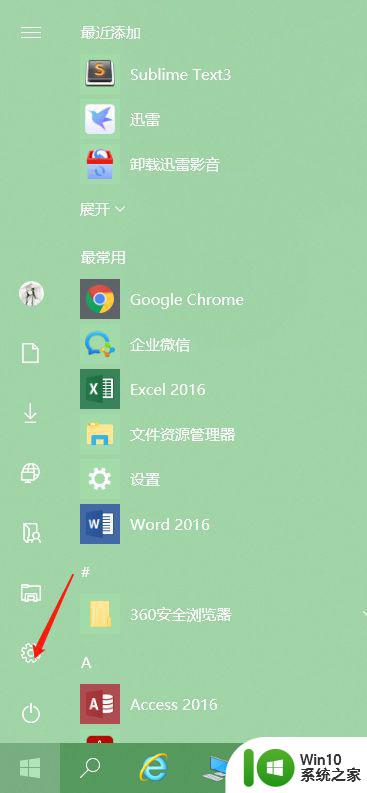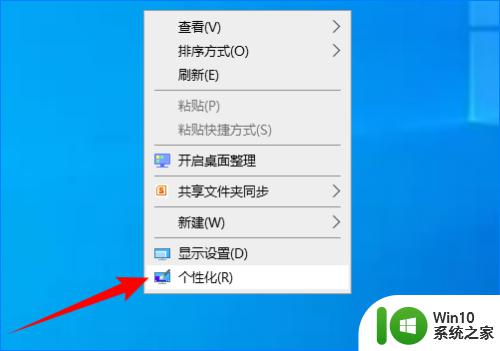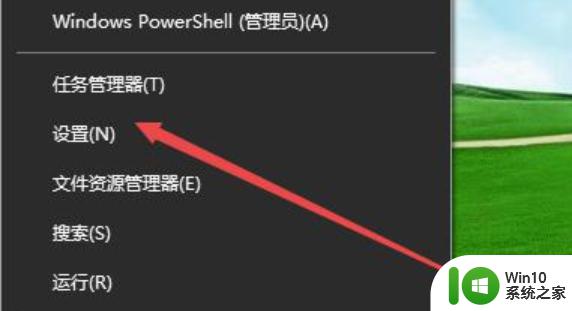win10设置游戏模式的方法 win10怎么设置游戏模式
更新时间:2023-04-07 14:54:08作者:zheng
有些用户在使用win10打游戏的时候感觉体验不太好,这时就可以设置win10的游戏模式,今天小编给大家带来win10设置游戏模式的方法,有遇到这个问题的朋友,跟着小编一起来操作吧。
具体方法:
1.第一步在我们的电脑桌面上点击开始菜单,选择设置图标,如下图所示:
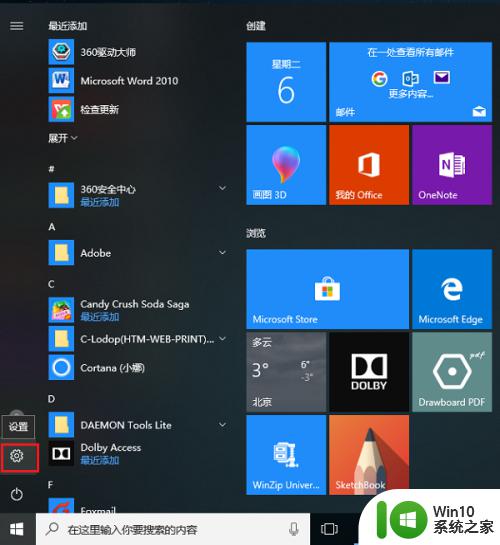
2.第二步进去windows设置界面之后,点击游戏,如下图所示:
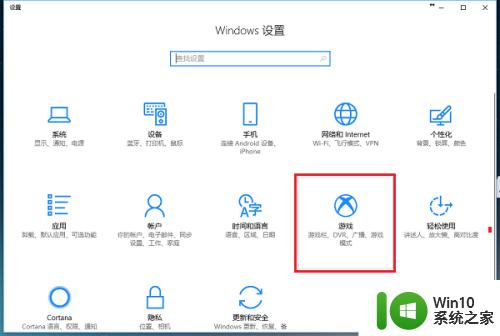
3.第三步进去游戏设置的游戏栏界面之后,按win+G键打开游戏栏。如下图所示:
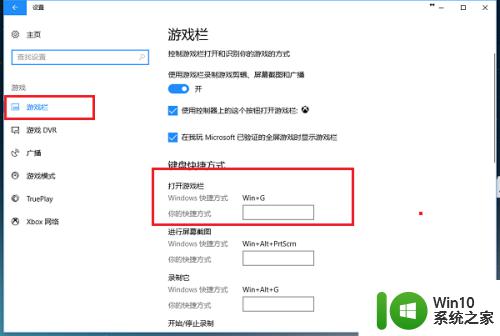
4.第四步按win+G键打开之后,可以看到游戏模式默认是关闭的,如下图所示:
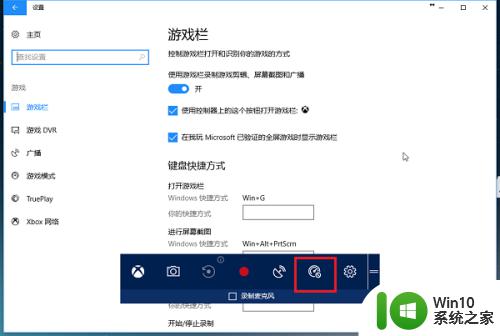
5.第五步点击悬浮的游戏栏中游戏模式图标,可以看到已经打开了游戏模式。再次点击就进行关闭了,如下图所示:
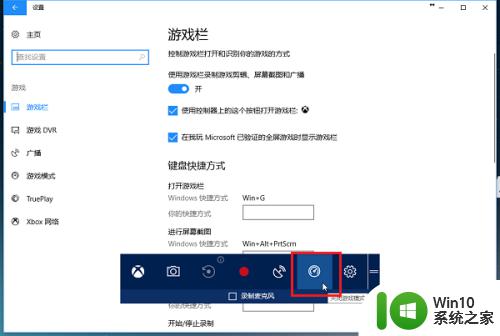
6.第六步点击悬浮的游戏栏中设置图标,进去常规界面之后。将“对于此游戏使用比赛模式”勾选上,可以最佳体验玩游戏,如下图所示:
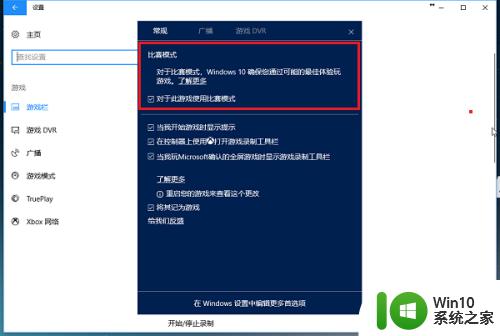
7.第七步最后我们也可以看一下官网对游戏模式的介绍,如下图所示:
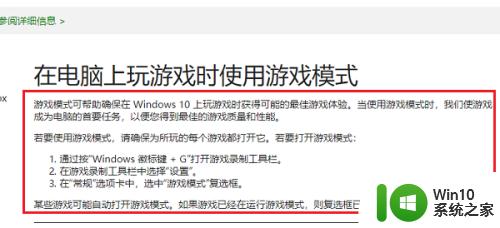
以上就是win10设置游戏模式的方法的全部内容,有出现这种现象的小伙伴不妨根据小编的方法来解决吧,希望能够对大家有所帮助。