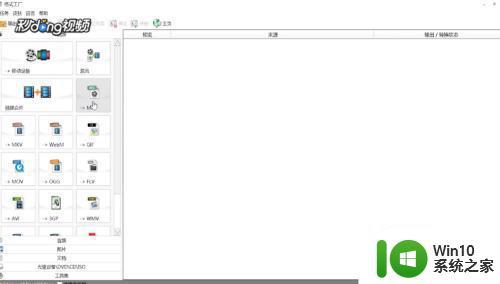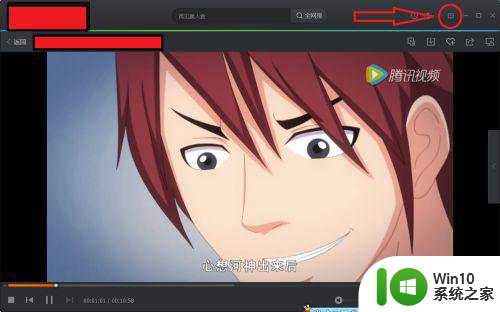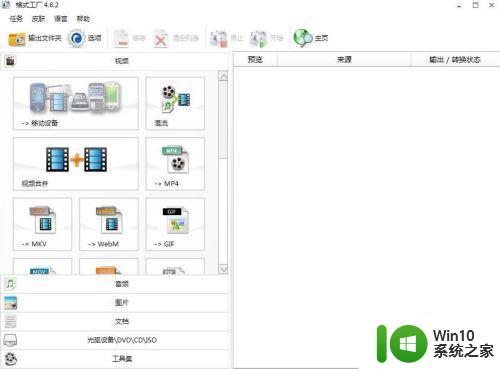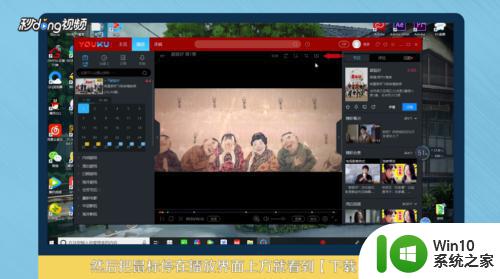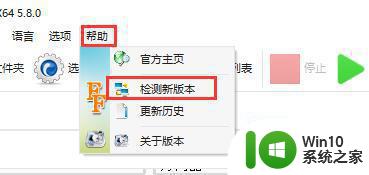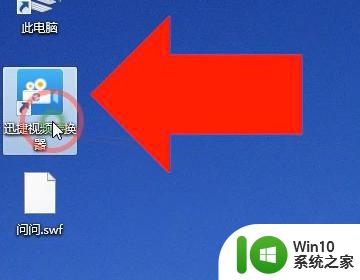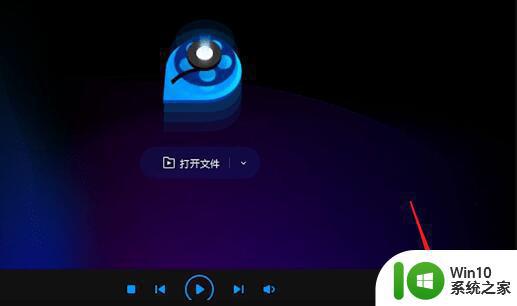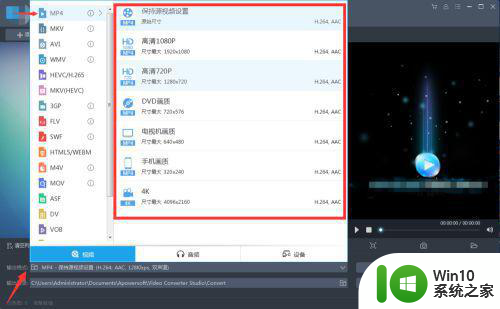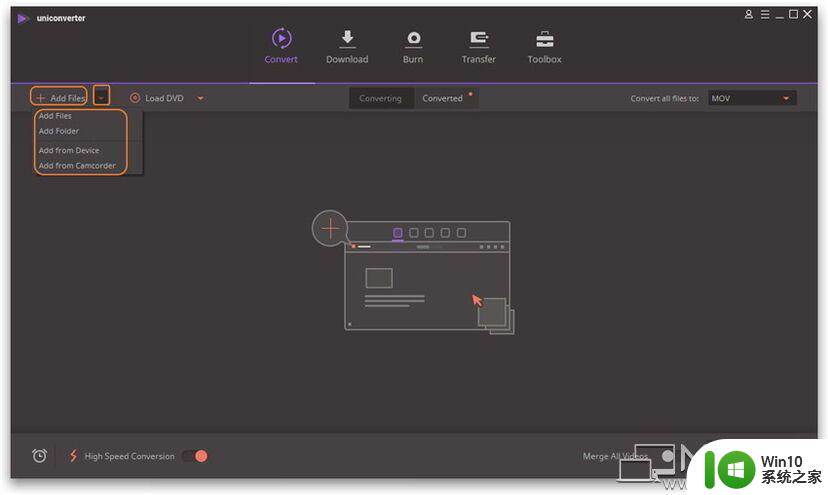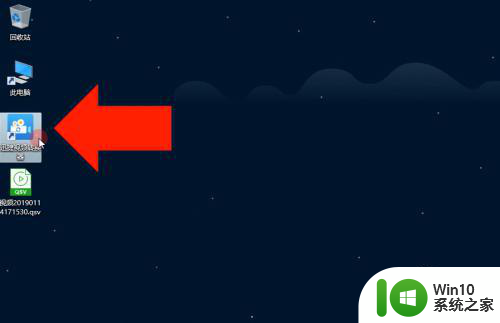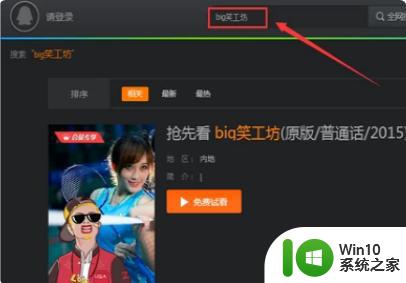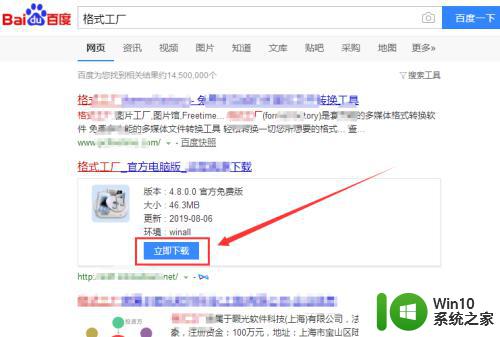qlv转换mp4最简单方法 腾讯视频转码qlv格式转换为mp4的步骤
qlv转换mp4最简单方法,在现今数字化时代,视频已成为人们生活中不可或缺的一部分,不同的视频格式之间的兼容性问题常常使人头痛不已。而在这其中,qlv格式的视频文件转换为mp4格式的需求也日益增加。为了解决这一问题,腾讯视频提供了一种简单而高效的方法,让我们来看看如何将qlv格式转码为mp4格式的步骤。
具体方法如下:
1、在浏览器中搜索“风云视频转换器”,进入官网下载并将其安装在电脑上。在桌面上创建个文件夹,将需要转换的视频放入文件夹内,方便后续操作。
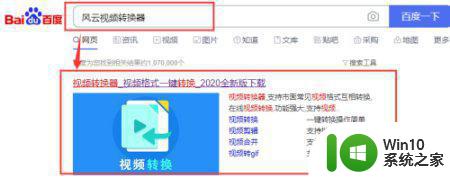
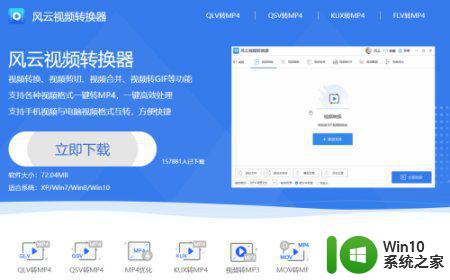
2、在文件夹中找到需要转换的视频视频。双击打开进入转换工具主界面,在主界面上点击“视频转换”。
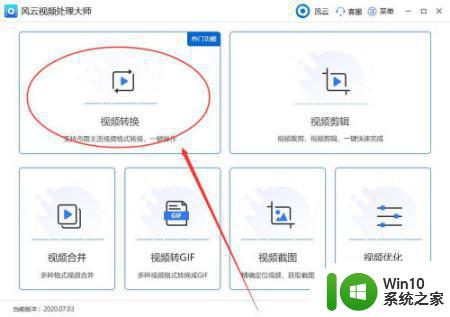
3、点击“添加文件”或者将之前打开的文件夹内的视频拖曳进入。在下方“输出格式”选择MP4格式。输出目录即保存位置,可以下拉选择要将转换后的视频保存到特定位置。
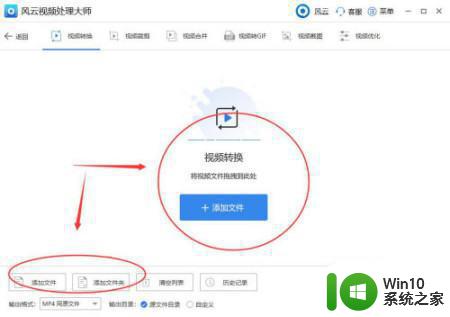
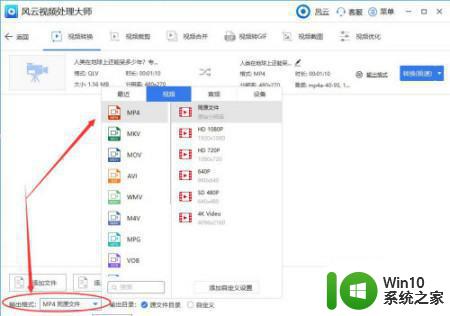
4、视频添加后,操作界面如下图。确认输出格式和输出目录无误之后,设置转模式,我们可以设置成极速模式,也可以设置成原速模式。
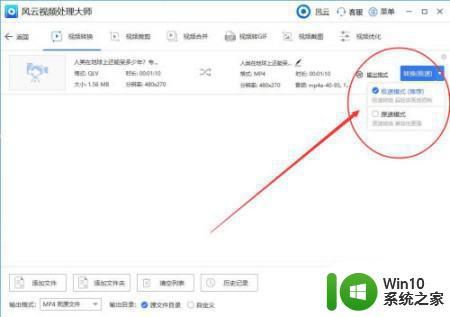
5、点击右下角“全部转换”,即可开始转换过程。等待数秒后,转换完成。
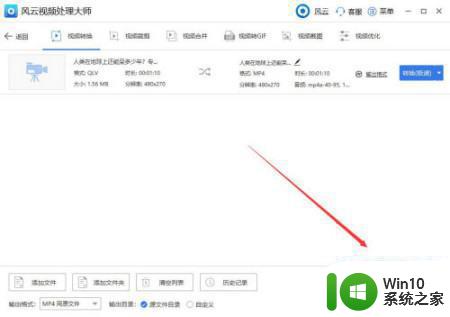
6、转换完成点击“打开”
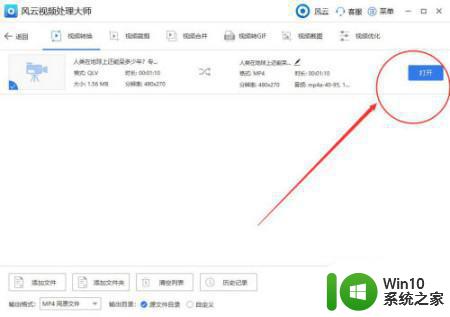
7、转换完成后视频格式:
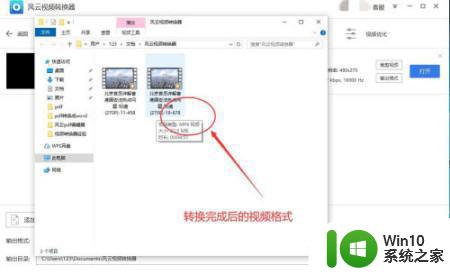
以上就是qlv转换mp4的最简单方法的全部内容,如果遇到这种情况,你可以按照以上步骤解决,非常简单快速。