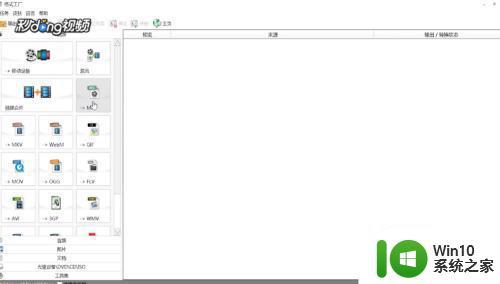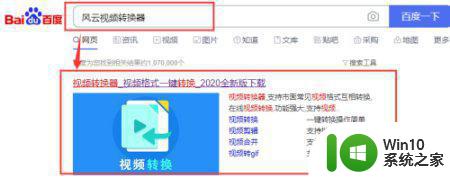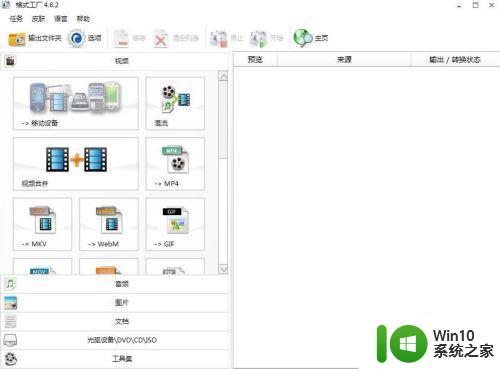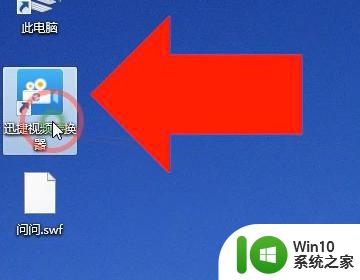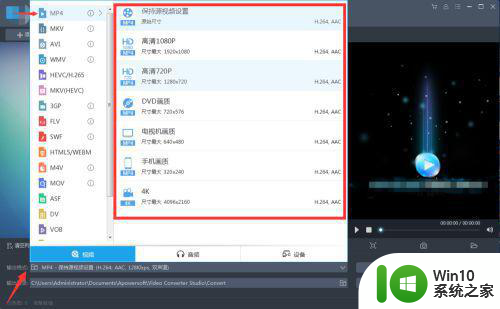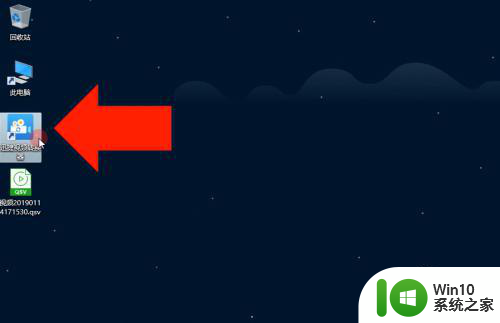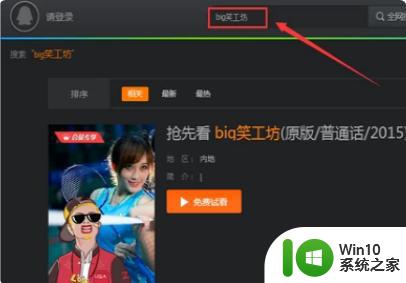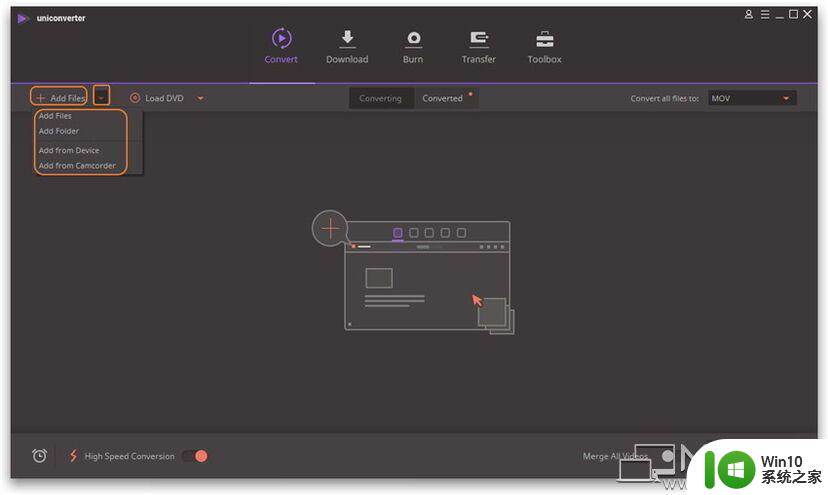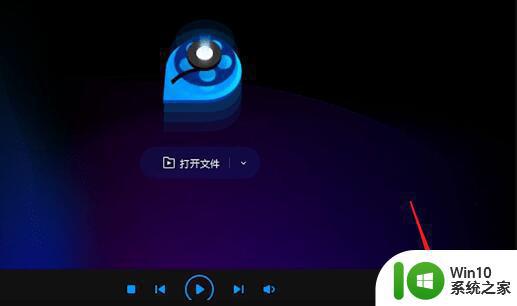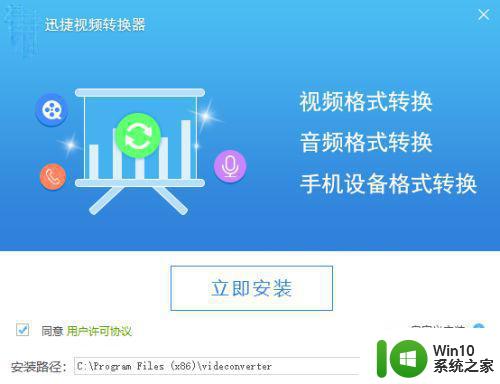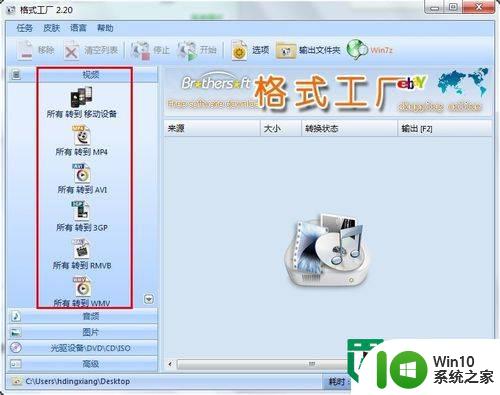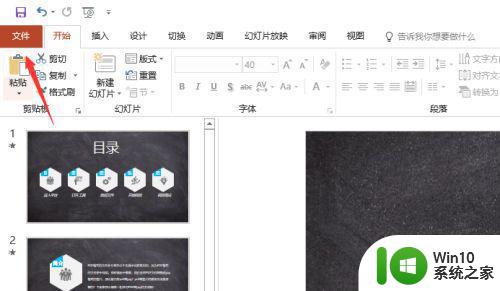一招将电脑qlv格式转换成mp4的方法 电脑qlv转mp4软件推荐
一招将电脑qlv格式转换成mp4的方法,电脑qlv格式转换成mp4一直是许多用户面临的难题,而现如今我们终于找到了一招简便有效的解决方法,通过推荐一款强大实用的电脑qlv转mp4软件,我们能够轻松地将qlv格式转换为广泛支持的mp4格式,从而实现更广泛的播放和分享。这款软件操作简单,转换速度快,同时还拥有丰富的编辑功能,让您能够根据个人需求对视频进行剪辑、合并、添加特效等操作。不论是想要在电脑上观看qlv视频,还是希望在移动设备上随时欣赏mp4视频,这款软件都能满足您的需求。让我们一起来探索这个方便快捷的qlv转mp4解决方案吧!
具体方法如下:
1、在PC的腾讯视频,搜索你需要的视频,观看一遍(目的是下载完整的缓存),点击右上角的“箭头”按钮,倒数第三个,然后选择设置。
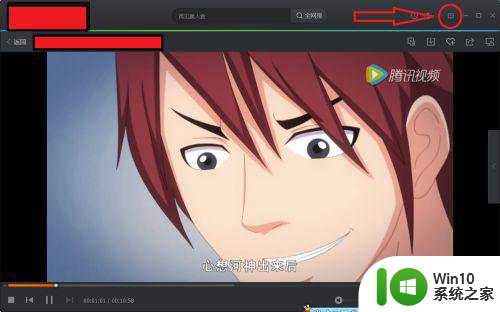
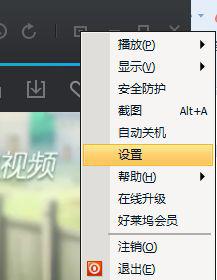
2、在“设置”中选择“下载设置”,查看如下图所示的视频播放缓存记录存储位置,从我的电脑进入目录后,按下图所示,进入腾讯视频的节目缓存文件夹,在“vodcache”,注意时间哦!!!可以看到许多.tdl文件,它们是视频的分段文件。
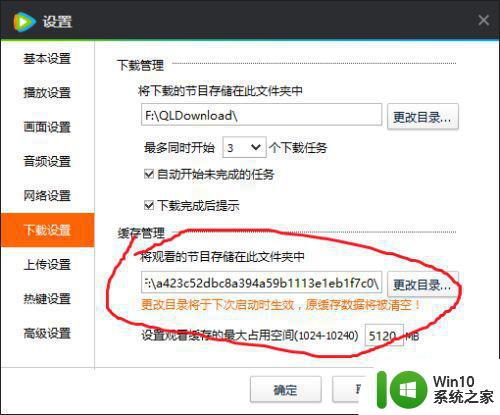
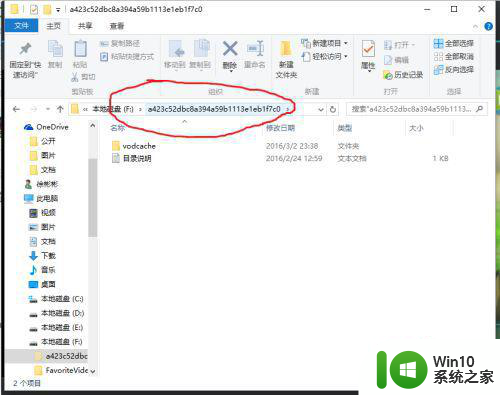
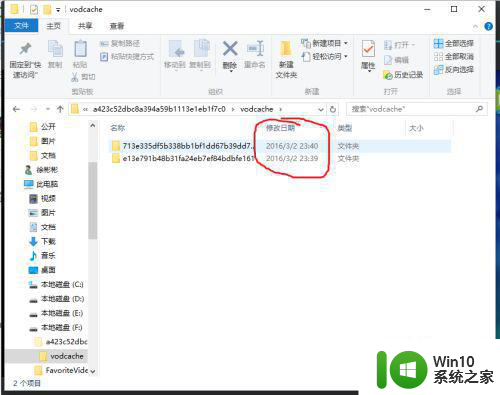
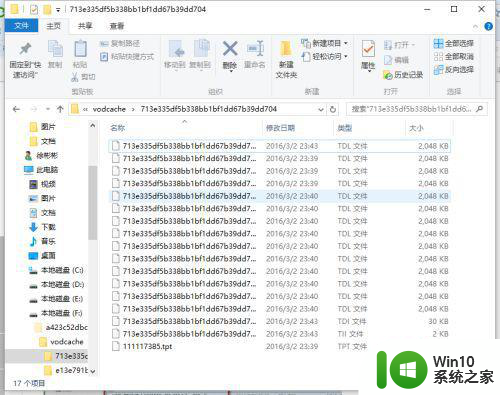
3、然后在电脑左下角输入“cmd”打开“命令提示符”。

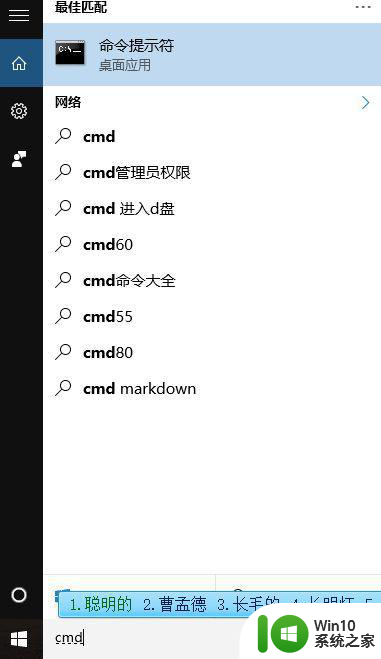
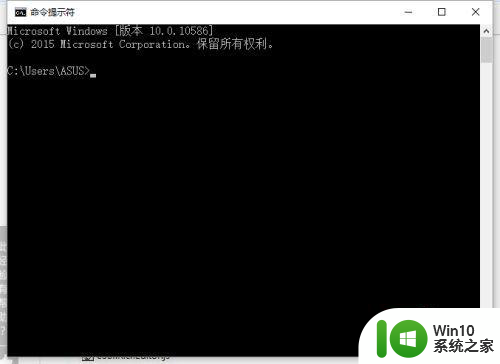
4、复制刚才文件夹的地址,输入:cd(这里在加个空格),接着右键选择【粘贴】,最后按下【Enter】键。

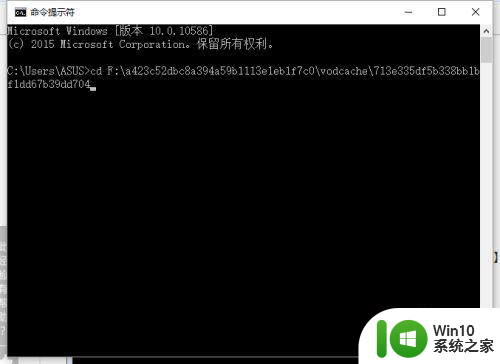
5、输入行输入 f: 注意:我演示的文件夹在F盘,所以我输入“f:”,如果大家的指定文件夹在那个盘,则输入“字母+:”。输入完后按下【Enter】。
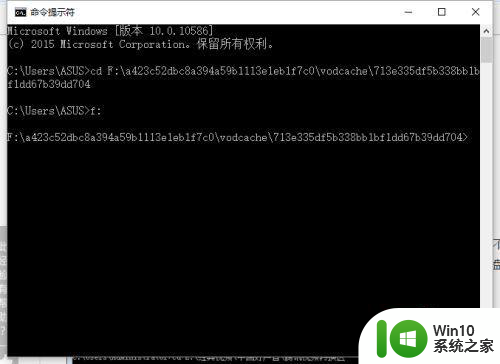
6、最后输入转换命令“copy/B 7*.tdl Video1.mp4”,并按下【Enter】键,然后即可看见在文件夹中已经转化完成的mp4视频。如下图所示。这里,输入命令“copy/B”和“7*.tdl”之间有一个空格,“7*.tdl”和“Video1.mp4”之间也存在一个空格。整个命令的意思是“将所有以‘0’开头以‘.tdl’结尾的文件复制为‘Video1.mp4’文件”。如果大家的缓存文件一“a”开头的话,那么命令应该写为“copy/B a*.tdl Video1.mp4”。
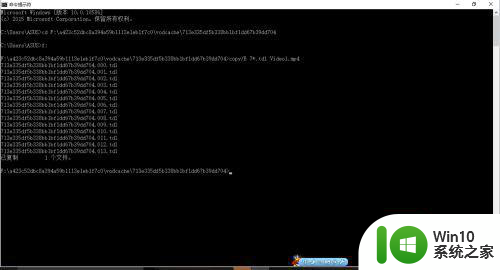
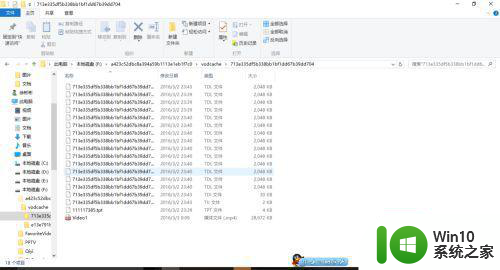
以上就是将电脑qlv格式转换成mp4的方法的全部内容,如果你遇到相同问题,可以参考本文中介绍的步骤进行修复,希望对大家有所帮助。