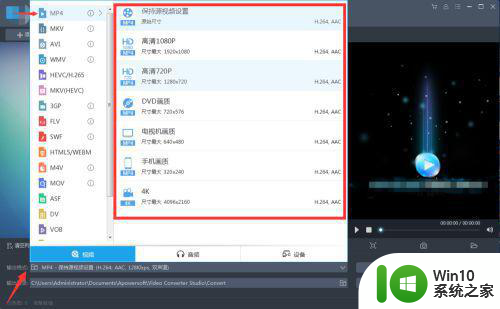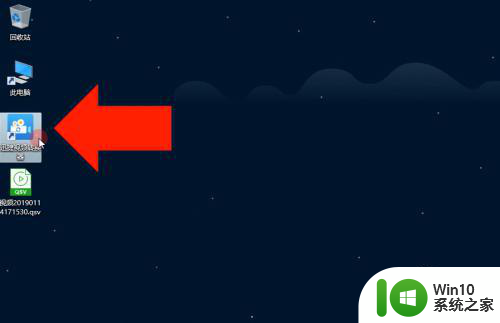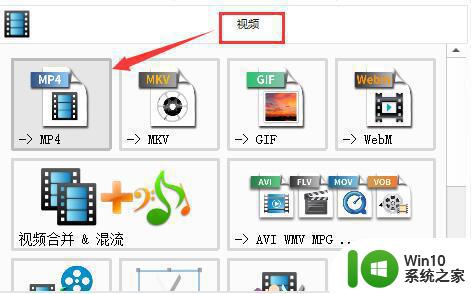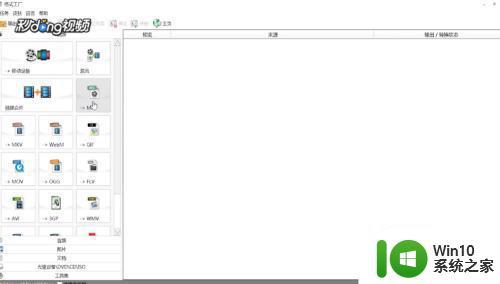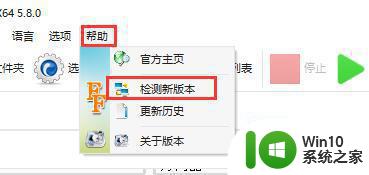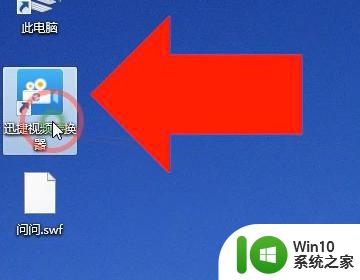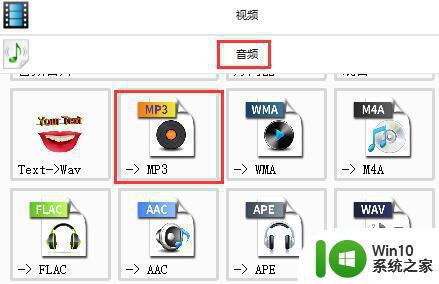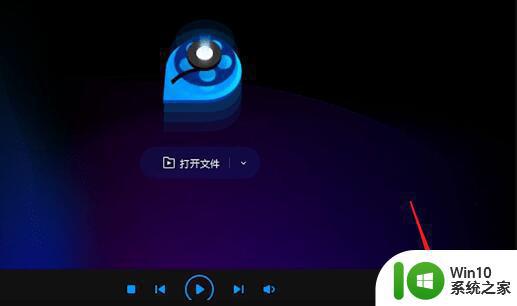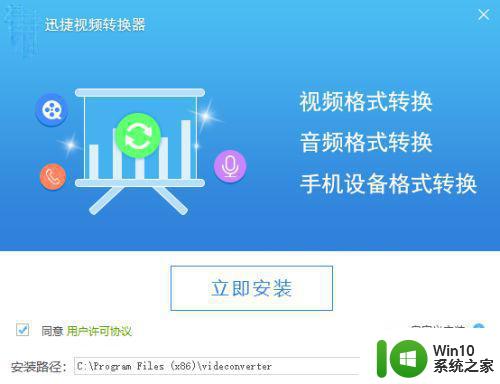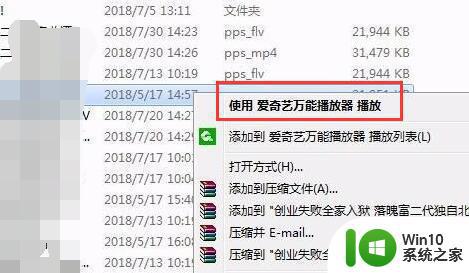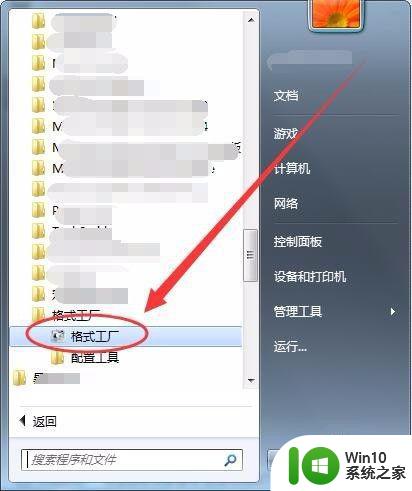qsv格式用什么转换 qsv格式视频转换为MP4格式的格式工厂教程
更新时间:2023-09-29 11:56:58作者:yang
qsv格式用什么转换,在当今数字化时代,视频成为人们生活中不可或缺的一部分,不同的视频格式之间的兼容性问题常常让人头痛不已。其中qsv格式视频与MP4格式之间的转换是许多人所面临的难题。幸运的是有一款强大的转换工具——格式工厂,可以帮助我们轻松地将qsv格式视频转换为MP4格式。接下来让我们一起来了解一下这款工具的使用方法和技巧。
具体方法:
1.打开百度搜索“格式工厂”,如图所示,点击下载并安装。
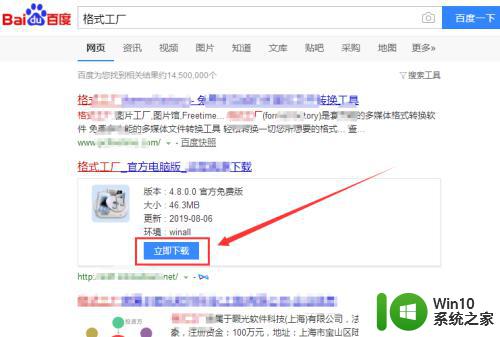
2.双击电脑桌面软件,打开进入首页。
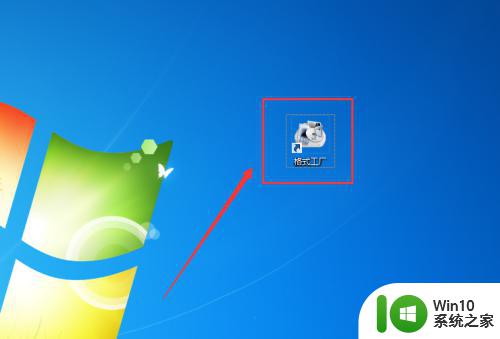
3.在页面中找到“视频”一栏,选择下面的“MP4”格式,打开。
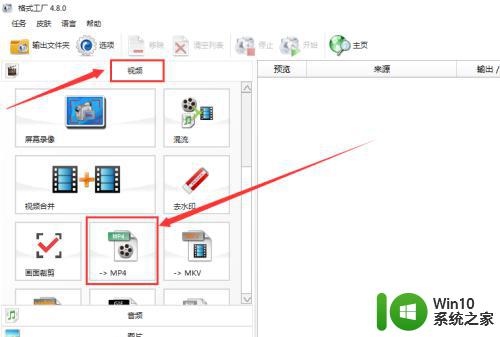
4.点击右侧的“添加文件”。
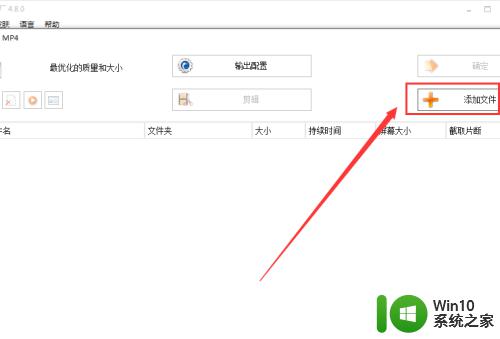
5.选择,需要转换的QSV格式文件,如图,点击下面的“打开”按钮。
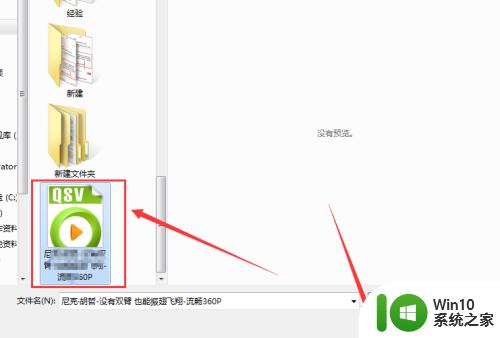
6.接着,在页面中,我们点击“确定”。
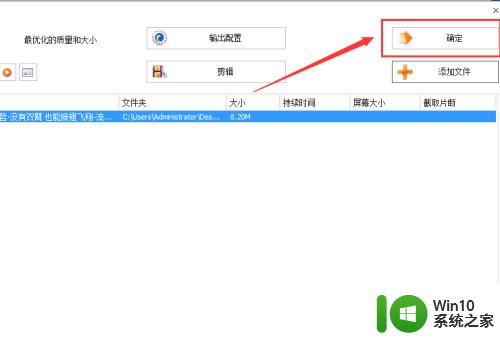
7.这里,点击上面的“开始”按钮,进行转换。
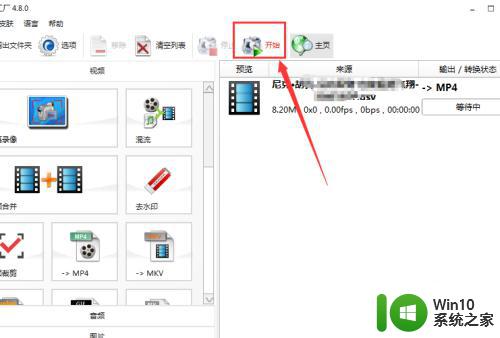
8.根据视频大小等待转换“完成”即可。
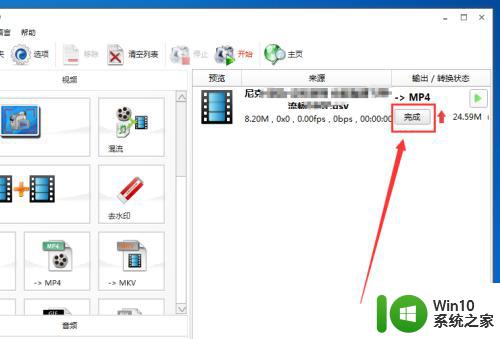
9.最后,我们查看一下。文件已成功由转换前的QSV格式成功转换为MP4格式,如图所示。
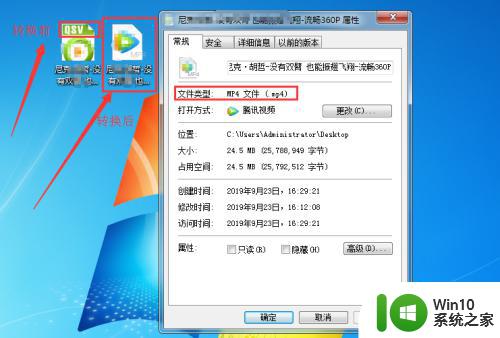
以上是将qsv格式转换成其他格式所需的全部步骤,如果您遇到这种情况,您可以根据我们的操作来解决问题,这非常简单快速,一步到位。