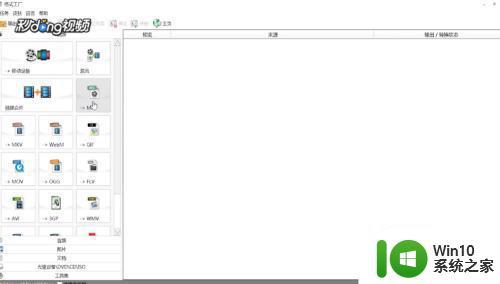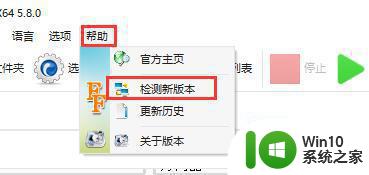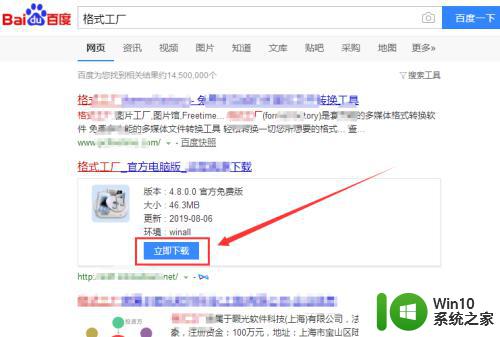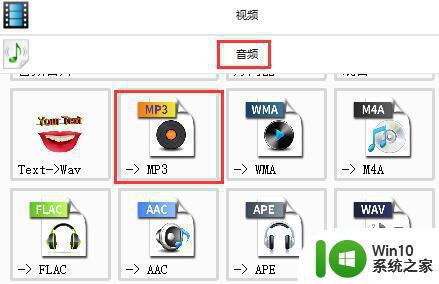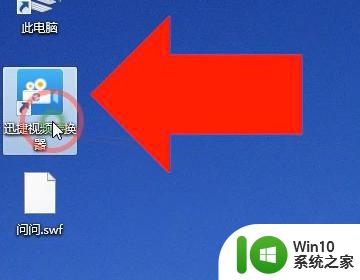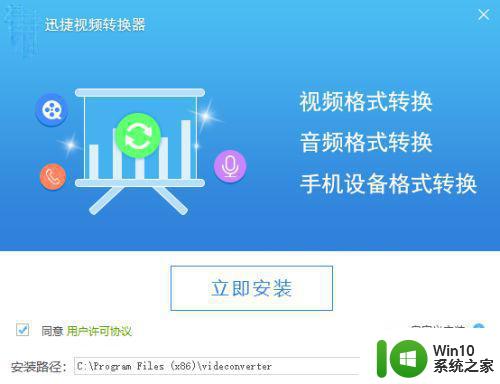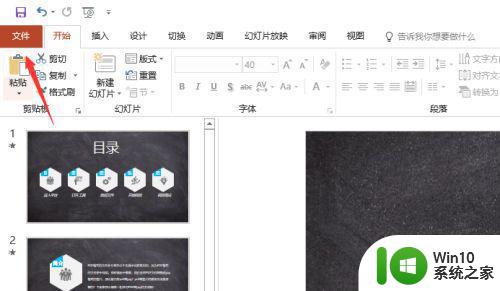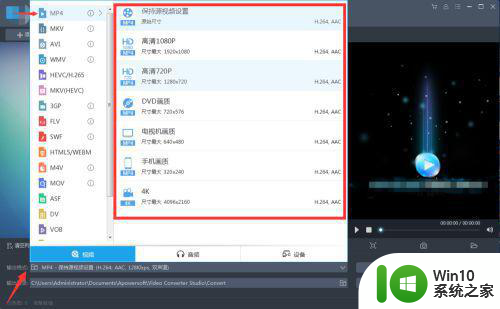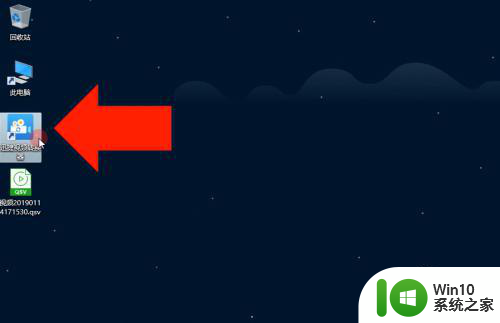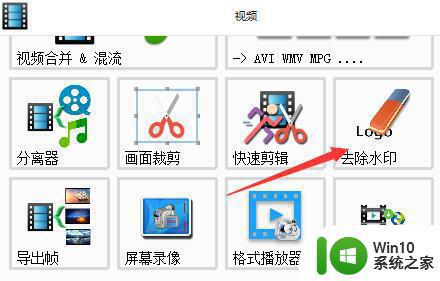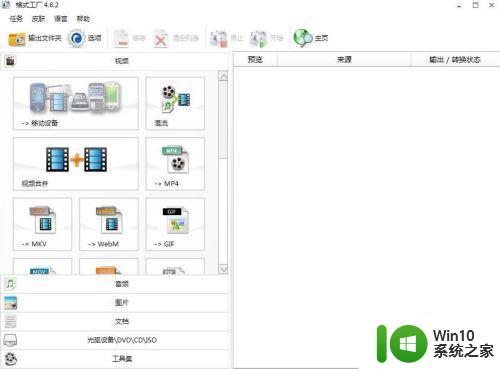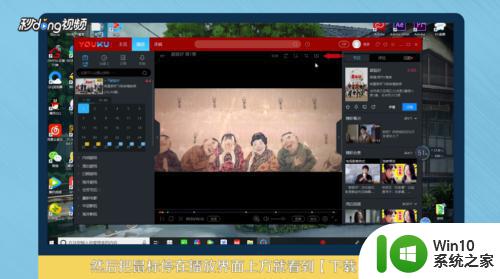怎么用格式工厂转mp4 格式工厂mp4转换教程
更新时间:2023-12-04 15:56:37作者:jiang
在如今的数字化时代,视频的重要性日益凸显,不同设备对于视频格式的支持存在差异,这就需要我们学会将视频文件转换成适用于不同设备的格式。而在众多视频转换工具中,格式工厂无疑是备受推崇的一款软件。作为一个多功能的视频转换器,格式工厂可以帮助我们将各种格式的视频文件转换成MP4格式,更好地满足我们的需求。接下来让我们一起来了解一下如何使用格式工厂进行MP4格式转换的详细步骤吧!
具体步骤如下:
1、首先我们在“视频”下点击进入“MP4”选项。
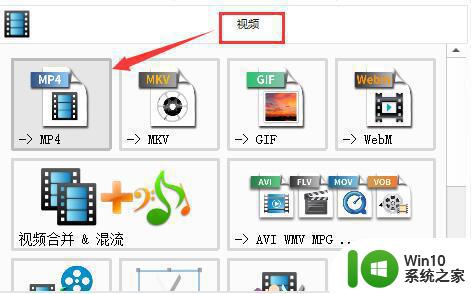
2、进入后点击其中的“添加文件”按钮。
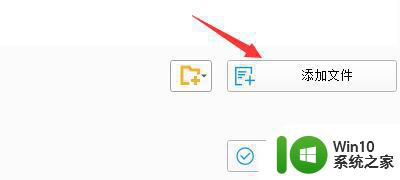
3、然后在文件夹中找到我们想要转换格式的视频,点击“打开”

4、在输出配置中,可以修改视频清晰度、分辨率等参数。
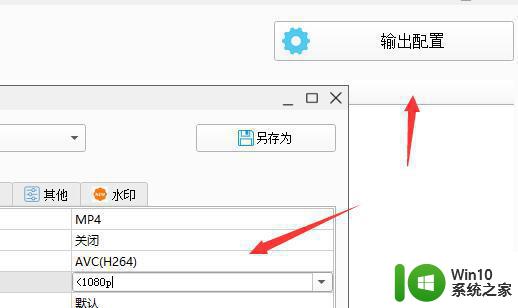
5、设置完成后点击“确定”
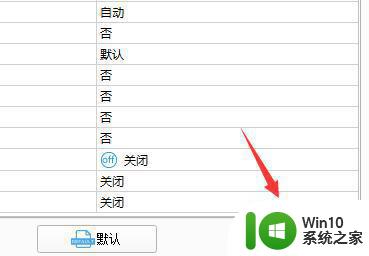
6、最后在主界面中点击“开始”并等待就可以转换为mp4格式了。
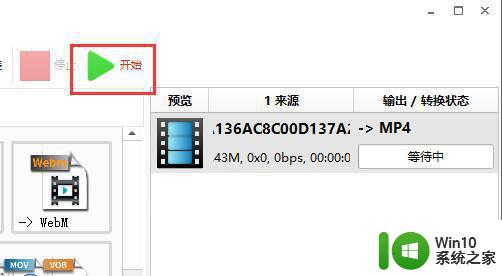
以上是如何使用格式工厂转换为MP4的全部内容,如果有任何疑问,用户可以参考小编的步骤进行操作,希望对大家有所帮助。