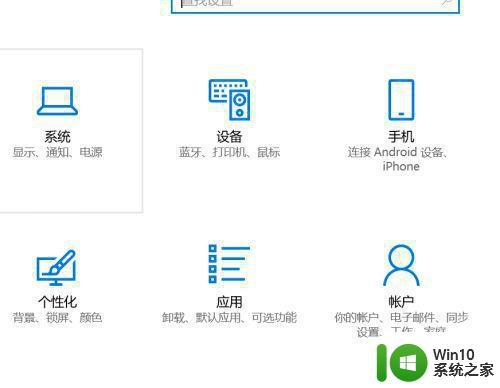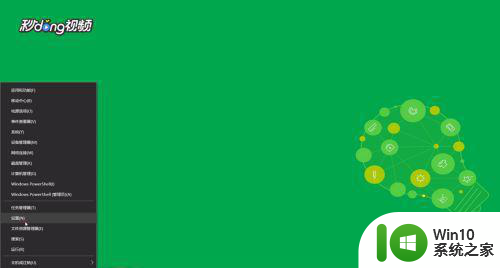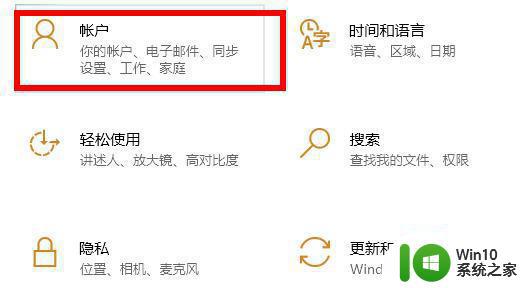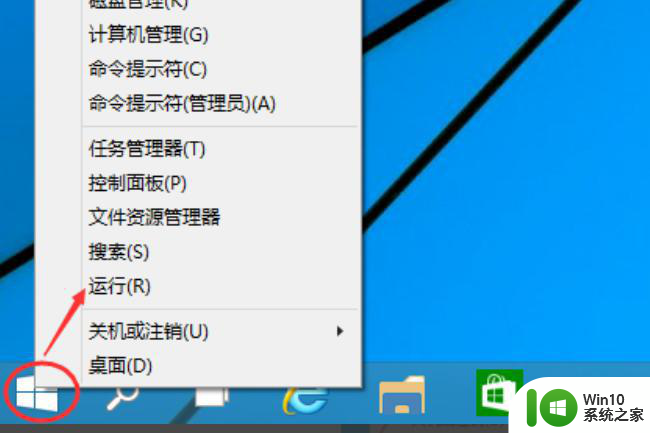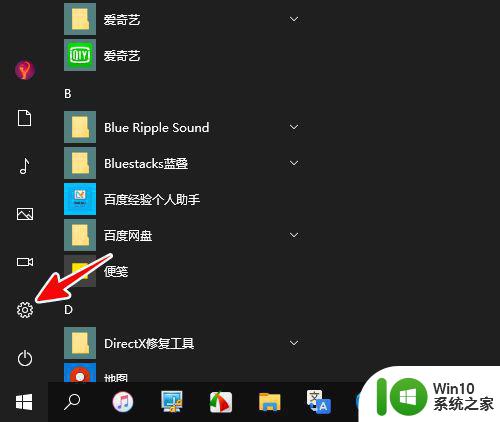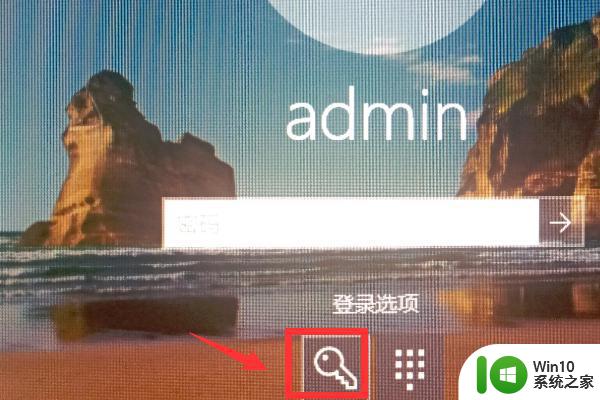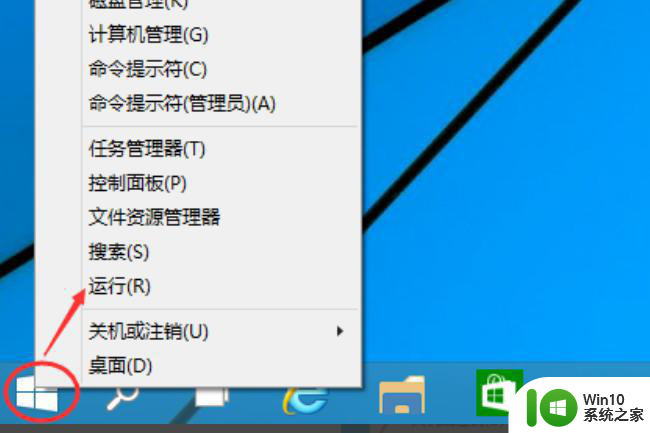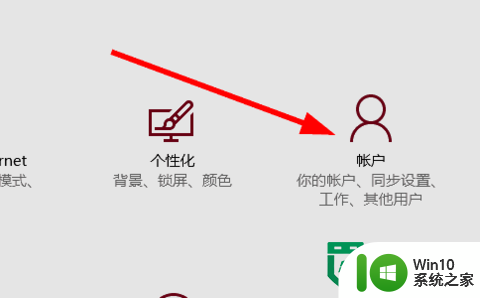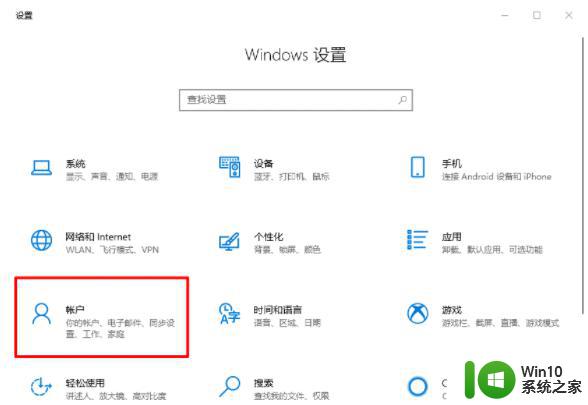win10微软的pin码如何改 win10怎么更改pin码
更新时间:2023-04-03 14:49:30作者:jiang
在win10官网系统中,微软引入了新的登录方式就是微软账户登录,它还与其他所有微软服务相关联,因此十分重要,有时我们需要将电脑临时借给其他人使用,而且不得不提供密码,这时候pin密码就能派上用场了,那么win10微软的pin码如何改呢?这里小编就来告诉大家win10微软的pin码更改设置方法了。
具体方法:
1、首先点击左下角的windows视窗图标。
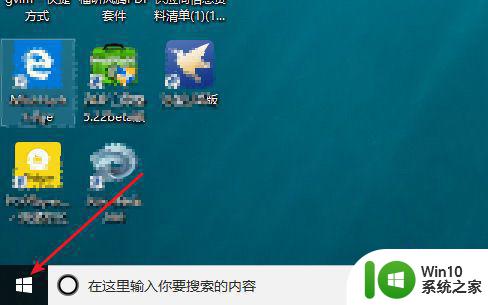
2、在弹出的界面点击“设置”按钮。
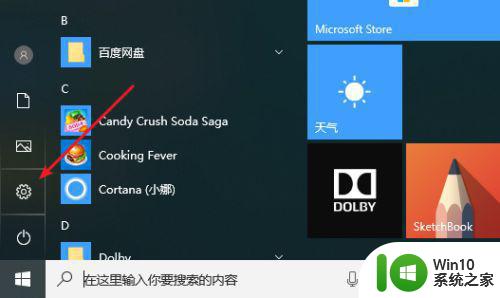
3、在windows设置中点击“帐户”。
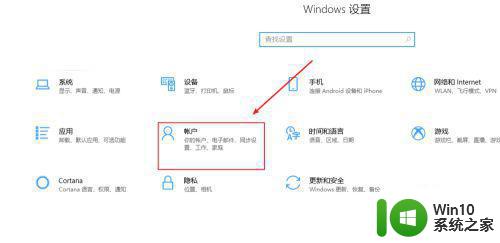
4、在“帐户信息”中点击左侧的“登录选项”。
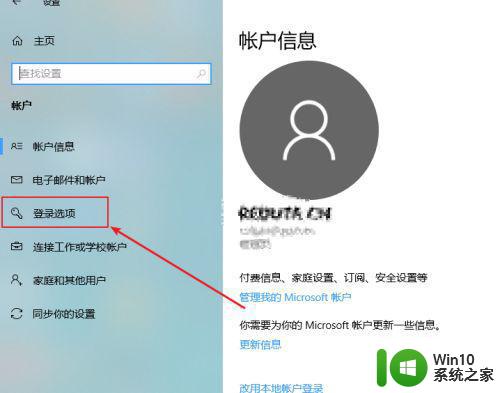
5、在右侧窗口中点击pin下面的“更改”按钮。
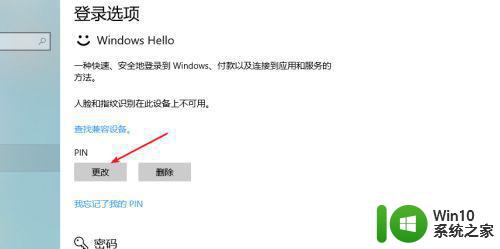
6、之后会看到下图所示的更改对话框。
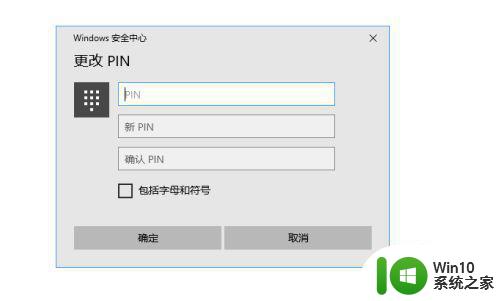
7、在上面输入之前的pin码,在下面两次输入新的pin码即可。
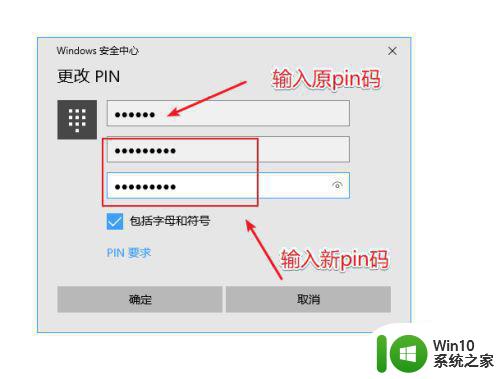
以上就是有关win10微软的pin码更改设置方法了,还有不清楚的用户就可以参考一下小编的步骤进行操作,希望能够对大家有所帮助。