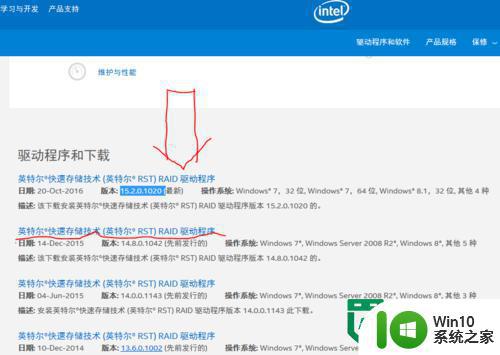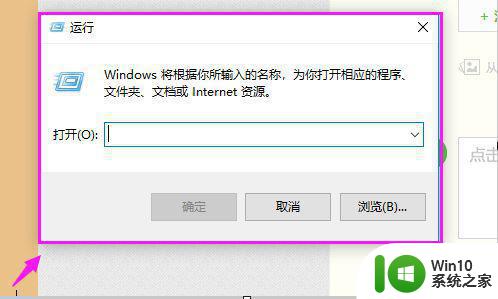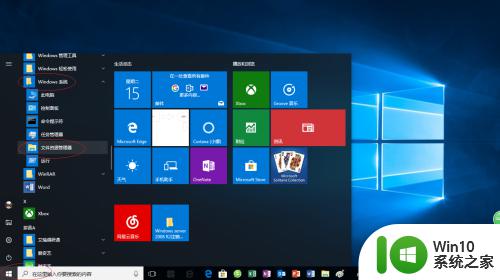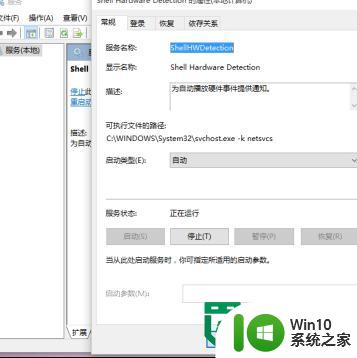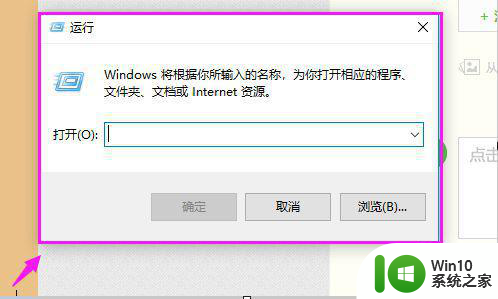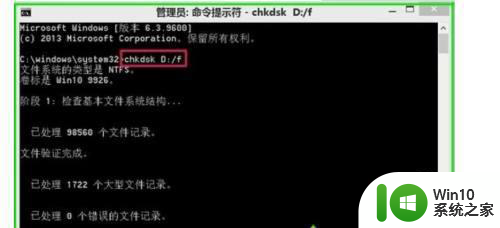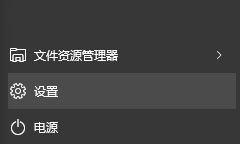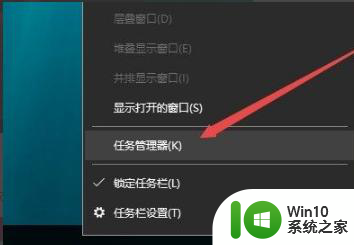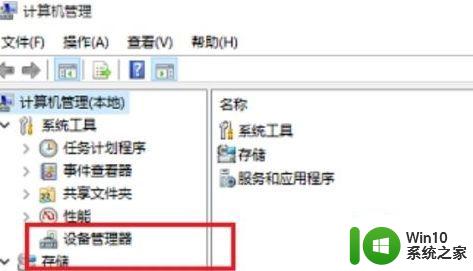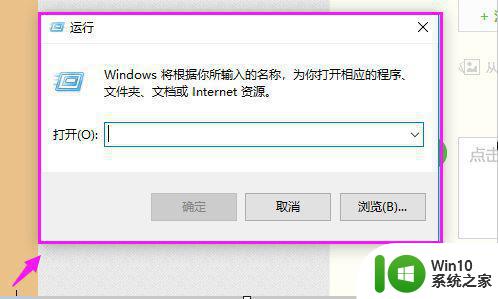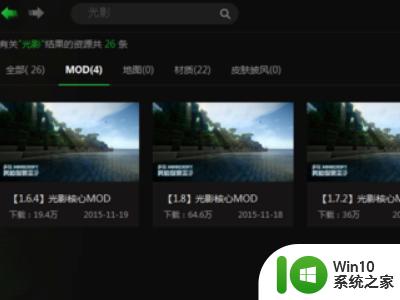ThinkPad E420光驱位SSD加装Win10的方法 联想光驱位SSD怎么加装Win10系统
一些用户发现自己的电脑的运行速度越来越慢,想在光驱位加装固态硬盘并将系统装于此的方法来使电脑提速。很多用户都不知道ThinkPad E420光驱位SSD加装Win10的方法,今天就跟大家分享下加装的方法。

联想光驱位SSD怎么加装Win10系统:
1、对于E420来说,硬盘托架要买12.7mm的,硬盘的话装系统64G足够用;
2、装好后SSD在我的电脑里没有显示,右键我的电脑,选择管理-磁盘管理进行格式化,分区,盘符分配,设置完成后我的电脑里就有显示了。
3、制作U盘系统启动盘。下载Win10安装包,放在制作好的u盘启动盘里面;
4、将制作好的U盘启动盘插入电脑,开机按F12键,在提示下将Win10写入SSD硬盘中。
5、系统安装好后重启,这时新安装的系统在开机页面是没有显示的,此时需要进行多系统引导修复。下载ntbootautofix这个软件,选择自动修复。
6、重启电脑,选择Win10系统。
以上教程跟大家分享了联想光驱位SSD怎么加装Win10系统,如果想了解u盘装系统的用户可以上win10系统之家查看详细教程。