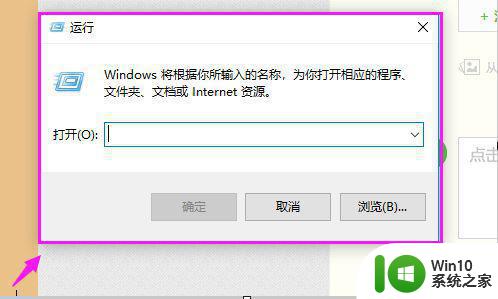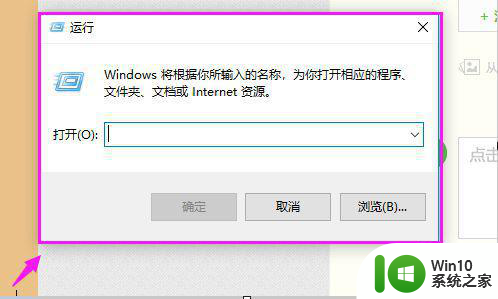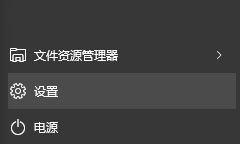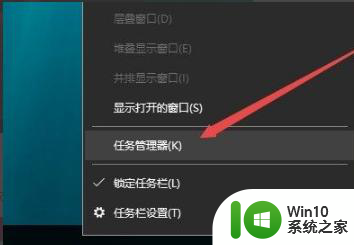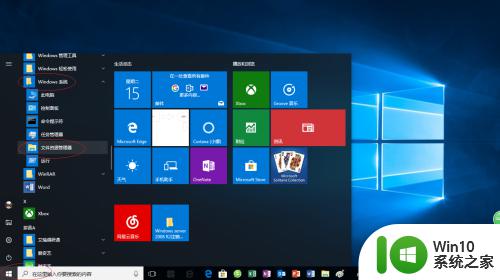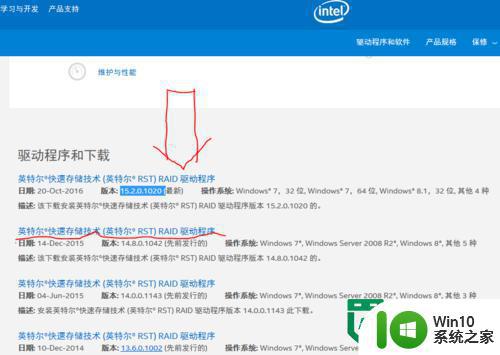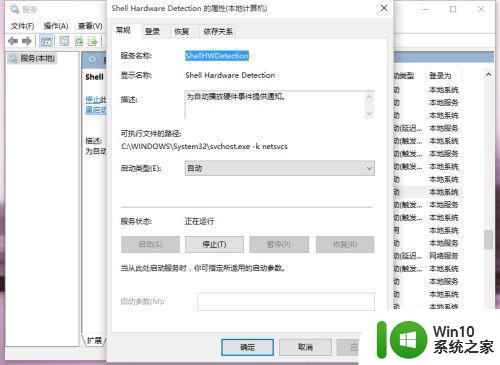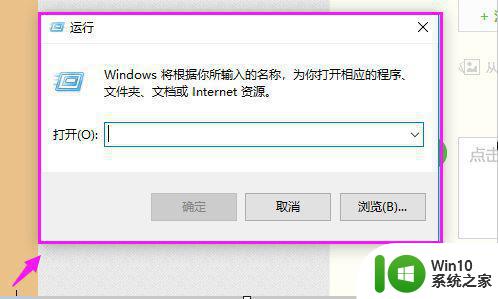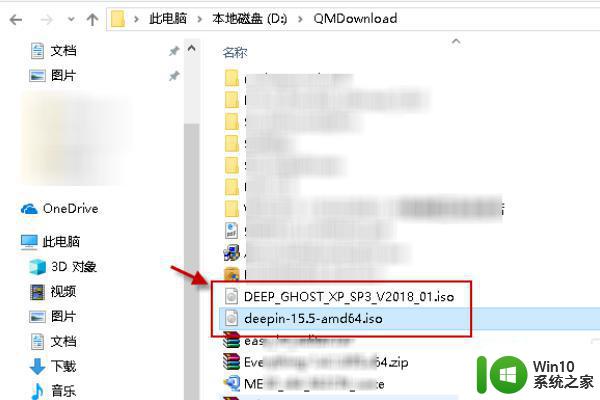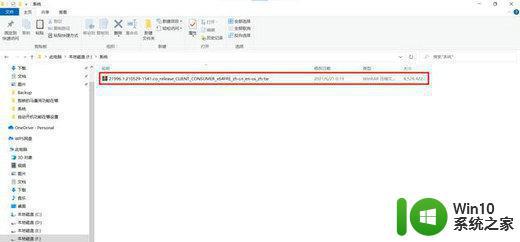win10光驱无法读出光盘的解决方法 win10光驱读不出光盘怎么排除故障
随着科技的不断发展,光盘已经逐渐成为一种过时的存储介质,但在某些特定场合下,我们还是会使用到光驱来读取光盘,在使用win10系统的电脑上,有时候会遇到光驱无法读出光盘的问题,这给我们的使用带来了一定的困扰。要解决这个问题,我们可以尝试一些方法来排除故障,确保光驱能够正常读取光盘。接下来我们就来详细了解一下win10光驱读不出光盘的解决方法。
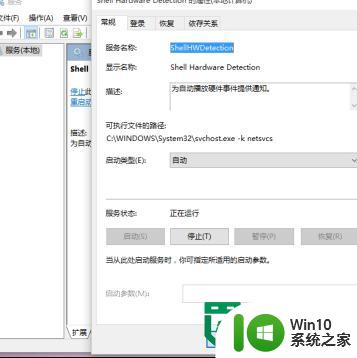
win10光驱读不出光盘怎么排除故障:
01、按住键盘的“Win+R”快捷组合键,调出“运行”对话框。如图所示;
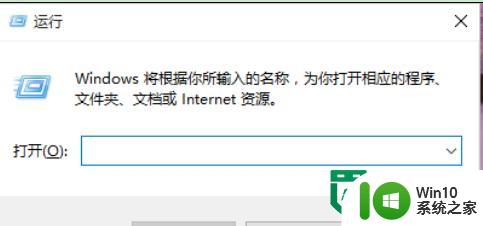
02、在运行对话窗口中的打开(O)栏输入“Services.msc”命令,然后在点击“确定”按钮。如图所示;
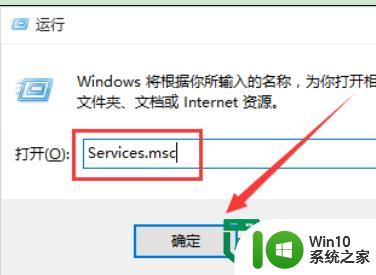
03、在弹出的服务对话窗口中找到服务项“Shell Hardware Detection”。如图所示;
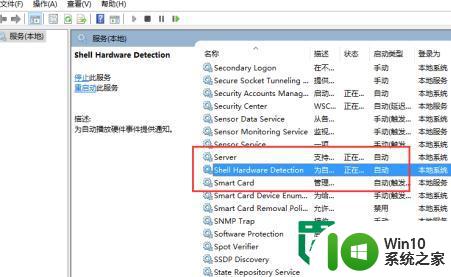
04、鼠标双击此服务项,调出“Shell Hardware Detection”服务的属性对话框。如图所示;
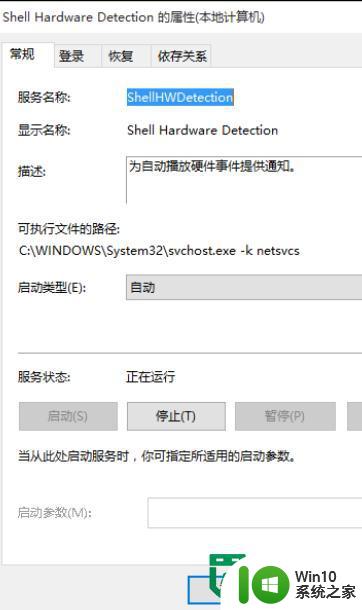
05、在Shell Hardware Detection属性对话窗口中,将“启动类型”设置为“禁用”。如图所示;
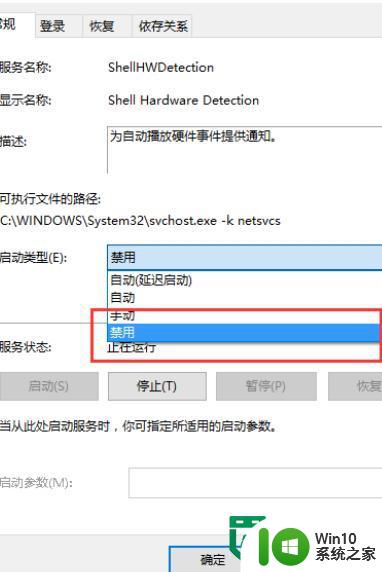
06、设置好以后,然后依次点击“应用”-->“确定”按钮。再重新启动计算机。这个设置就会生效。如图所示;
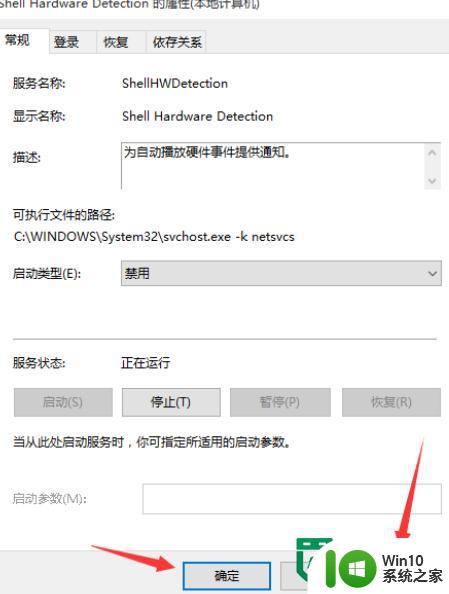
以上就是win10光驱无法读出光盘的解决方法的全部内容,还有不清楚的用户就可以参考一下小编的步骤进行操作,希望能够对大家有所帮助。