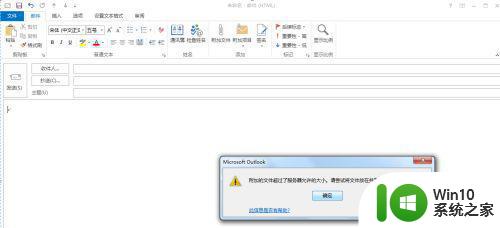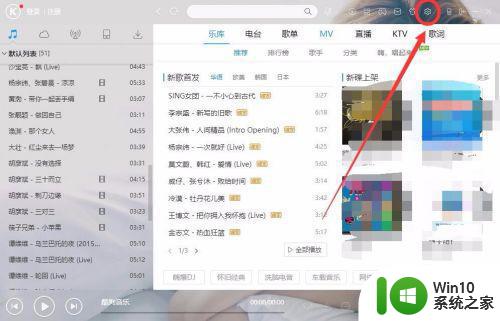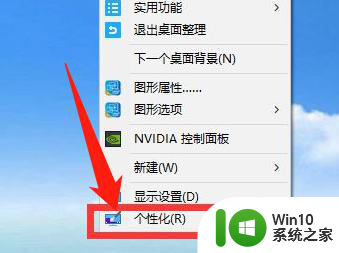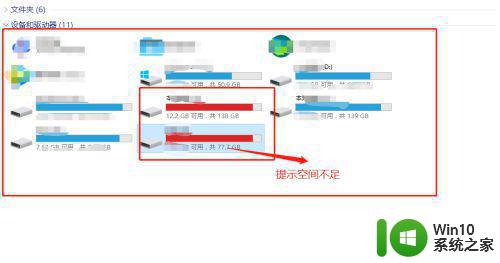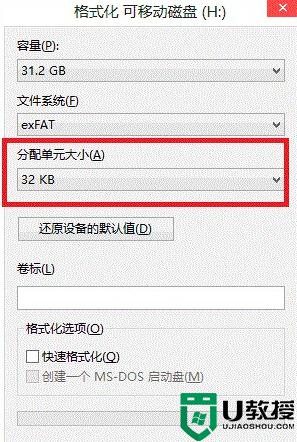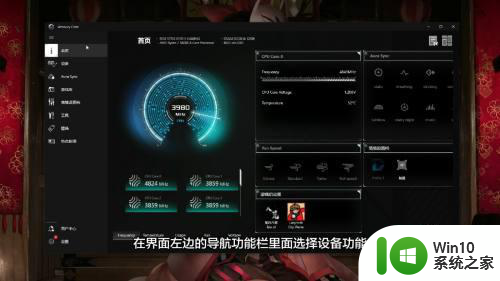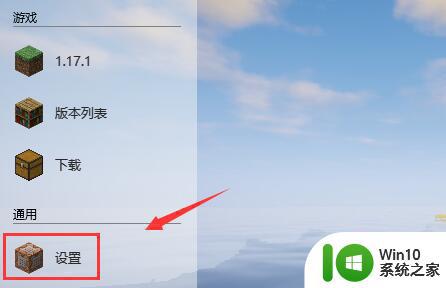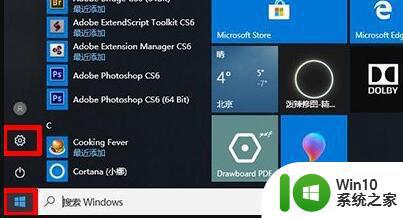minitool partition wizard教程 minitool磁盘调整大小教程
Minitool Partition Wizard是一款功能强大的磁盘分区管理工具,它可以帮助用户调整磁盘大小,实现更合理的磁盘空间分配,在使用这款工具进行磁盘调整大小时,用户需要注意备份重要数据,以免造成数据丢失。通过简单的操作,用户可以轻松地对磁盘进行分区、合并、扩展等操作,让磁盘空间更加合理有效地利用。
具体步骤:
1.安装minitool工具,我的电脑上安装的是MiniTool Partition Wizard Home Edition7.7版本的。大家可以去网上自行下载其它版本,如果找不到的话请留言。
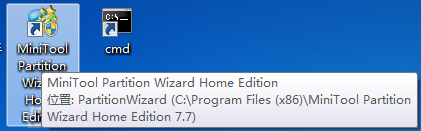
2.双击该快捷键打开minitool工具,进入主界面。在这里你可以看到你的各个分区之间的大小。
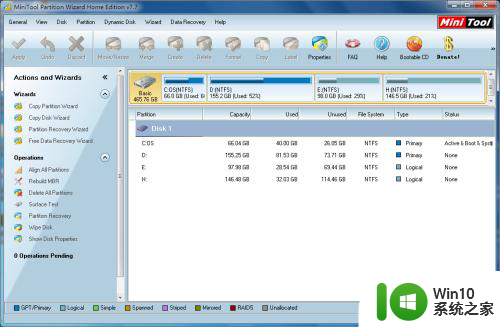
3.在basic中选中你要加大分区的周边分区:一上图为例:你要加大C分区,则你要先选中D分区;如果你要加大D分区,则你可以选择C或E分区;;;这里以加大C分区为例,所以我们选择D分区(方框中的操作将生效)。
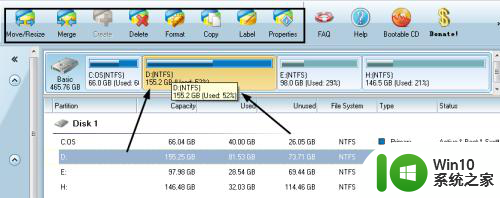
4.选中move/resize操作进入界面,将需要加大一侧相反方向移动。如C在的D的左侧,则将左面的向右移动,如图:
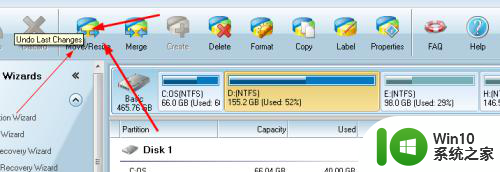
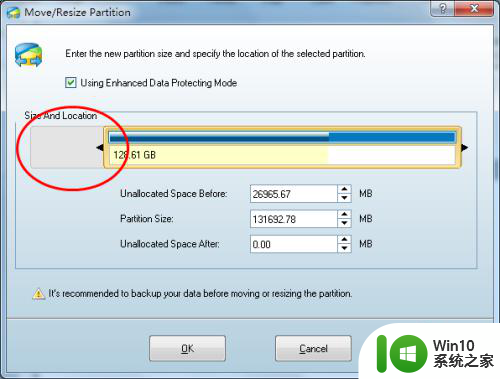
5.单击OK键回到主界面,你会发现在basic中多出一点空间。没错这就是刚刚操作是分出来的空间;
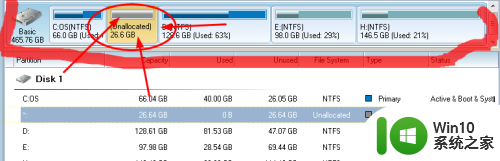
6.选择C盘,与第4步操作类似:如下图。
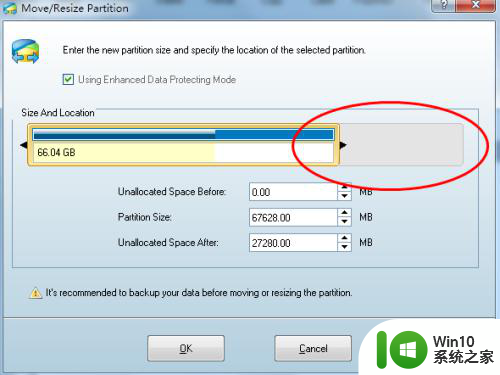
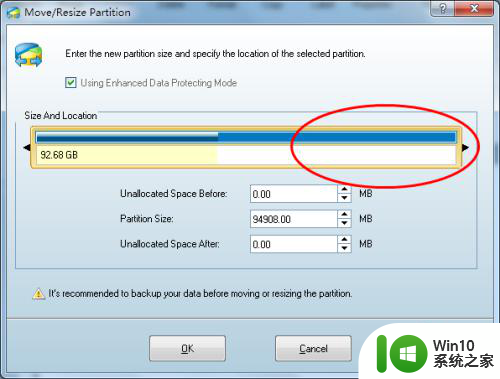
7.点击OK会到主界面。到这里不要以为已经完成了,只能说你的工作完成了,剩下的就交给电脑了。选择APPLY操作让之前的操作生效,即电脑开始正式的调整。现在只需要静静的等候了。
以上就是minitool partition wizard教程的全部内容,如果你也遇到相同的情况,请参考我提供的方法来解决,希望对你有所帮助。