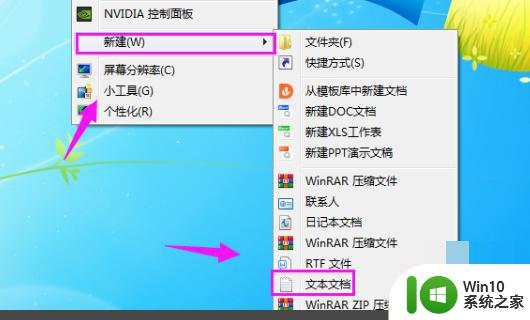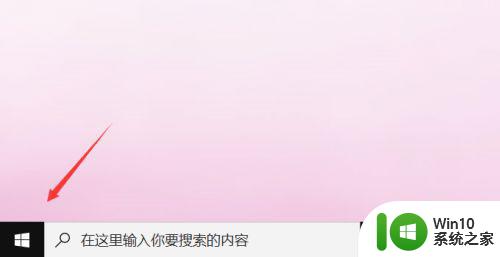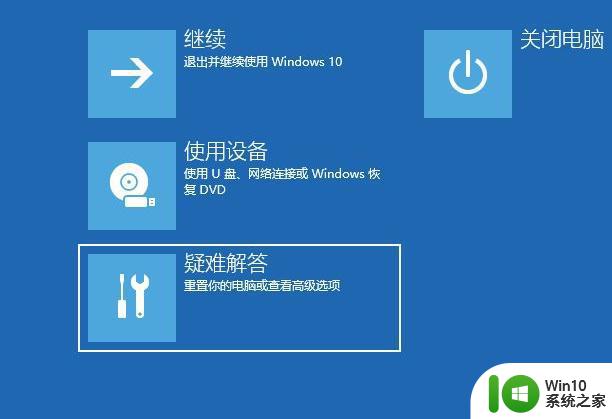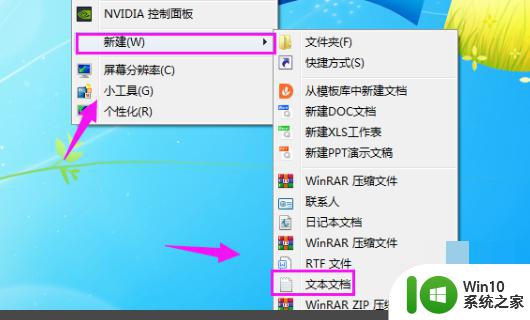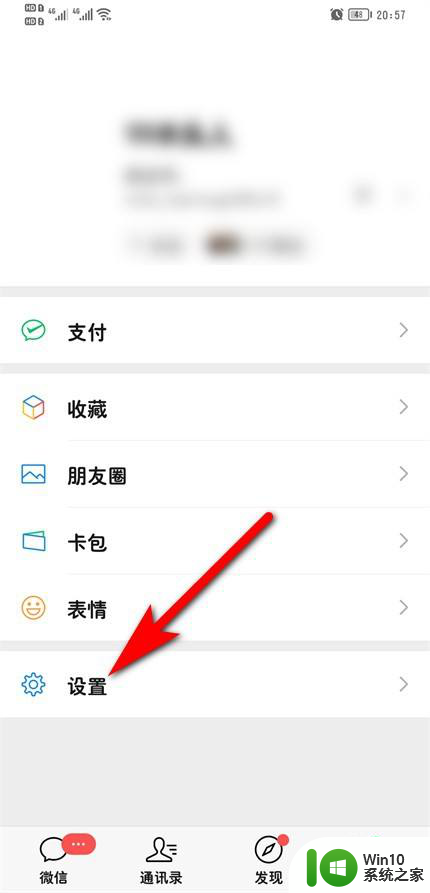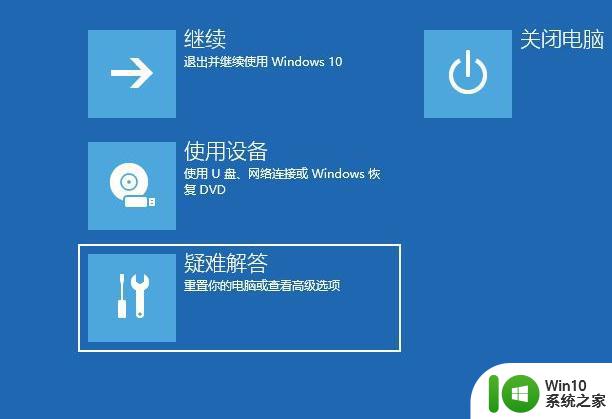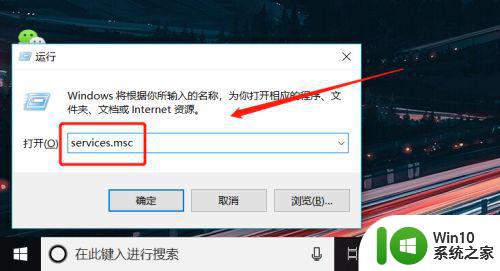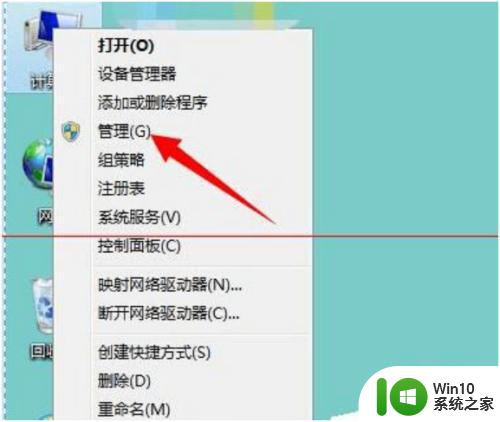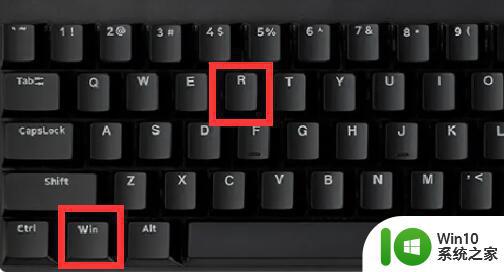Windows 11开机转圈圈怎么处理 如何解决Windows 11一直转圈圈的问题
Windows 11开机转圈圈怎么处理,Windows 11作为最新的操作系统版本,带来了许多令人激动的功能和改进,有些用户在使用Windows 11时可能会遇到一个令人困扰的问题,就是开机后出现持续转圈圈的情况。这种情况无疑会给用户带来烦恼和不便,因此解决这个问题变得尤为重要。本文将介绍一些常见的解决方法,帮助用户轻松应对Windows 11一直转圈圈的问题。无论您是初次接触Windows 11还是长期用户,都可以从本文中找到适合自己的解决方案。
方法一:
1、首先连续使用电源键重启电脑三次或以上进入自动修复界面,选择进入“高级选项”。

2、然后点击进入“疑难解答”。

3、在疑难解答中选择“高级选项”。

4、接着点击进入“启动设置”。
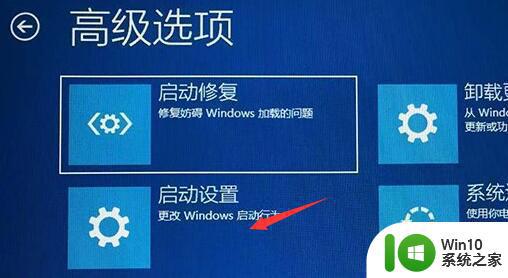
5、这里点击右下角“重启”。
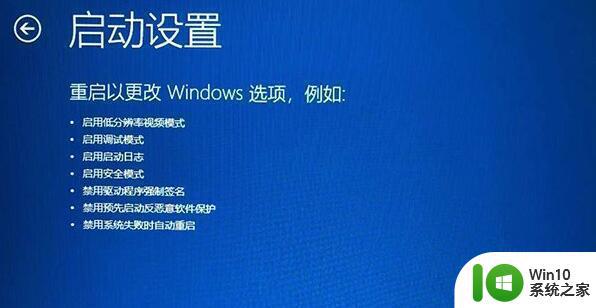
6、最后按下“F7”禁用驱动程序强制签名即可。
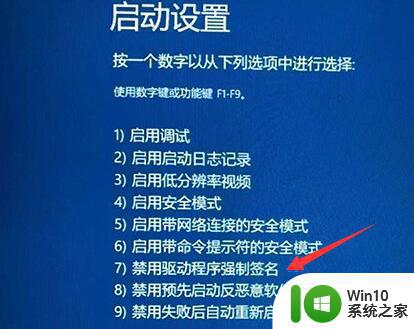
方法二:
1、如果我们禁用强制签名后还是转圈,那么可以尝试在第三步处选择重置电脑。
2、还是不行的话,就只能选择重装系统了。

这就是处理Windows 11开机转圈圈的全部内容,按照小编的方法操作,即可解决问题,希望能对大家有所帮助。