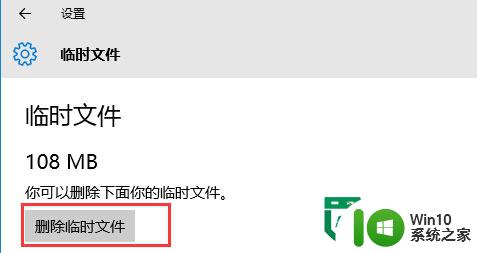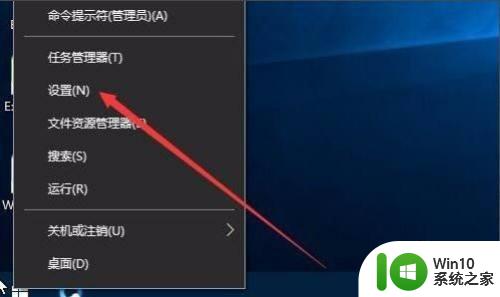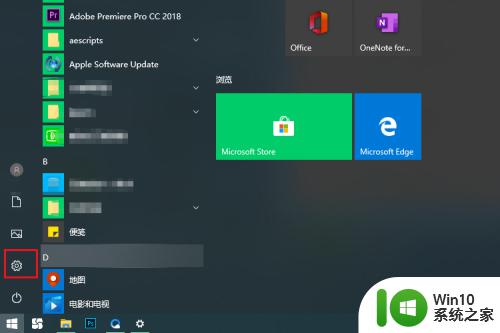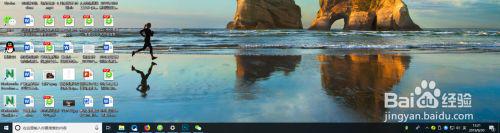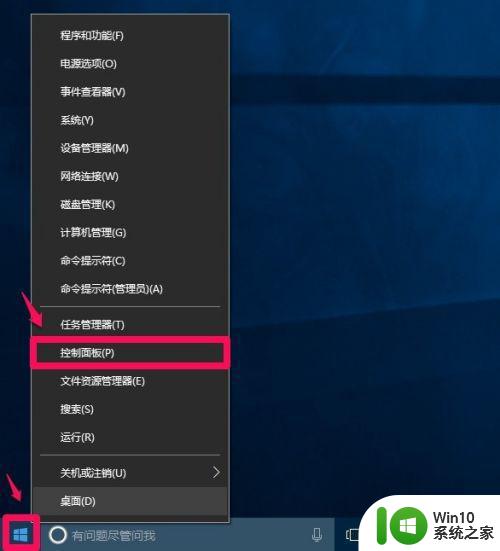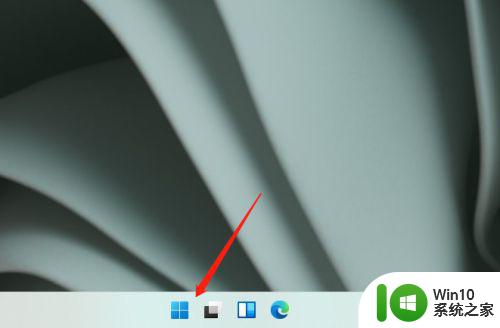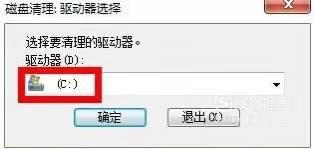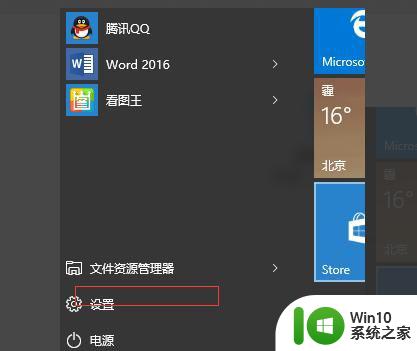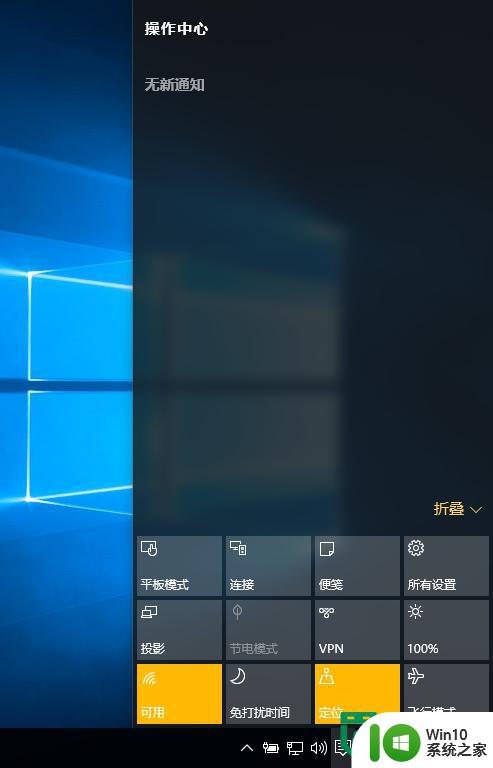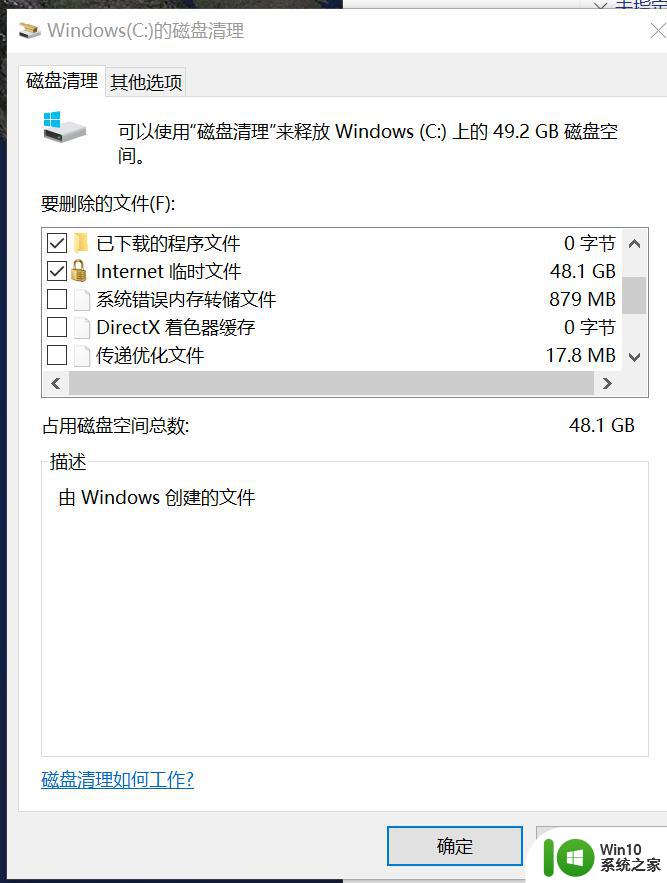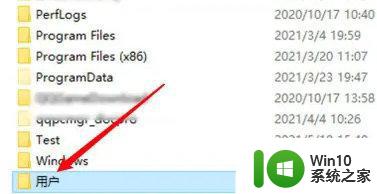window10清理c盘临时文件的步骤 window10清理c盘临时文件的方法和技巧
更新时间:2023-07-24 14:45:34作者:jiang
window10清理c盘临时文件的步骤,在使用Windows 10操作系统的过程中,我们经常会发现C盘的空间逐渐减少,这往往是由于临时文件的累积导致的,为了提高电脑的性能和释放存储空间,清理C盘中的临时文件变得非常重要。如何清理C盘的临时文件呢?下面将介绍一些简单而有效的方法和技巧,帮助您快速清理C盘中的临时文件,提升计算机的运行速度和性能。
具体方法:
1、点击电脑桌面左下角的windows图标,打开电脑的设置。
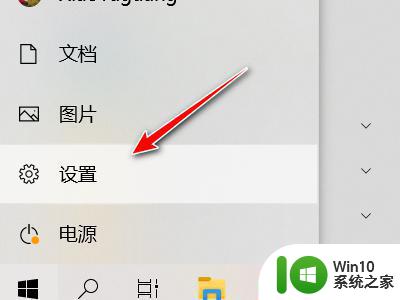
2、点击进入系统。
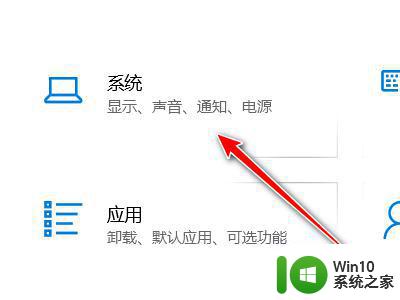
3、在左侧导航点击存储。
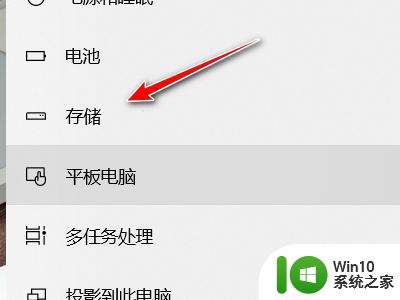
4、在C盘下面可以看到临时文件的占用情况,点击临时文件。
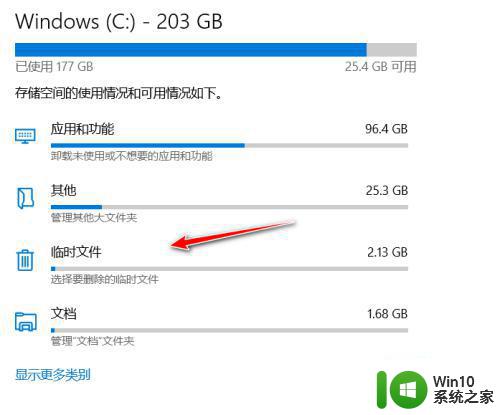
5、这里已经默认勾选可以删除的临时文件,直接点击删除文件即可。
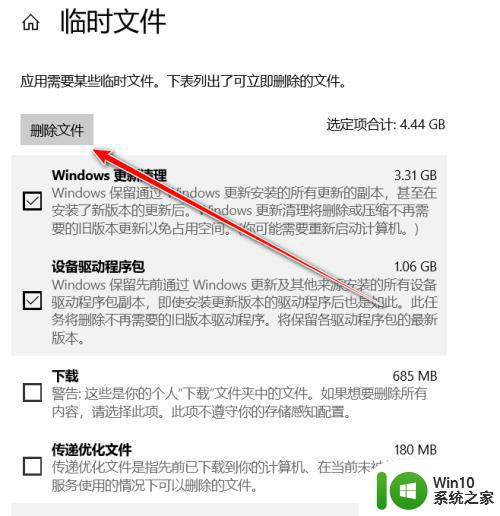
以上就是清理 Windows 10 C 盘临时文件的步骤的全部内容,如果您遇到相同的问题,可以参考本文中介绍的步骤进行修复,希望对您有所帮助。