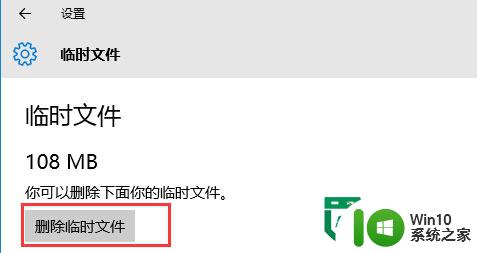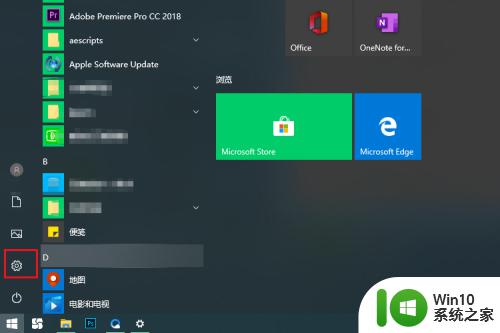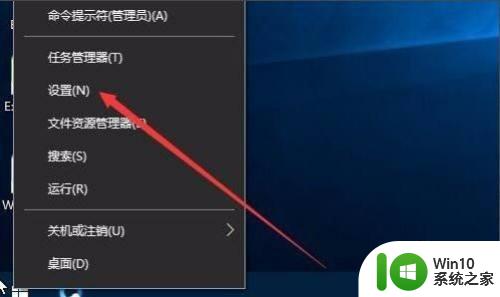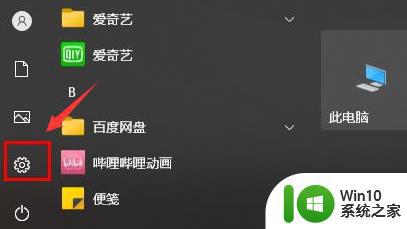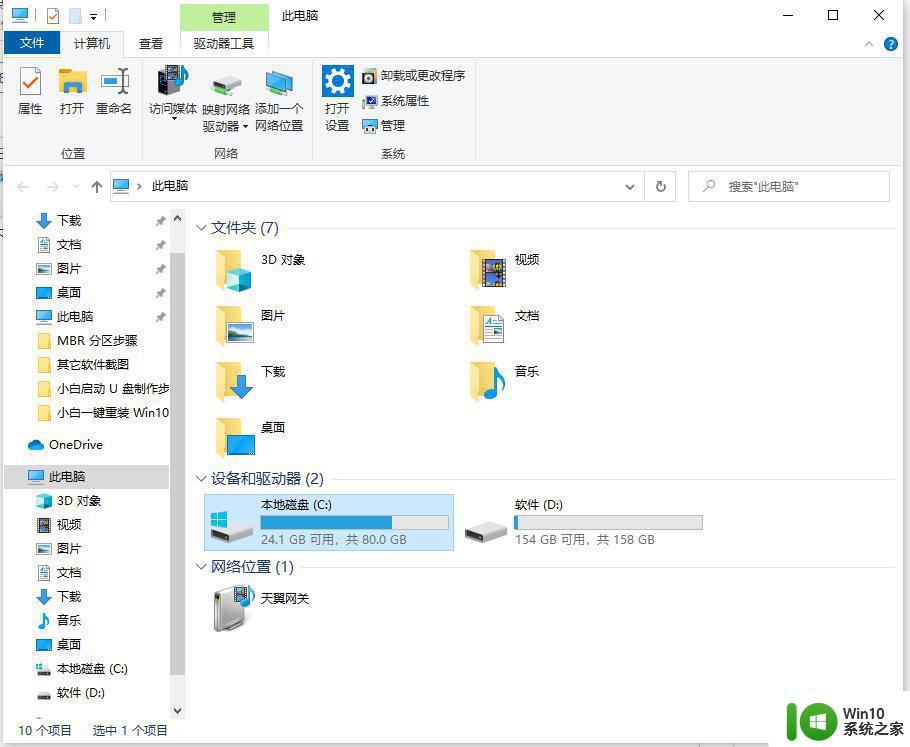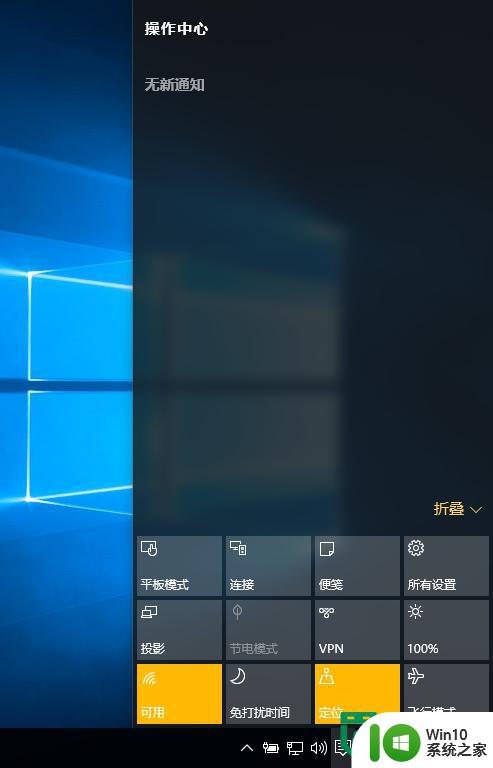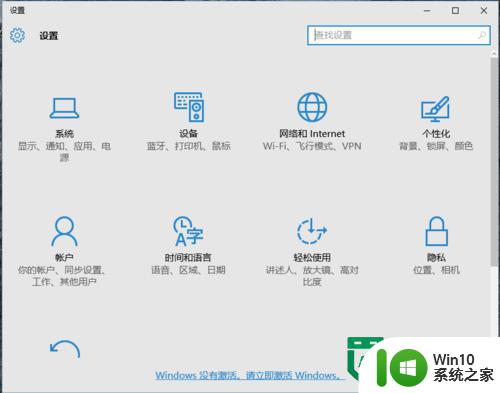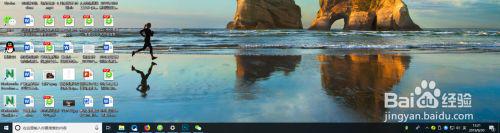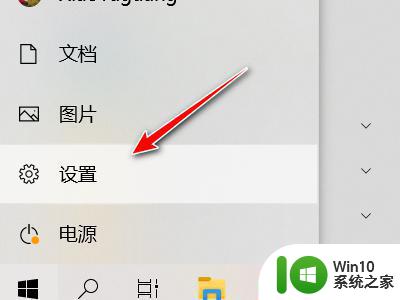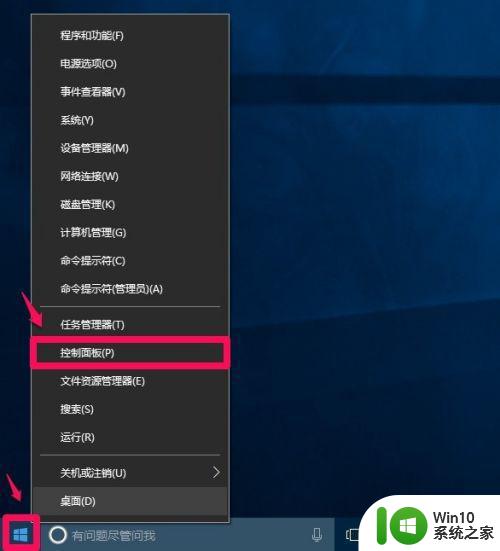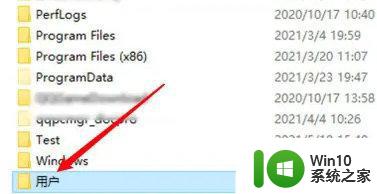删除win10电脑临时文件的操作方法 win10电脑临时文件清理步骤
更新时间:2023-10-13 10:31:23作者:yang
删除win10电脑临时文件的操作方法,当我们使用Win10电脑的时候,随着时间的推移,系统会自动产生大量的临时文件,这些临时文件会占用我们的存储空间,降低电脑的运行速度。定期清理Win10电脑的临时文件是非常必要的。如何删除Win10电脑的临时文件呢?以下是一些简单的操作方法和清理步骤,帮助我们有效地清理临时文件,保持电脑的良好运行状态。
1、右键任务栏上的四宫图标。
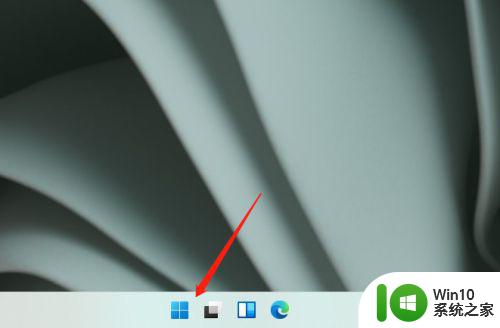
2、打开设置。
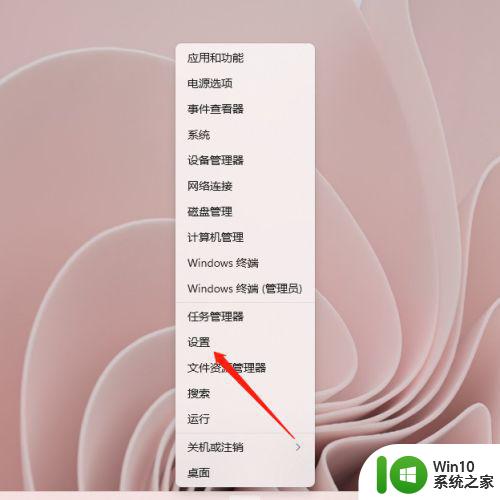
3、进入系统。
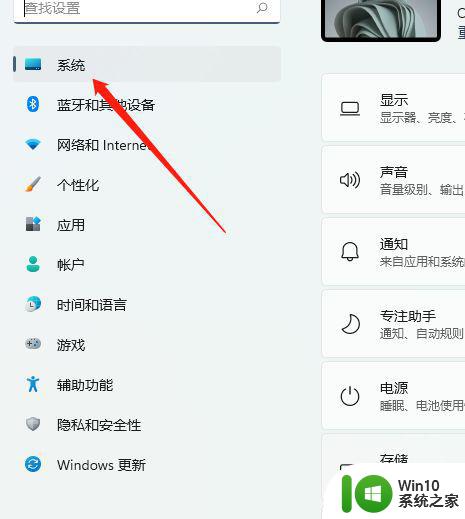
4、进入存储。
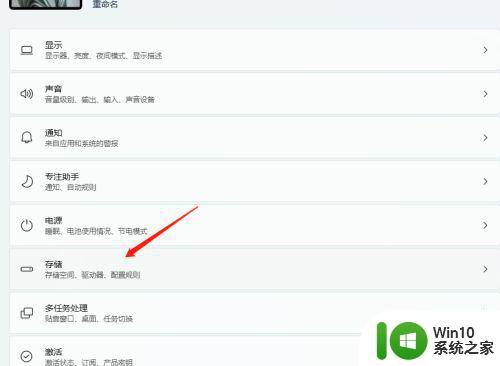
5、进入临时文件。
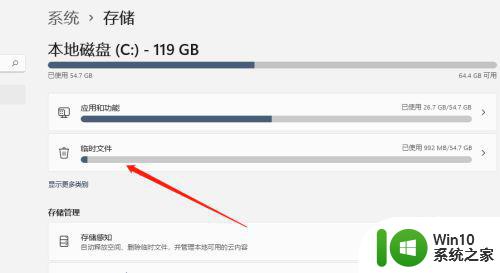
6、点击并确定“删除文件”即可。
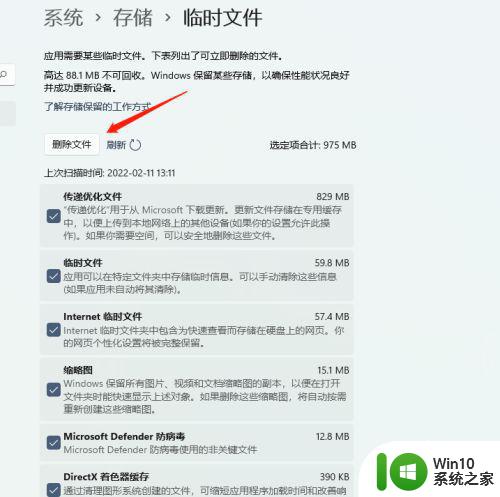
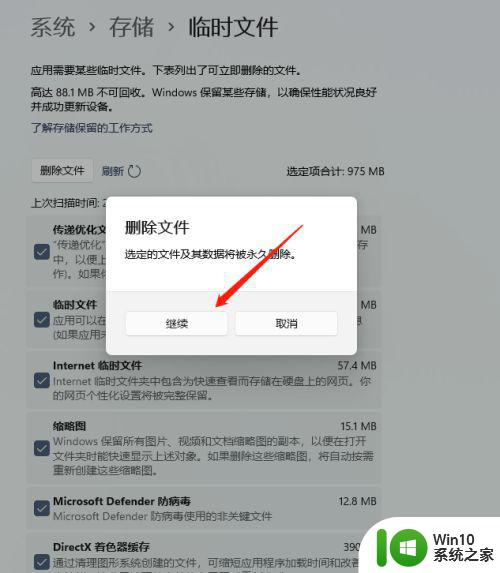
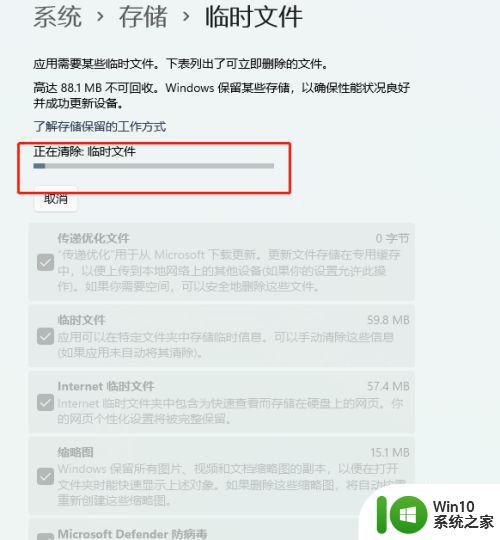
以上是删除win10电脑临时文件的操作方法的全部内容,如果有任何疑问,请按照小编的方法进行操作,希望这能对大家有所帮助。