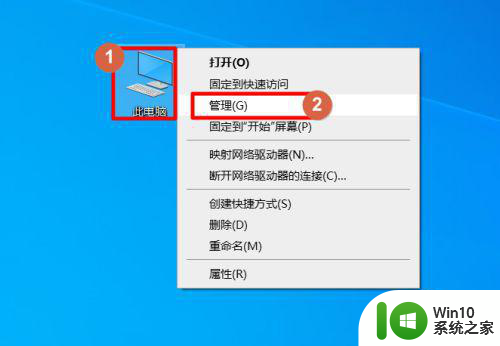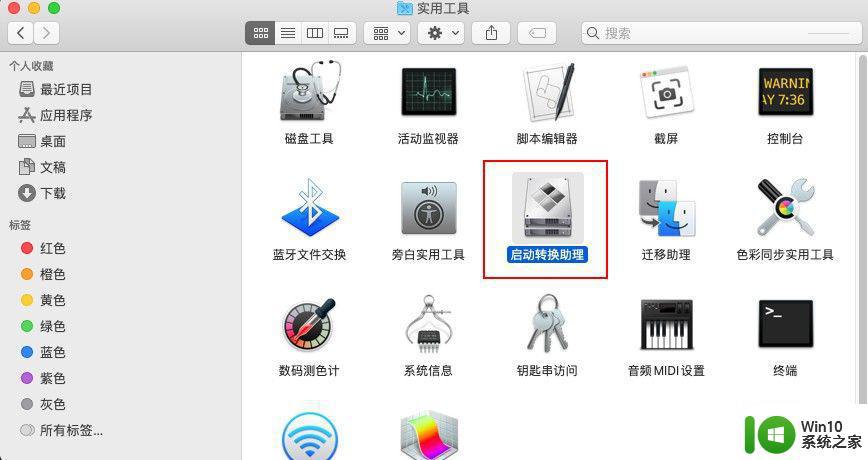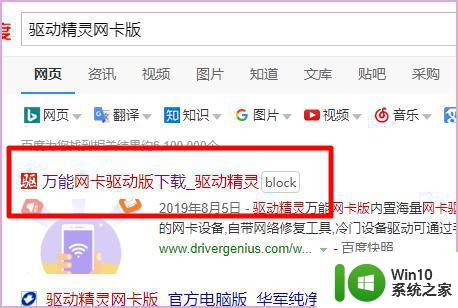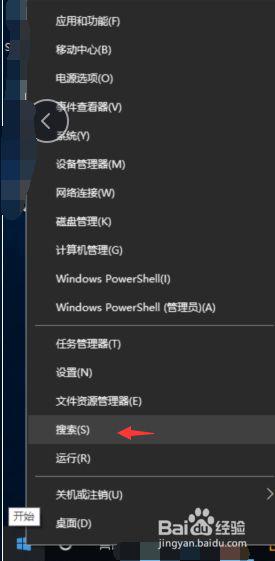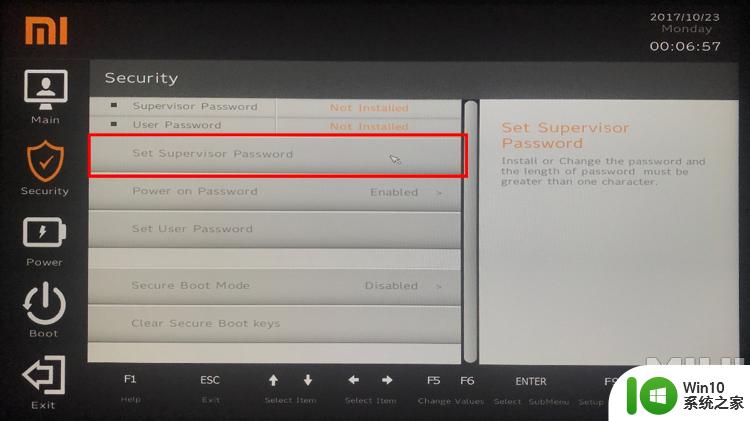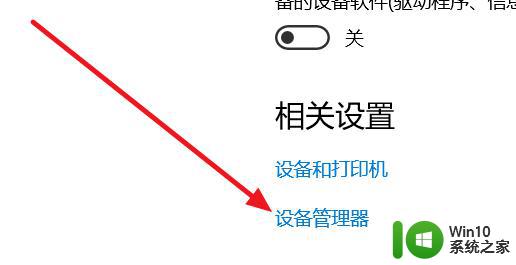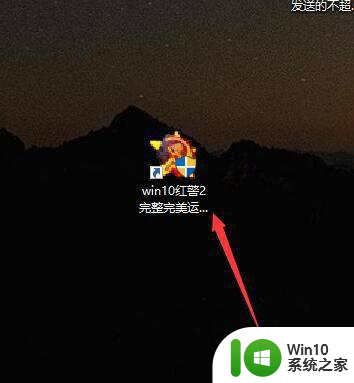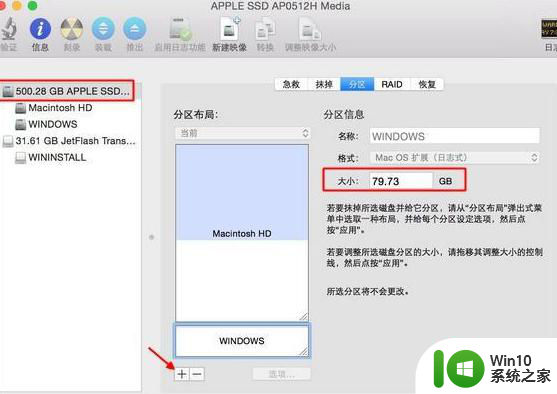笔记本电脑安装win10怎么切换双显卡 笔记本电脑win10双显卡切换教程
更新时间:2024-06-13 14:44:41作者:xiaoliu
在如今科技日新月异的时代,笔记本电脑已经成为我们生活中不可或缺的工具之一,而随着Win10操作系统的普及,很多用户对于如何在笔记本电脑上切换双显卡也产生了疑惑。双显卡切换可以让我们在不同场景下选择合适的显卡,以达到更好的性能和电池续航。究竟如何在Win10系统下进行双显卡切换呢?接下来就让我们一起来了解一下吧。
具体方法:
1、首先,找到此电脑的图标,我们鼠标右击图标。
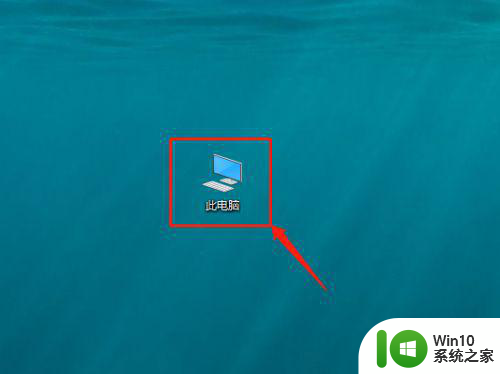
2、右击后,会出现下拉菜单,我们选择属性。
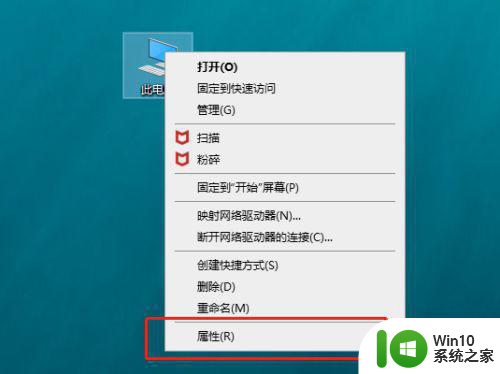
3、在控制面板主页中,选择设备管理器,点击进入。
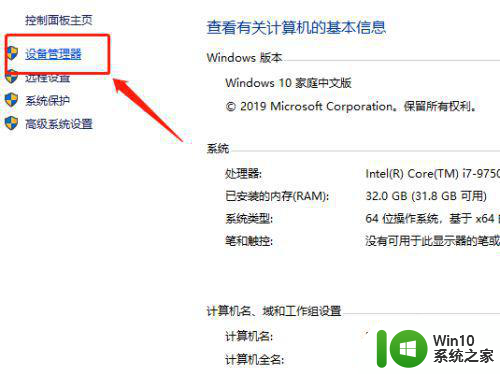
4、在设备管理器中,找到如图所示的显示适配器,我们点击左边的小箭头进入,或者鼠标左键双击进入。
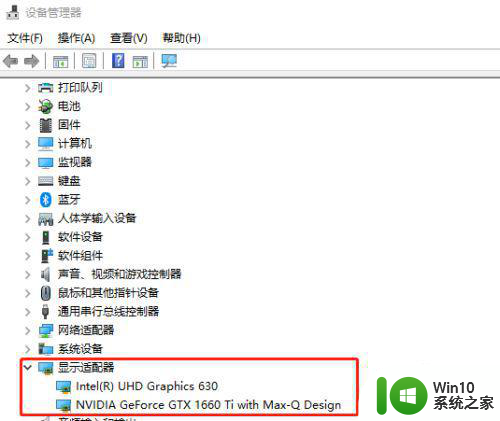
5、点击打开显示适配器,我们可以看到有双显卡,选择显卡鼠标右击,点击禁用设备就可以停用了,如果需要停用另一个显卡按次操作就可以啦。
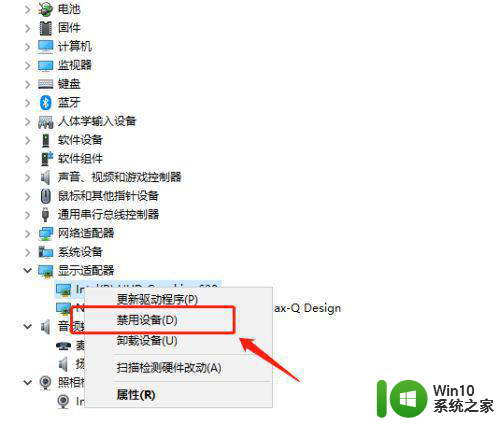
以上就是笔记本电脑安装win10怎么切换双显卡的全部内容,有需要的用户就可以根据小编的步骤进行操作了,希望能够对大家有所帮助。