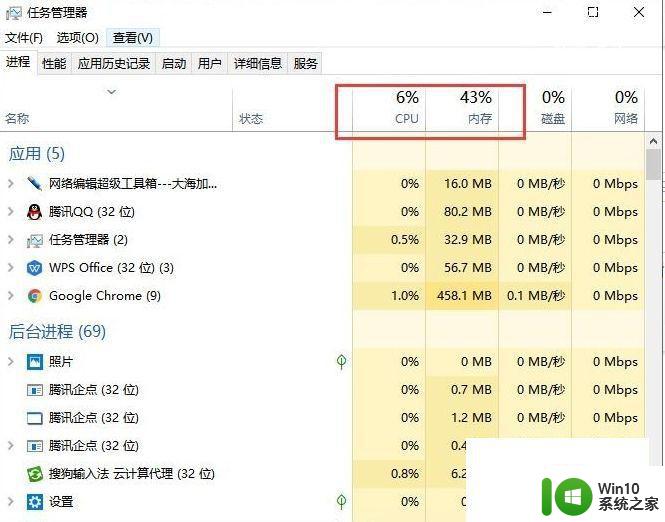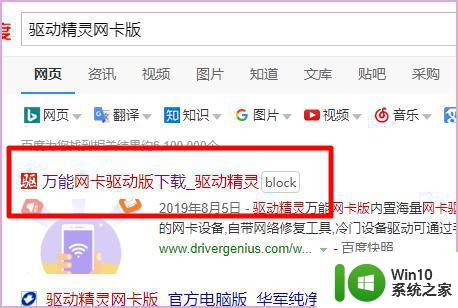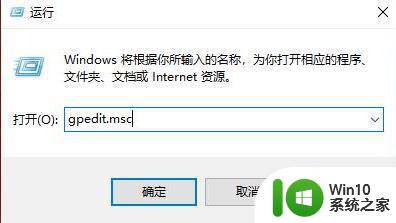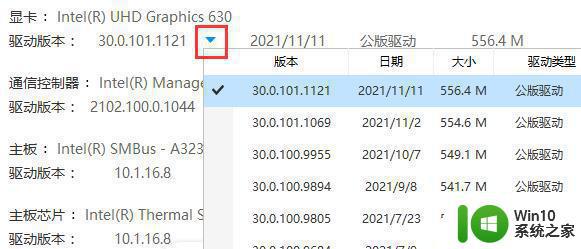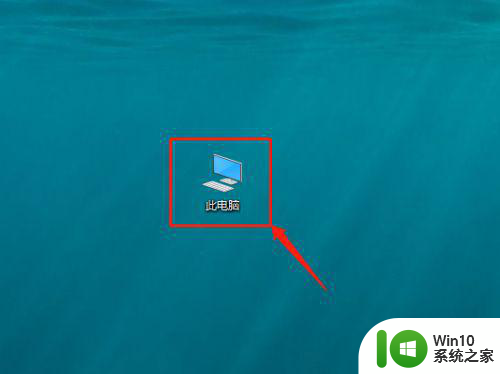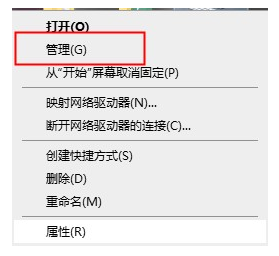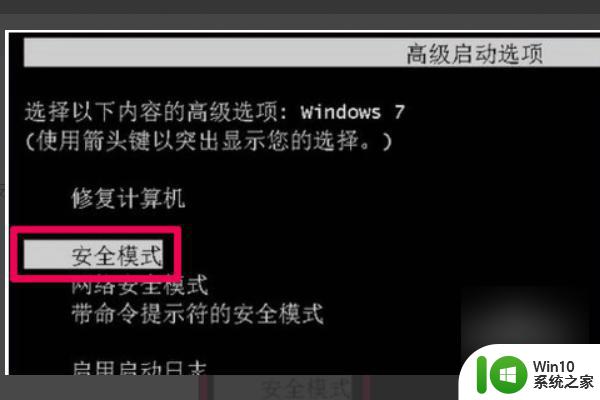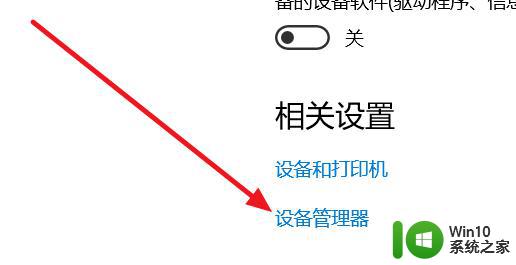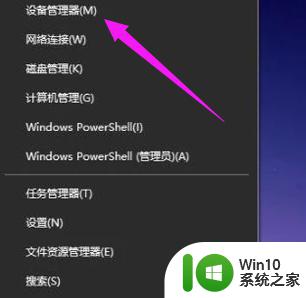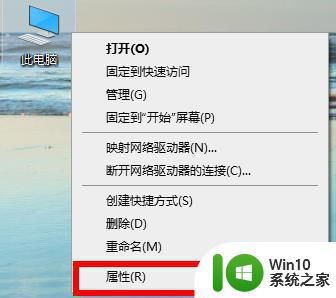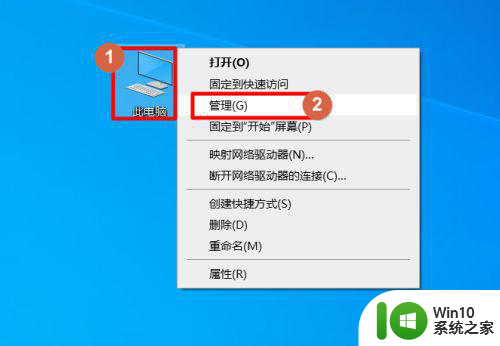笔记本装win10双显卡驱动安装错误怎么解决 笔记本装win10双显卡驱动安装失败怎么处理
在安装Win10双显卡驱动时,有时会遇到各种问题,比如驱动安装错误或安装失败,这可能会导致笔记本无法正常使用双显卡功能,影响使用体验。针对这种情况,我们可以尝试重新安装驱动程序或更新显卡驱动版本,也可以通过卸载旧驱动、清除残留文件等方式来解决问题。确保从官方渠道下载驱动程序,避免安装不明来源的驱动,也是避免问题的有效方法。希望以上方法能帮助您解决双显卡驱动安装问题。
具体方法:
1、用鼠标右键单击桌面上的“此电脑”,选择“管理”。
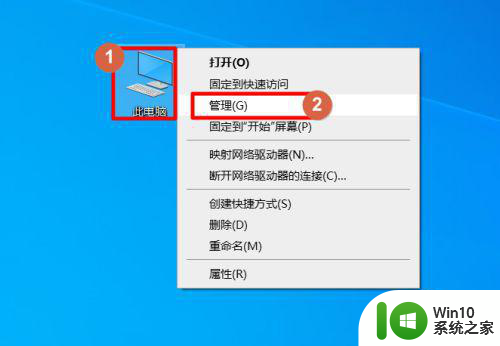
2、弹出“计算机管理”窗口后展开窗口左侧的“系统工具”,单击“设备管理器”。
展开右侧窗口的“显示适配器”后双击NVidia显卡。
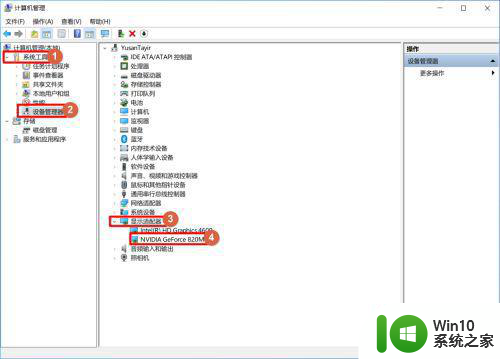
3、弹出显卡属性后单击“驱动程序”选项卡,单击“卸载设备”。
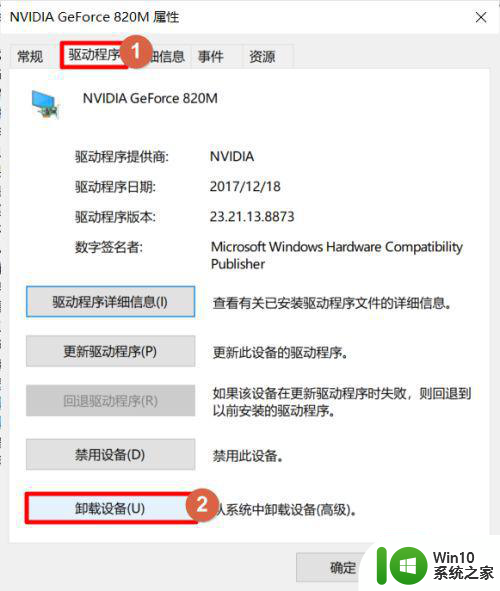
4、勾选“删除此设备的驱动程序软件”后单击“卸载”。
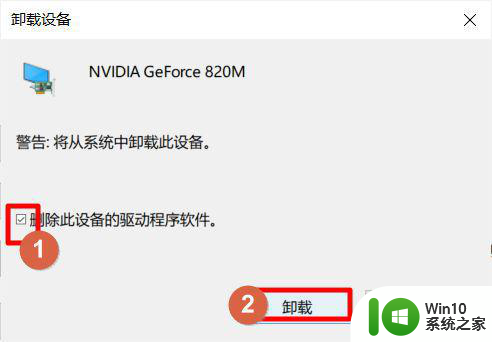
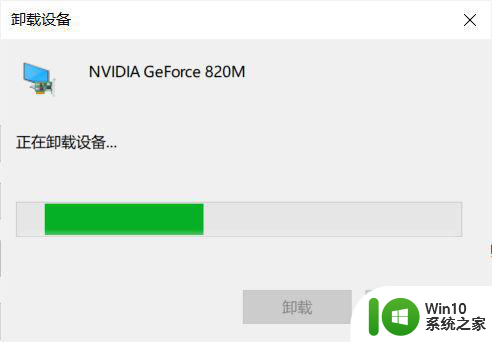
5、卸载完成后重启电脑。
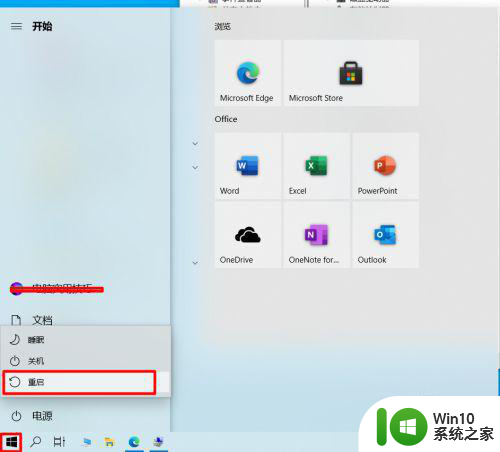
6、电脑开机以后单击安装包右键选择“以管理员身份运行”安装驱动即可
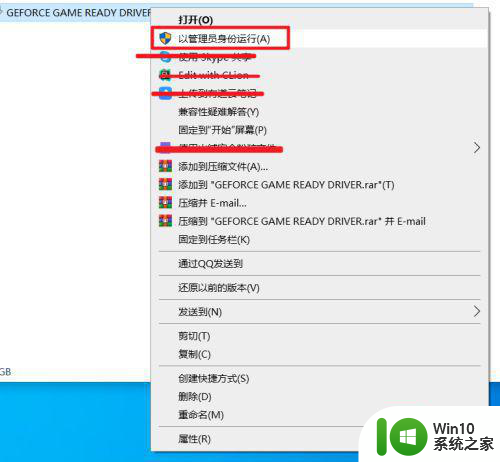
以上就是笔记本装win10双显卡驱动安装错误怎么解决的全部内容,碰到同样情况的朋友们赶紧参照小编的方法来处理吧,希望能够对大家有所帮助。