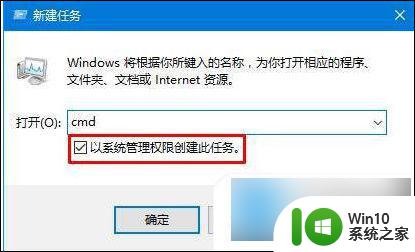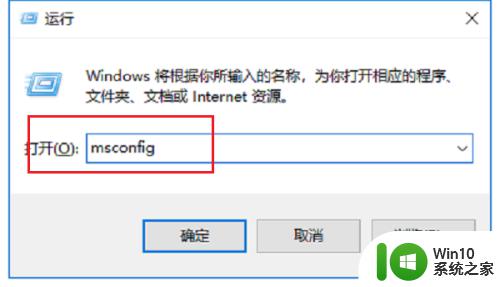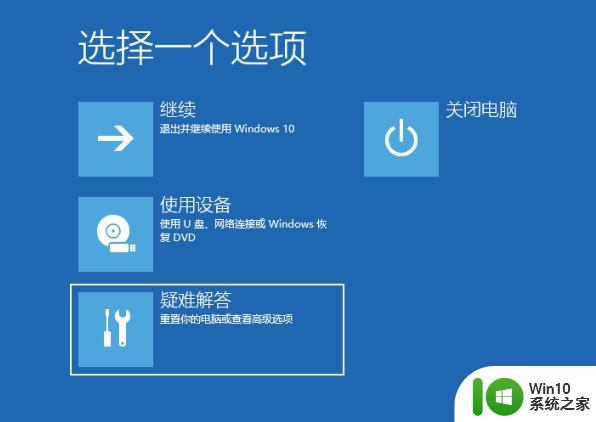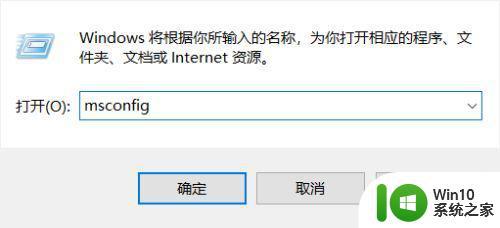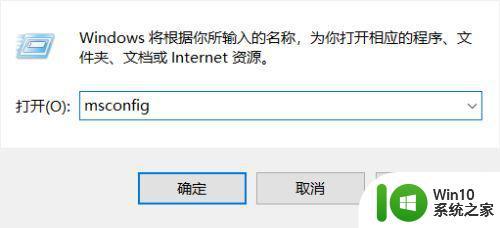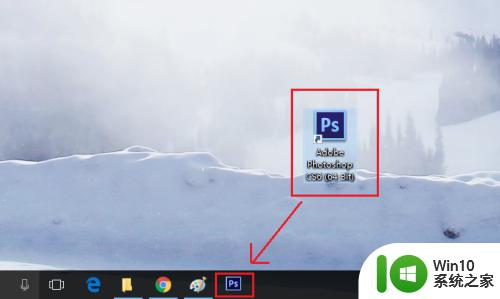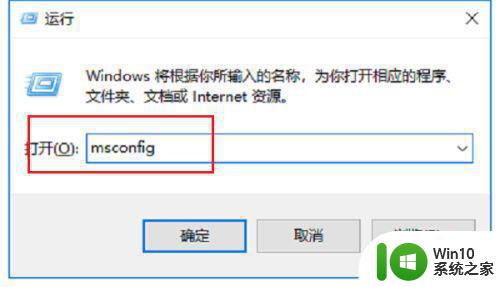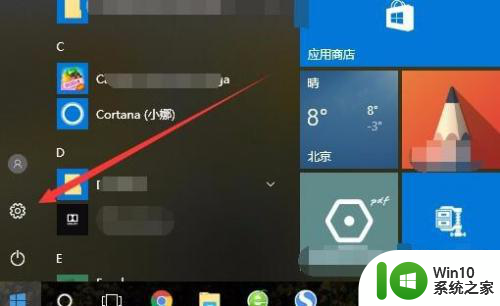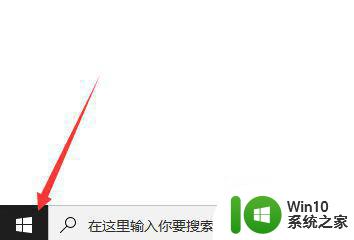win10鼠标在任务栏转圈的解决方法 win10鼠标放在任务栏就转圈如何修复
有些用户在使用win10电脑的时候发现自己一把鼠标放在电脑任务栏之后就会转圈,今天小编给大家带来win10鼠标在任务栏转圈的解决方法,有遇到这个问题的朋友,跟着小编一起来操作吧。
解决方法:
方法一
长按电脑电源键重启电脑,看看重启后能不能解决。
方法二
1、按下键盘“ctrl+shfit+esc”组合键打开任务管理器。
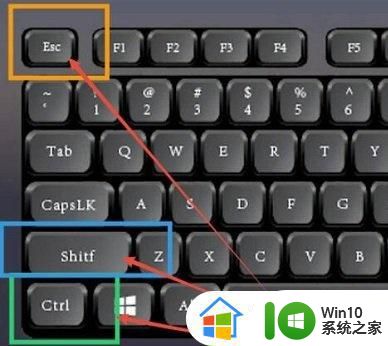
2、打开后,右键“Windows资源管理器”,点击“重新启动”即可。
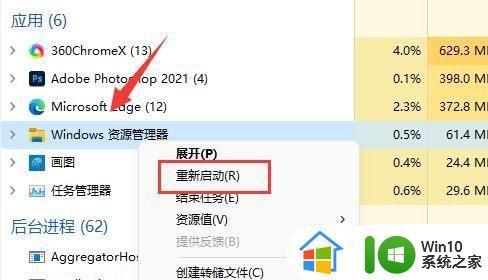
方法三
1、使用上面的方法打开“任务管理器”。
2、打开后,点击左上角“文件”,点击“运行新任务”。
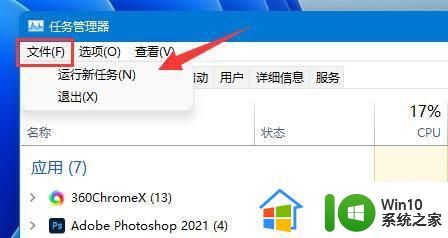
3、接着勾选“以系统管理权限创建此任务”,输入“powershell”。回车打开。
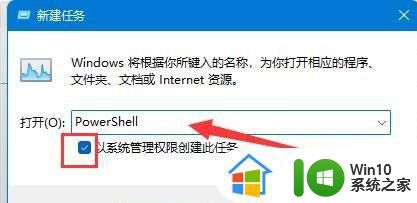
4、最后在其中输入“Get-AppXPackage -AllUsers | Foreach {Add-AppxPackage -DisableDevelopmentMode -Register “$($_.InstallLocation)AppXManifest.xml”}”回车确定即可。
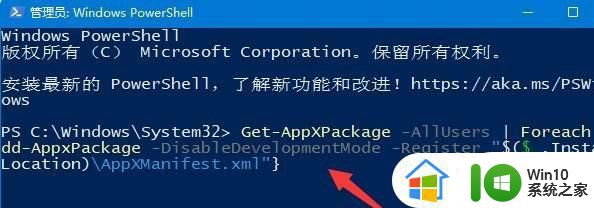
以上就是win10鼠标在任务栏转圈的解决方法的全部内容,碰到同样情况的朋友们赶紧参照小编的方法来处理吧,希望能够对大家有所帮助。