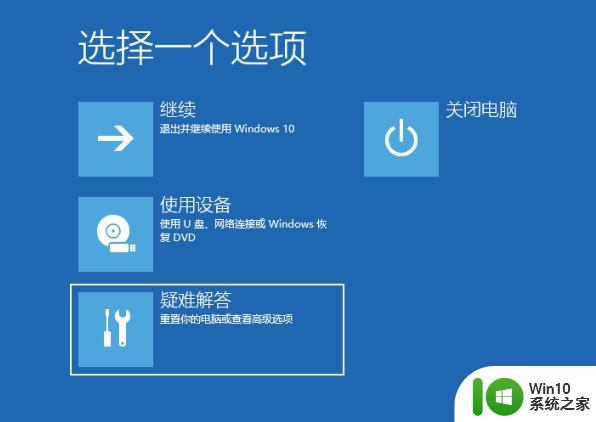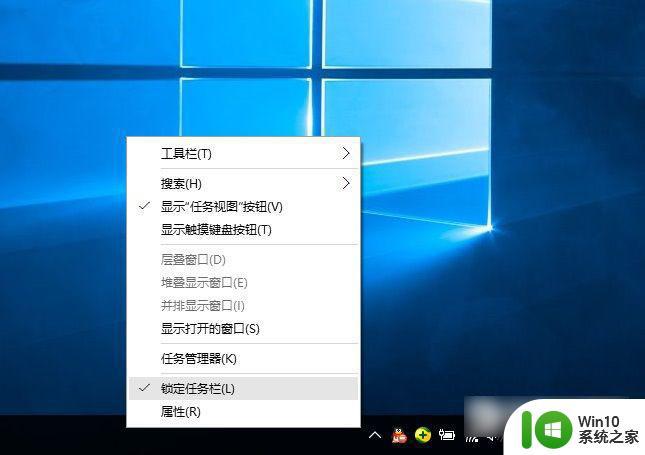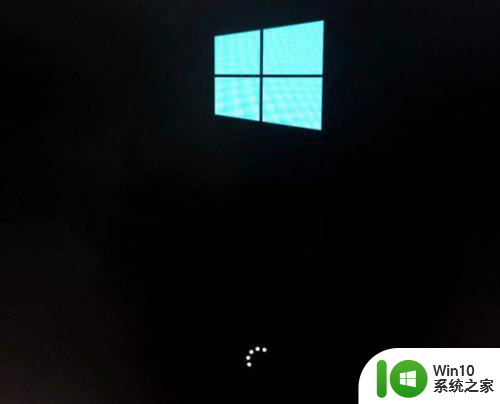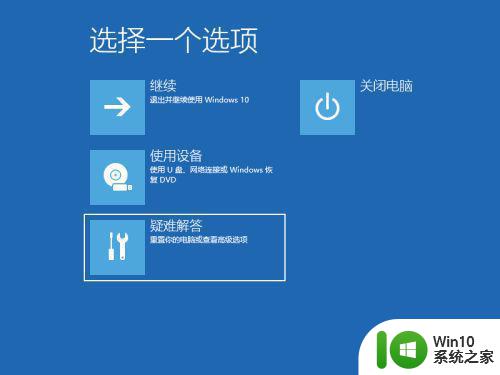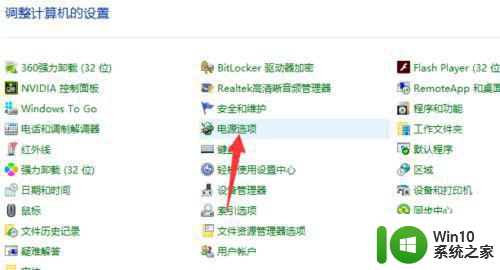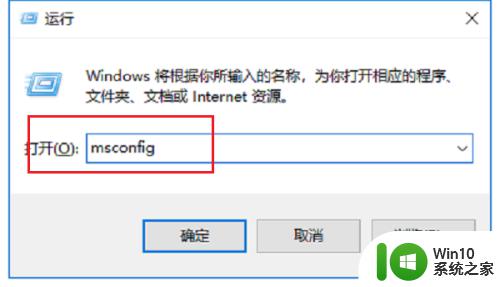电脑任务栏一直转圈圈重启也不行 win10任务栏转圈圈无法关闭的解决方法
在使用电脑时,我们经常会遇到一些问题,其中之一就是任务栏一直转圈圈,重启也无法解决,特别是在使用Win10系统时,这个问题可能会让人感到困惑和烦恼。不必担心我们可以通过一些简单的方法来解决这个问题。本文将为大家介绍一些解决Win10任务栏转圈圈无法关闭问题的方法,帮助大家迅速解决这个烦人的困扰。
win10任务栏一直转圈圈不能操作
win10任务栏一直转圈圈不能操作解决方法一:重启电脑
1、最简单的就是先重启电脑。按下【 ctrl+shfit+esc 】打开任务管理器,点击【 文件 】-【 运行新任务 】,勾选【 以系统管理权限创建此任务 】,在框中输入: cmd 点击确定。
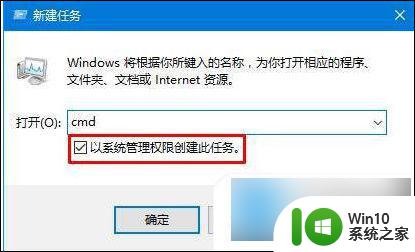
2、在CMD里输入 shutdown -r -t 5 (5秒后重启计算机),回车。重启电脑后,自己就好了。
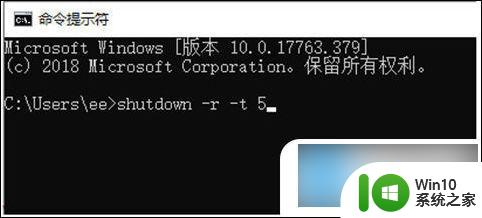
win10任务栏一直转圈圈不能操作解决方法二:重启资源管理器
按键盘组合键“ Ctrl+Alt+Del ”打开“ 任务管理器 ”,切换到“ 进程 ”选项卡,选中“ Windows资源管理器 ”项,点击“ 重新启动 ”按钮。待”Windows资源管理器“重启完成后,再尝试右击任务栏。
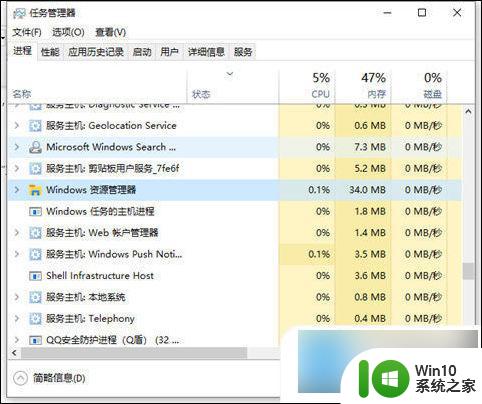
win10任务栏一直转圈圈不能操作解决方法三:修复系统
1、同时按住 win+X 打开隐藏菜单,点击“ Windows Powershell(管理员) ” 。
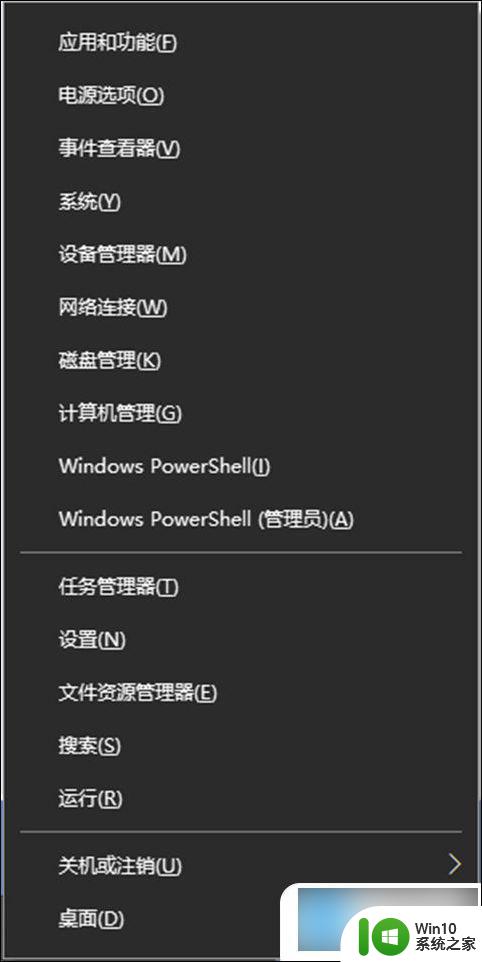
2、随后,输入并执行以下代码【 Get-AppXPackage -AllUsers | Foreach {Add-AppxPackage -DisableDevelopmentMode -Register “$($_.InstallLocation)\AppXManifest.xml” }】。
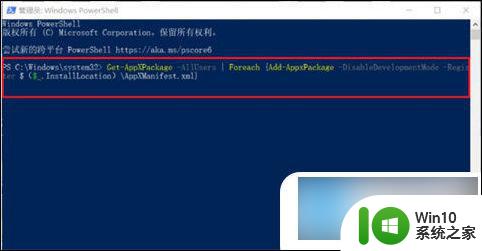
3、耐心等待“ 系统部署进程 ”操作的完成,整个过程大概需要2至10分钟左右的时间,完毕之后,再重新查看任务栏是否能使用。

win10任务栏一直转圈圈不能操作解决方法四:(前提桌面有控制面板)
1、打开桌面的控制面板,点击 卸载程序 。
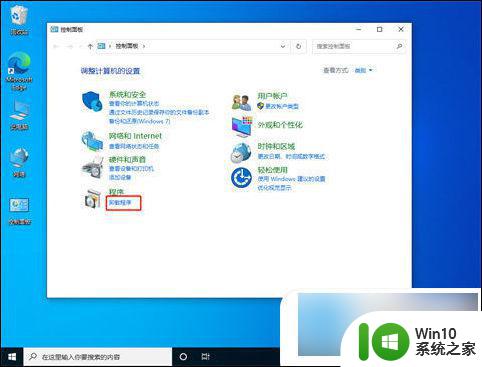
2、进入后,在左侧点击 查看已安装的更新 。
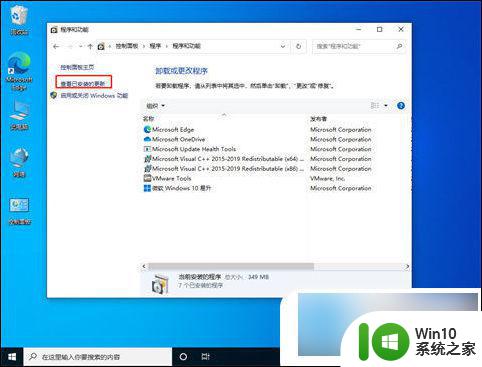
3、然后找到对应的 KB5008212补丁 ,鼠标右键点击卸载即可。
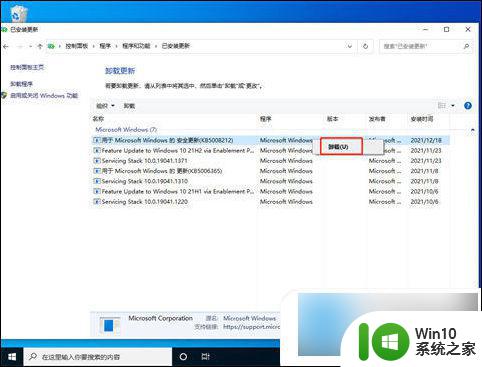
win10任务栏一直转圈圈不能操作方法五:
1、关闭无线网络和有线网络连接,让电脑处于断网状态。
2、重启电脑,进入系统。
3、断网后,系统任务栏设置等可以正常使用。
4、然后右键点击任务栏的空白处或资讯和兴趣上,选择关闭即可。
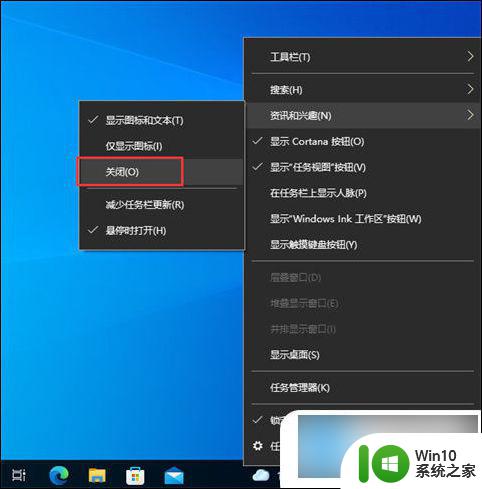
以上是电脑任务栏一直转圈圈重启也不行的全部内容,如果你不理解,可以按照我的方法进行操作,希望对大家有所帮助。