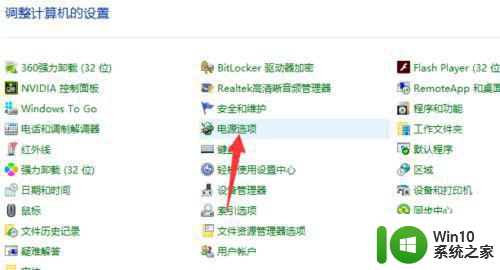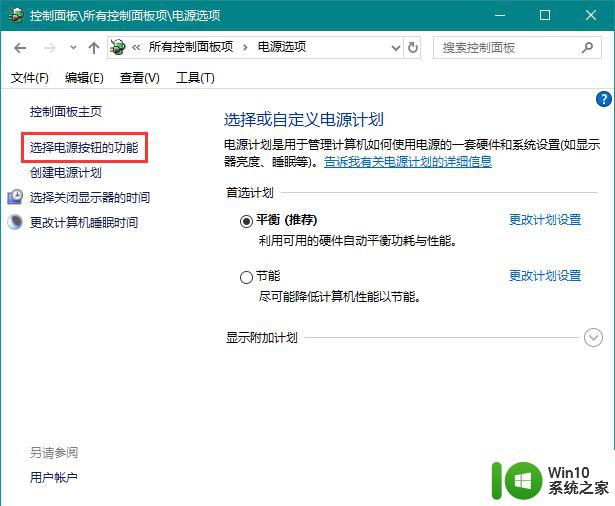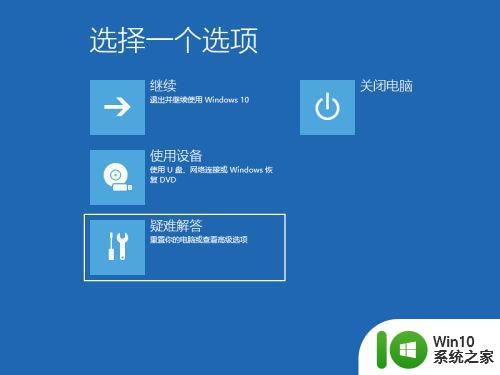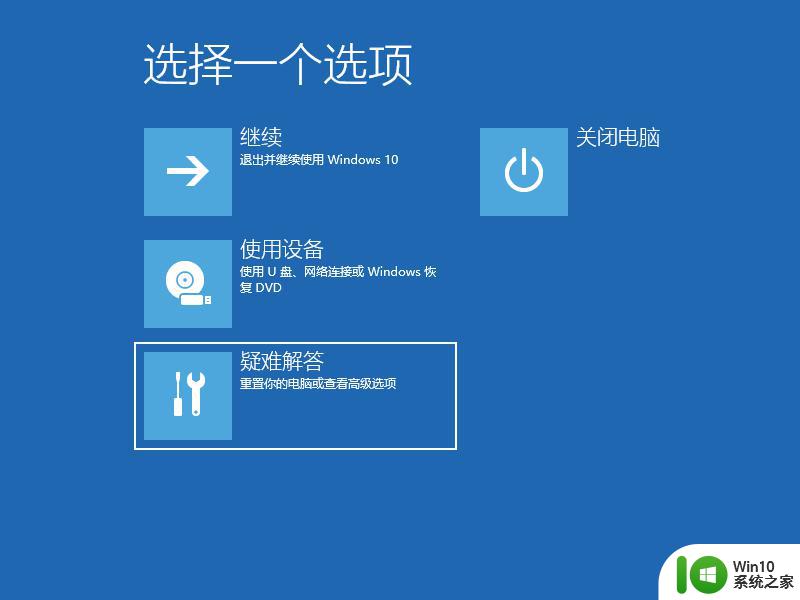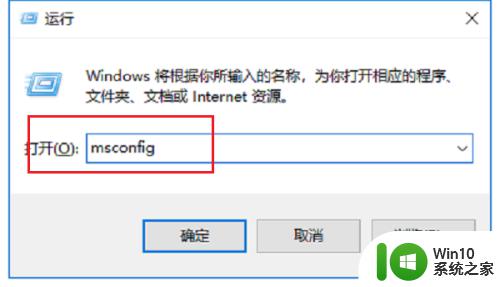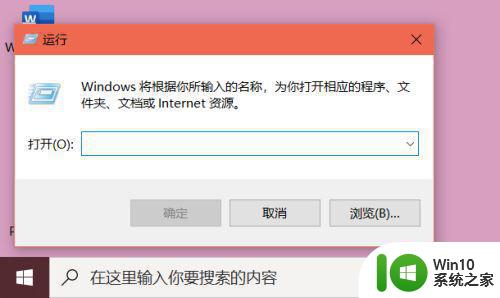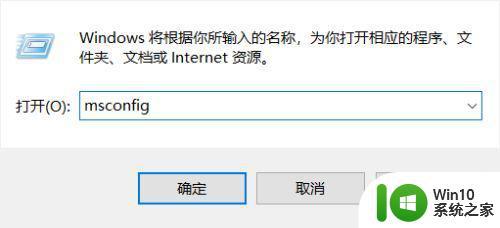win10电脑关机一直在转圈圈修复方法 w10电脑关机一直在转圈圈怎么解决
win10电脑关机一直在转圈圈修复方法,当我们使用Win10电脑时,有时候会遇到一个令人困扰的问题,就是关机时电脑一直在转圈圈,无法正常关机,这种情况常常让人感到焦虑和无奈,特别是当我们急于离开或者需要立即重启电脑时。幸运的是我们可以采取一些简单的方法来解决这个问题,以确保我们的电脑能够正常关机,避免不必要的困扰。接下来我们将探讨一些解决Win10电脑关机一直转圈圈的方法,帮助您轻松解决这个问题。
具体方法:
1、电脑关机或登录系统,一直转圈,这个时候强制关机,重复三次,直到系统提示进入自动修复模式;

2、点击查看高级修复选项;
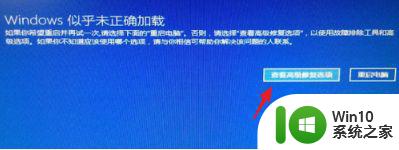
3、选择一个选项下,点击疑难解答(重置你的电脑或查看高级选项);
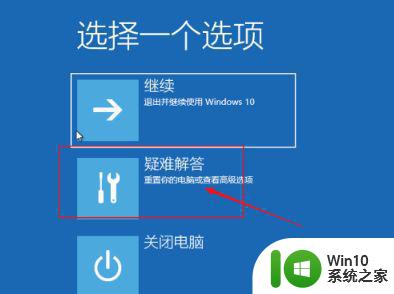
4、疑难解答下,点击高级选项;
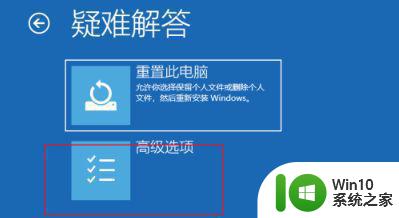
5、高级选项下,点击启动设置(更改 Windows);
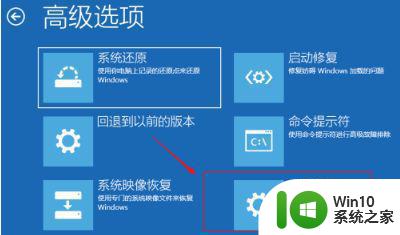
6、接着点击重启以更改 Windows 选项;

7、然后电脑重启后出现启动设置界面,我们单击F4键即可进入安全模式;
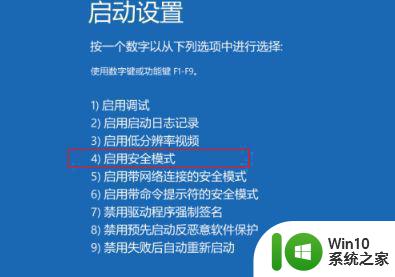
8、进入安全模式后,按 Win + R 组合键,打开运行,输入 appwiz.cpl 命令,回车确定;
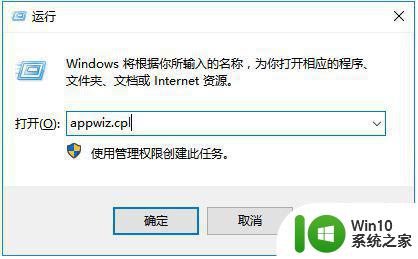
9、控制面板程序程序和功能,点击左侧的查看已安装的更新;
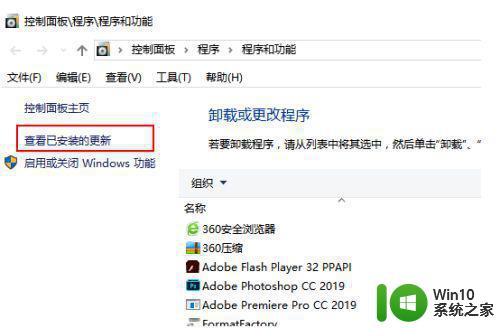
10、可以看到最近安装的更新,建议先卸载掉。如果是最近安装了驱动程序,根据实际情况卸载对应的程序。最后重启电脑就可以解决一直关机转圈圈的问题。
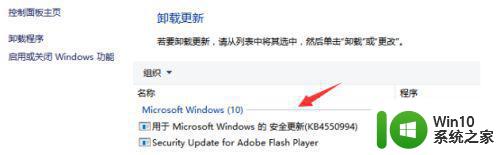
以上就是win10电脑关机一直在转圈圈修复方法的全部内容,如果你遇到相同问题,可以参考本文中介绍的步骤进行修复,希望这些步骤能对你有所帮助。