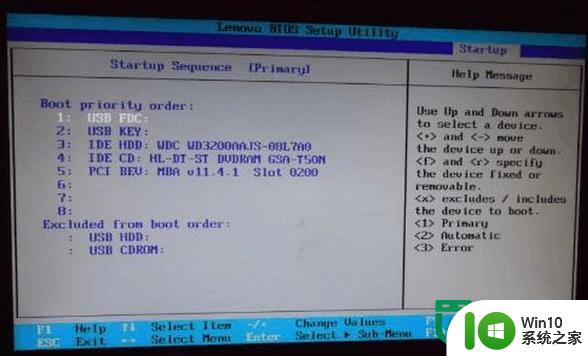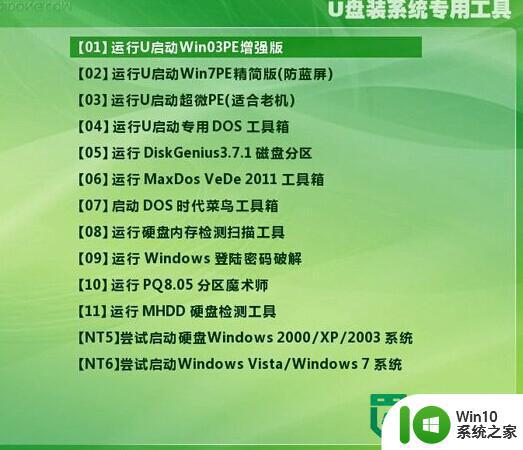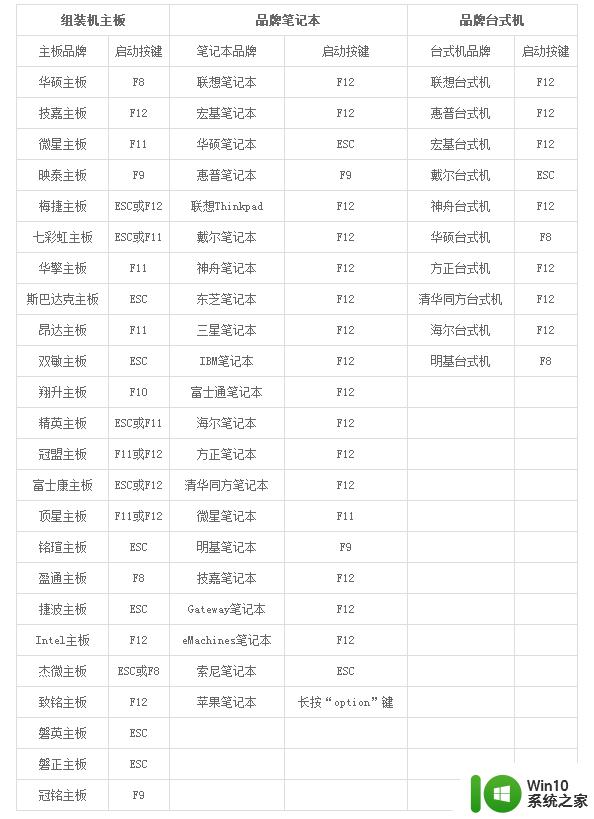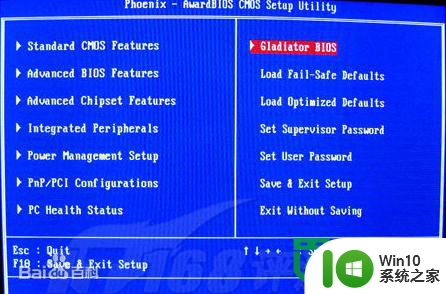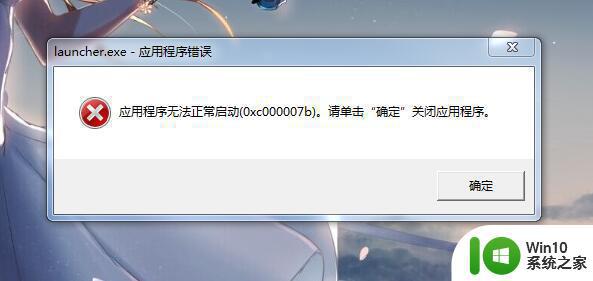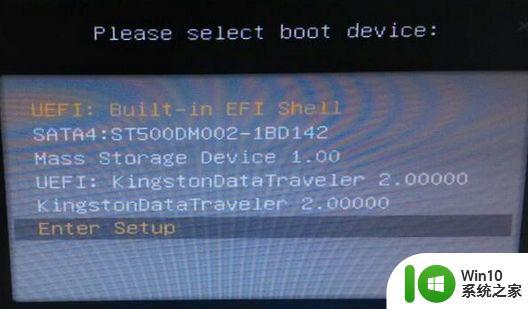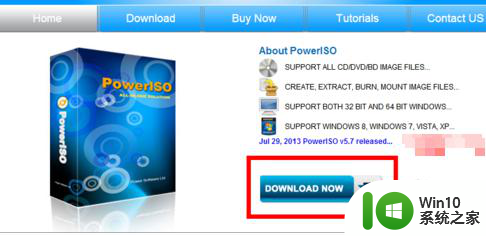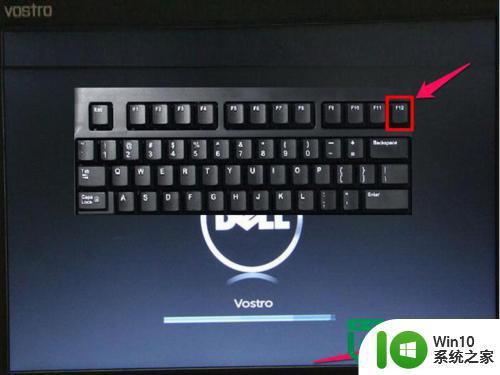thinkpad u盘启动教程 thinkpad u盘启动失败怎么解决
ThinkPad是一款备受热爱的笔记本电脑品牌,其具有强大的性能和稳定的系统,在使用过程中,有时候我们可能会遇到一些问题,比如U盘启动失败的情况。针对这种情况,我们需要及时解决并修复,确保我们的设备正常运行。接下来我们将介绍ThinkPad U盘启动教程以及解决启动失败的方法。愿意帮助您解决问题,让您的ThinkPad设备更加稳定和顺畅。
thinkpad u盘启动失败怎么解决:
1、打开电脑,按下F1进入到bios设置界面,切换到“security”,再使用上下方向键将光标移至“secure boot”选项;
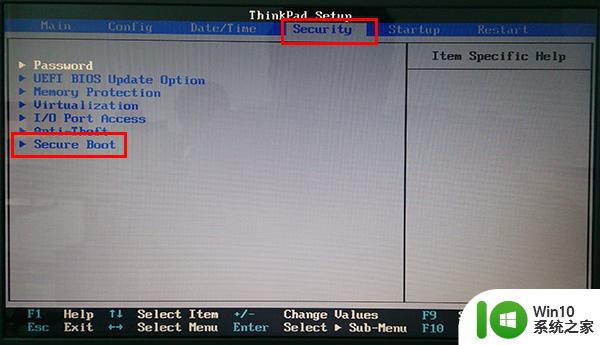
2、使用上下方向键将光标移至“secure boot”按回车键,在弹出的窗口中使用上下方向键,将光标移至“disable”选项,按回车键执行;
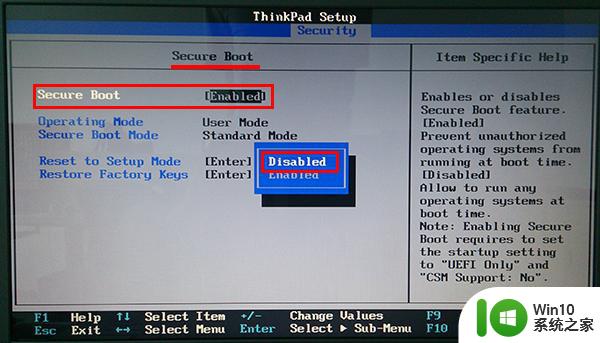
3、 完成上面的操作后,secure boot后方括号处原先的enabled即变更为disabled;
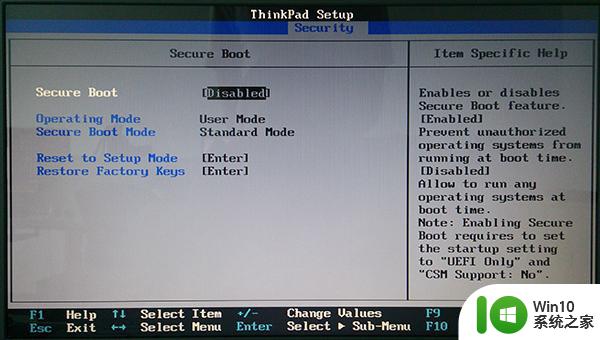
4、将光标移至“startup”菜单,再使用上下方向键将光标移至“UEFI/Legacy Boot”选项,按回车键执行;
5、在弹出的窗口中使用上下方向键将光标移至“both”选项,按回车键确认即可;
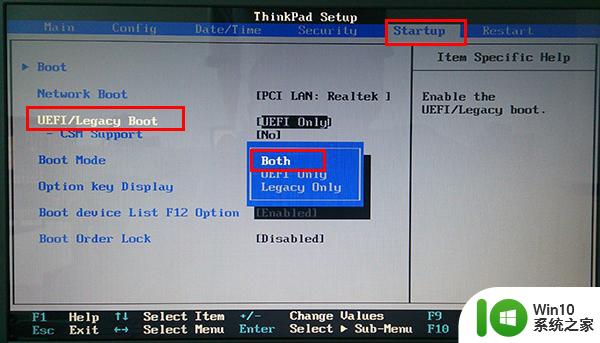
6、光标选中“UEFI/Legacy Boot Priority”选项,按回车键执行,在弹出的窗口中使用上下方向键将光标移至“legacy first”选项,按回车键执行;
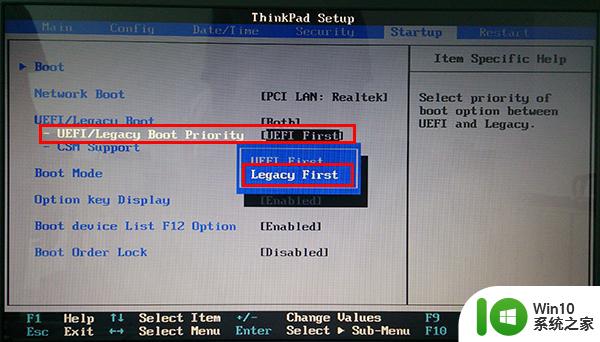
7、完成上面的操作后,我们就能够看到UEFI/Legacy Boot Priority后方括号中原先的uefi first即变更为legacy first;
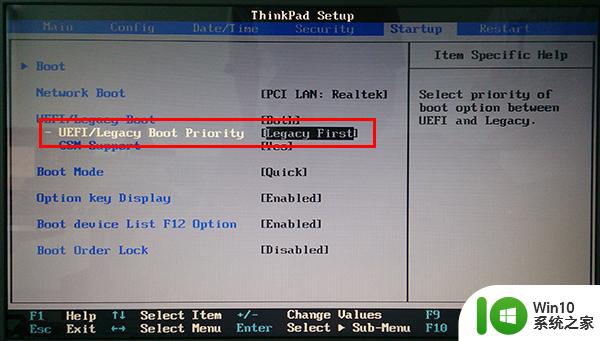
8、完成设置后,按F10点击yes保存并退出重启电脑。
以上就是thinkpad u盘启动教程的全部内容,有出现这种现象的小伙伴不妨根据小编的方法来解决吧,希望能够对大家有所帮助。