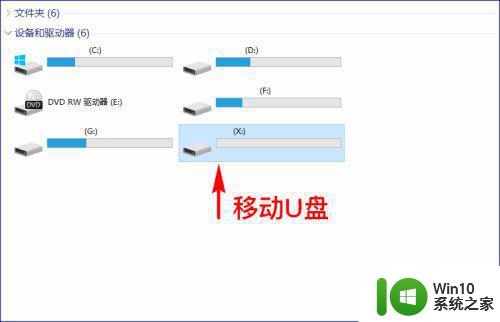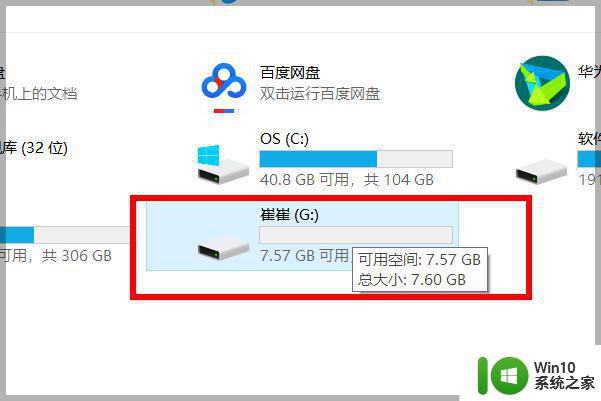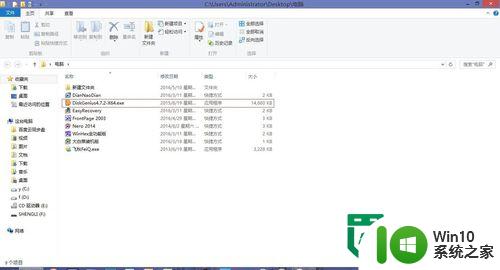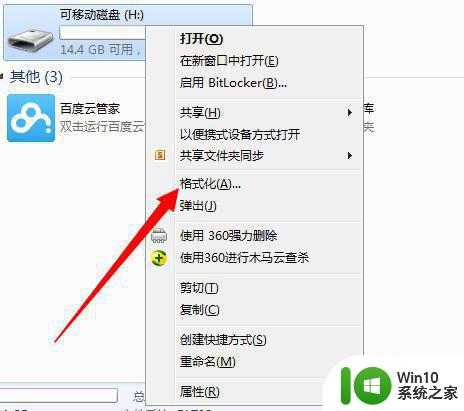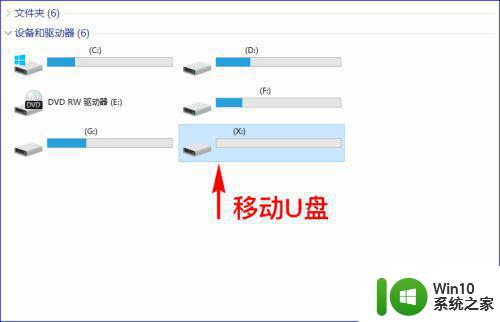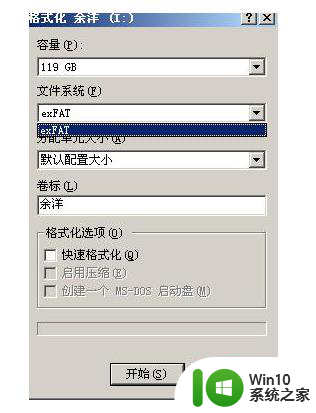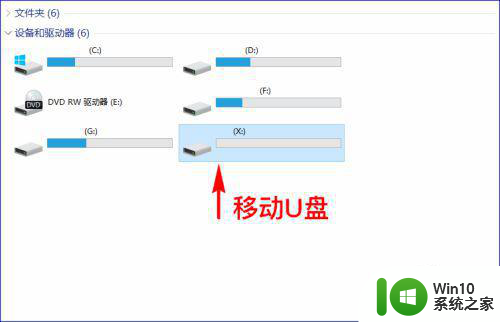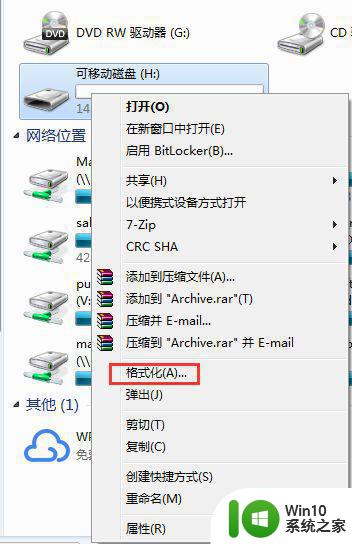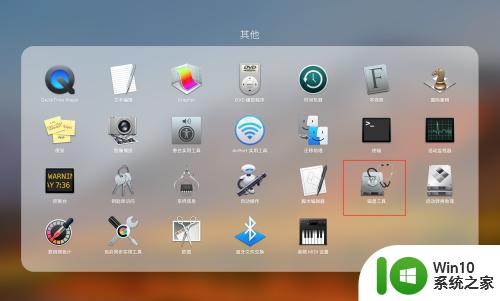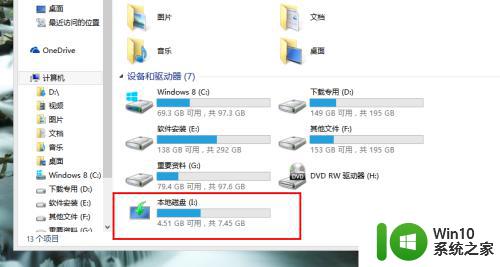怎么改u盘的格式 更改移动U盘格式的步骤
在现代社会中随着科技的迅猛发展,U盘已经成为人们日常生活中必不可少的存储设备之一,有时候我们可能需要更改U盘的格式,以便适应不同的需求。怎么改U盘的格式呢?在这篇文章中我们将介绍更改移动U盘格式的步骤,帮助大家轻松应对格式转换的需求。无论是为了兼容不同操作系统,还是为了清空U盘内的数据,这些步骤都能帮助我们快速、方便地完成U盘格式的更改。让我们一起来了解吧!
方法如下:
1.打开我们的个人电脑,然后在电脑的USB接口上插上我们的移动U盘。进入“计算机(我的电脑)”中,点击刷新等待电脑识别并加载出来U盘。
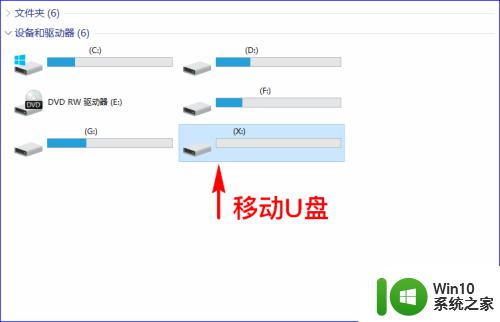
2.当计算机识别并加载出来我们的U盘之后,我们点击进入到U盘中,然后将U盘中的个人觉得有用的资料全部备份到我们的电脑上。
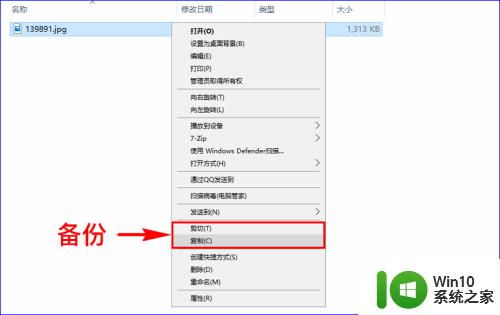
3.U盘中的资料确认全部备份完成后,我们返回到“计算机(我的电脑)”中。然后选中我们的U盘盘符,单击鼠标右键,选择“格式化”菜单。
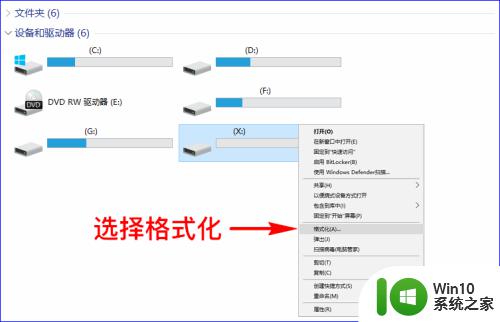
4.点击后,就会弹出“格式化”选项面板,我们在里面找到“文件系统”,然后在下拉菜单中找到我们想要的U盘文件系统格式。
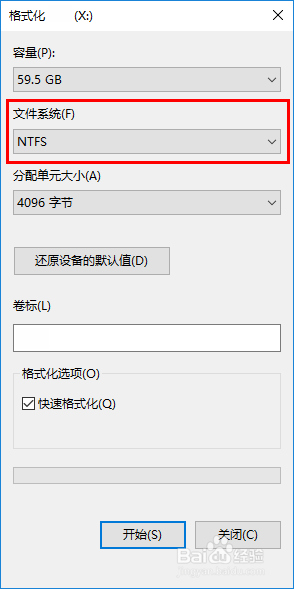
5.我们选择好自己需要的U盘文件系统格式,确认好自己的U盘资料已全部备份完成。然后点击底部的“开始”按钮,开始对我们的U盘进行格式化。
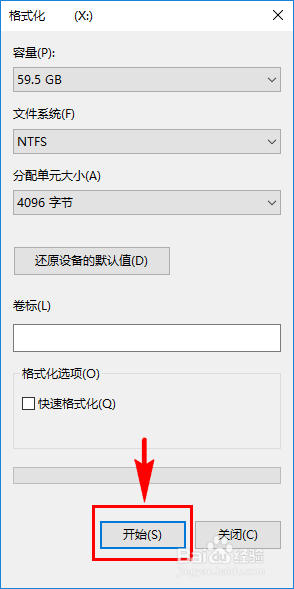
6.点击“开始”后,系统就会自动为我们的U盘进行格式化,格式化过程中千万不能拔出U盘。如果我们不想等待太久,在格式化之前,我们可以选择“快速格式化”,让系统快速的为我们的U盘进行格式化。格式化完成后,我们的U盘格式就被更改为我们所选择的U盘格式了。
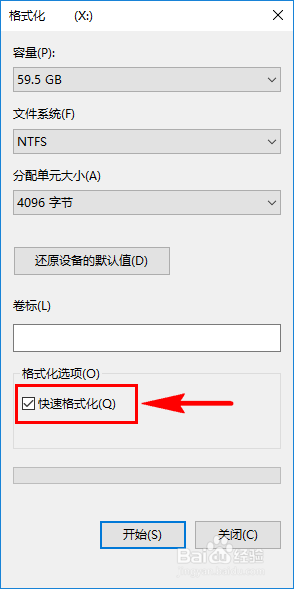
以上就是如何更改U盘格式的全部内容,如果您遇到相同的问题,可以参考本文中介绍的步骤进行修复,希望这对大家有所帮助。