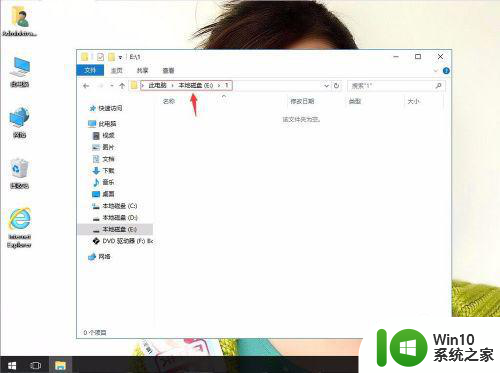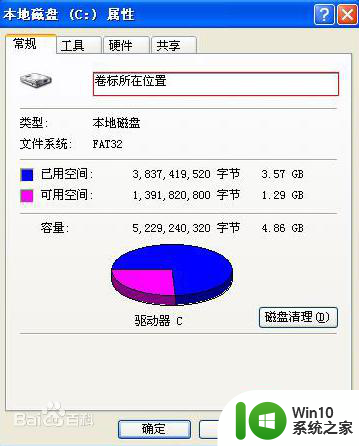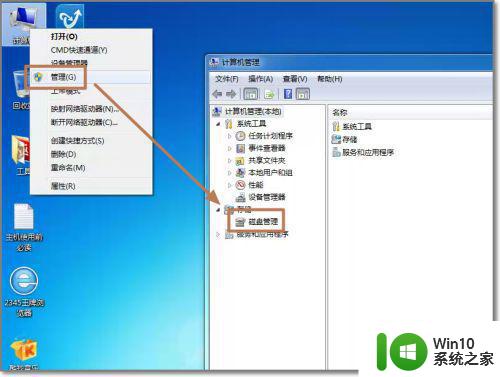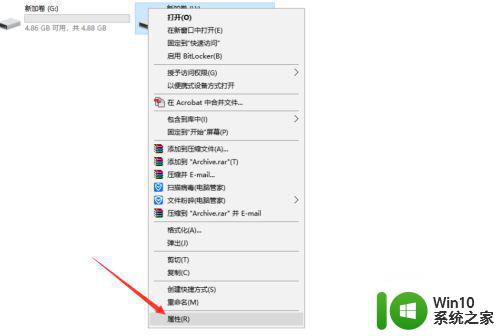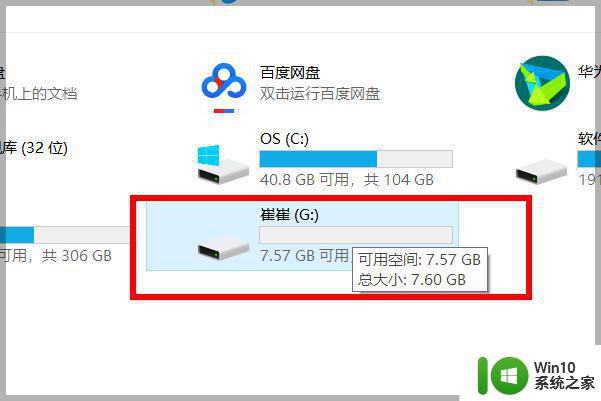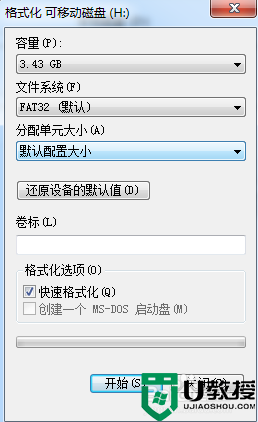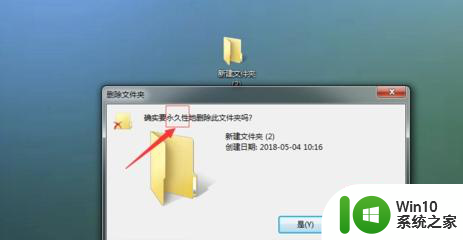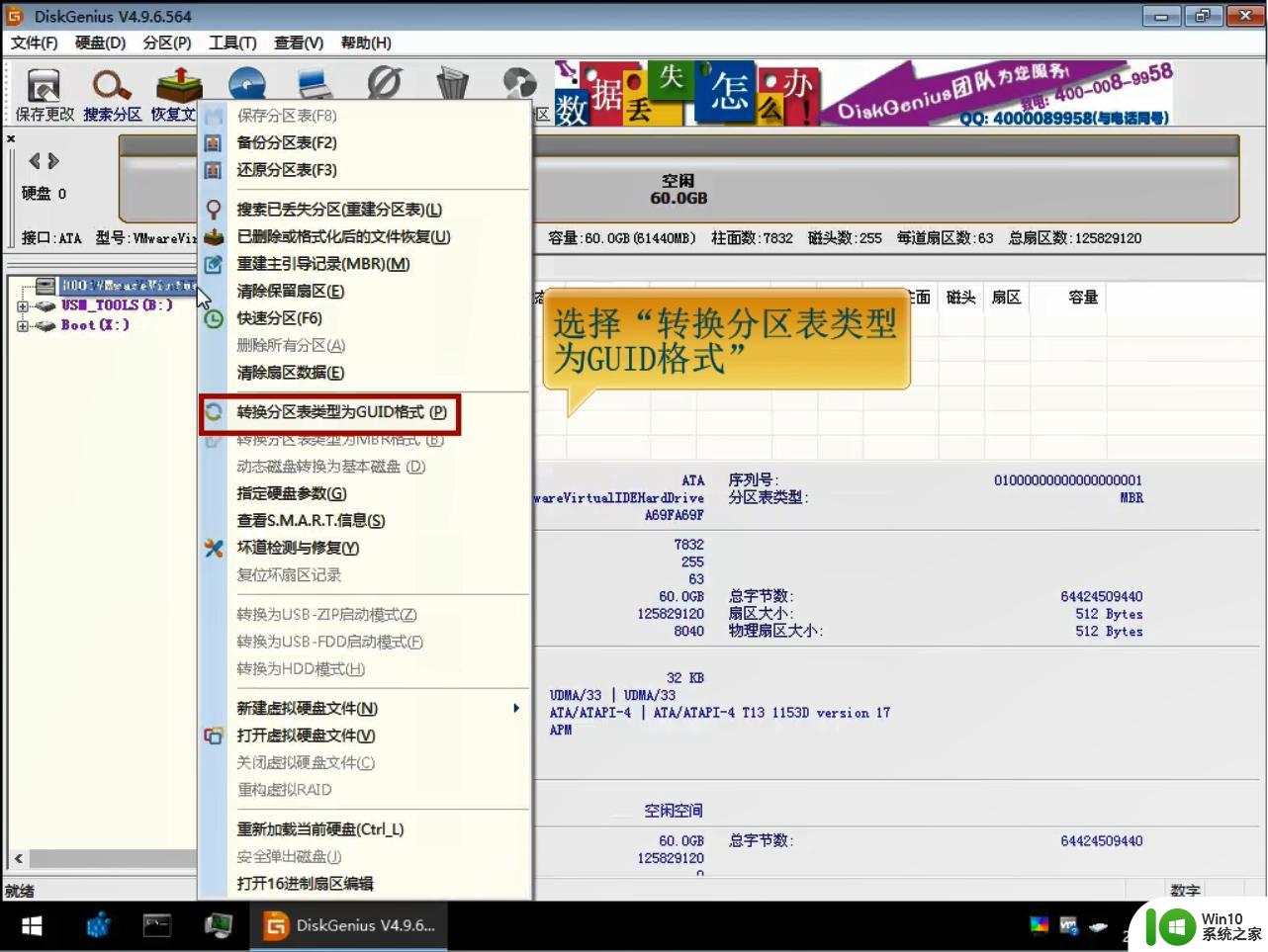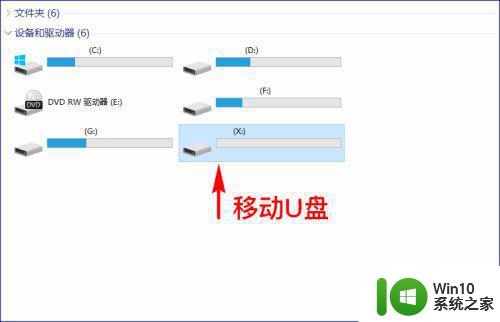u盘怎么分区和更改格式 U盘怎么分区和格式化
在日常生活中,我们经常需要使用U盘来传输和存储数据,但是有时候我们可能需要对U盘进行分区或者更改格式,以满足特定需求。U盘该如何分区和格式化呢?在下面的文章中,我们将详细介绍U盘的分区和格式化方法,帮助大家更好地管理自己的U盘。无论是对U盘进行分区还是更改格式,都是非常简单和实用的操作,只要按照正确的步骤进行,就可以轻松完成。让我们一起来了解吧!
u盘分区和更改格式的方法:
1、在电脑上打开DiskGenius4.7.2-X64,我这里用的是无需安装版64位 ;
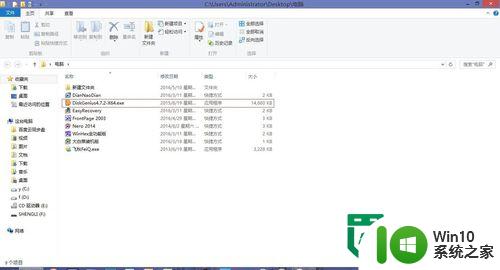
2、为了显示前后对比,我将U盘分成了两个区,可以自行调整大小,可以看到两个都是NTFS格式的;

3、点击开始,即可快速分区;


4、现在可以看到两个分区了,我在这里选择第二个,选中——单击右键——选择格式化此分区,如图


5、在弹出来的对话框里的文件系统选项卡点击下拉三角,可以看到两个选项,选中——FAT32;

6、选择 族大小默认的就好了,然后点击格式化;

7、最后效果如图,一个分区已经改成了FAT32,原来的是NTFS。

以上就是u盘怎么分区和更改格式的全部内容,如果有遇到这种情况,那么你就可以根据小编的操作来进行解决,非常的简单快速,一步到位。