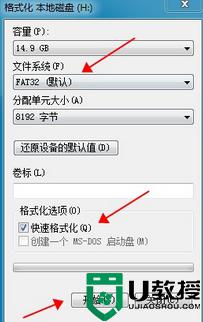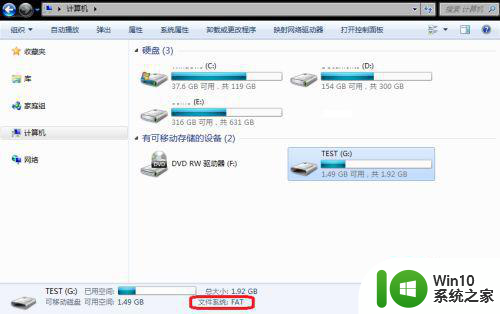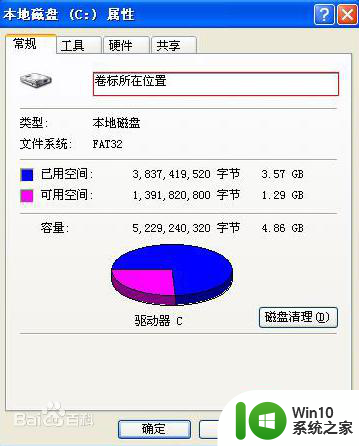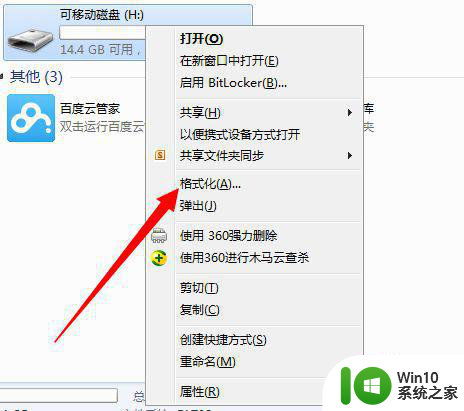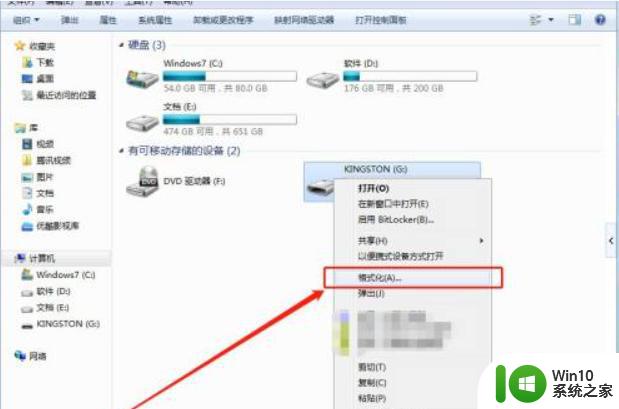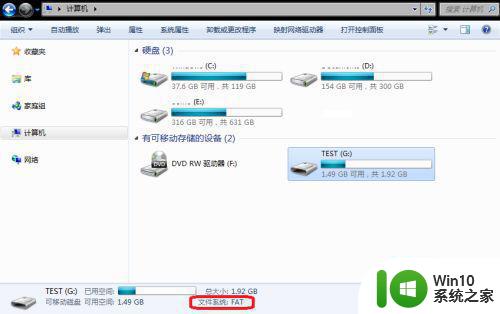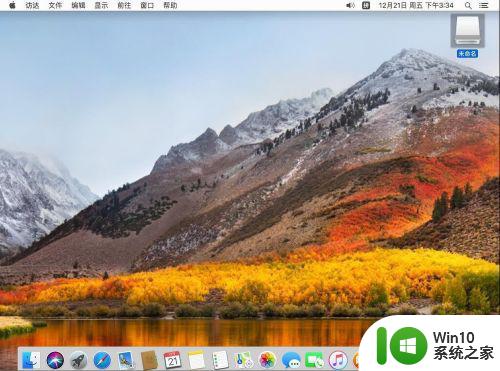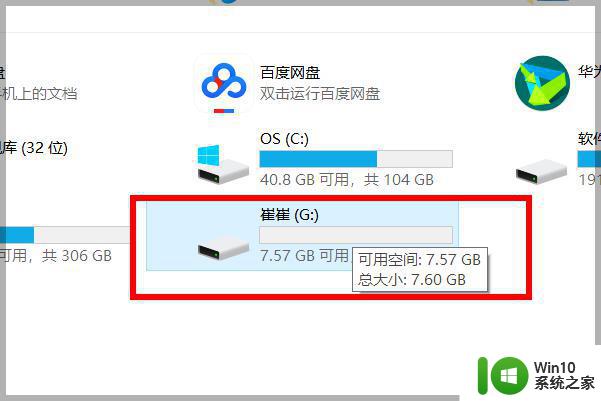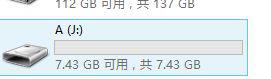如何将U盘改成FAT32格式 u盘怎么改fat32格式
现在的U盘容量都是挺大的,所以很多人为了方便管理文件,都会将U盘进行分区,不过有时候在分成两个区之后,使用时其中一个分区空间不足,那么就会想要将U盘分区再进行合并,那么U盘分了两个区如何合并呢?为了帮助到大家,这就给大家演示一下u盘合并分区的详细方法吧。
具体解决方法如下:
1、将U盘插入电脑,点击打开桌面“计算机”,右键点击U盘盘符,选择【格式化】。
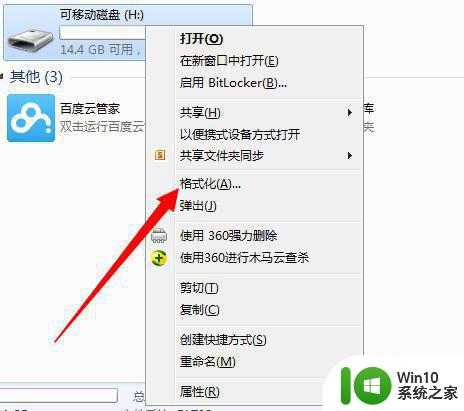
2、在弹出的格式化界面,将文件系统选择为【FAT32】,然后点击【开始】。
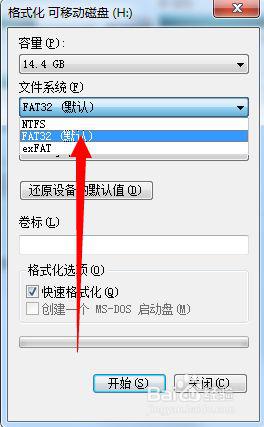
3、等待弹出格式化完毕对话框,右键点击U盘盘符,选择属性选项,可以看到U盘格式已经转换为FAT32。
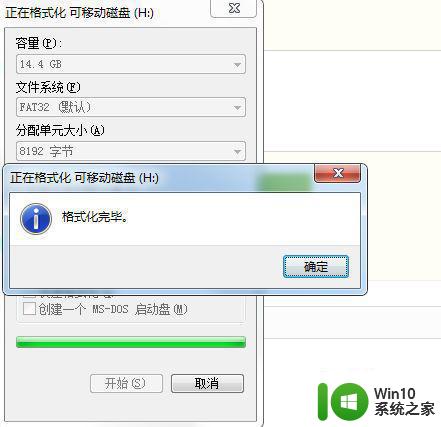
4、当然我们也可以使用DOS命令进行转换,点击电脑左下角“开始”菜单,找到【运行】选项,点击打开。
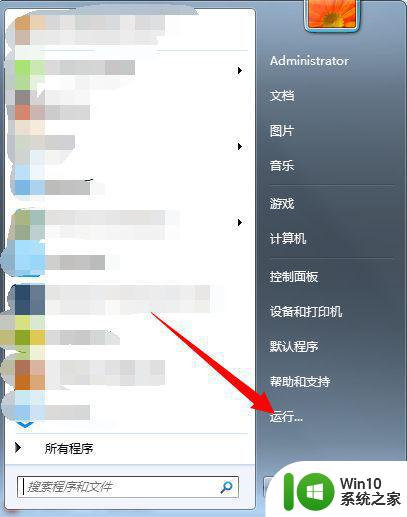
5、进入运行对话框,输入 CMD 命令,点击确定,进入DOS界面。
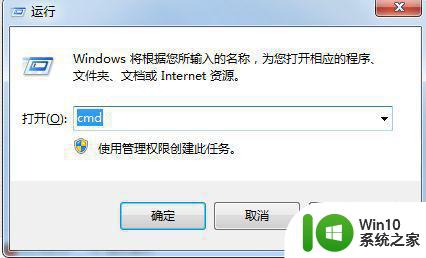
6、进入DOS界面,输入convert H: /fs:FAT32 命令,点击确定进行格式转换(H为磁盘盘符)。
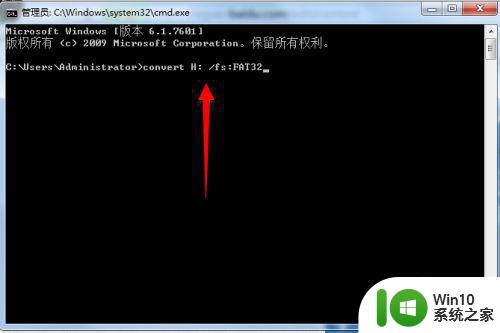
7、当弹出下图表明U盘格式已经转换成功,右键点击盘符可以进行查看磁盘格式。
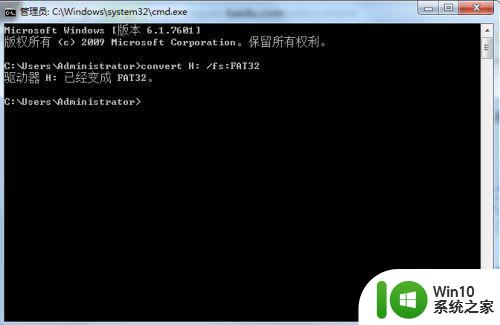
以上给大家讲解的就是将U盘改成FAT32格式的详细方法,是不是挺简单的呢,有这个需要的用户们可以学习上面的方法来修改就可以了。