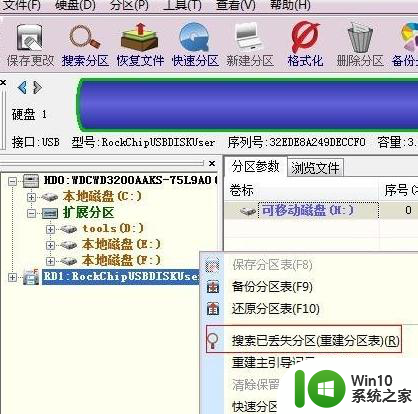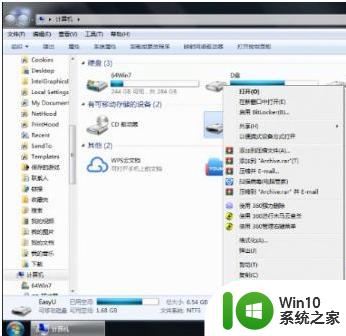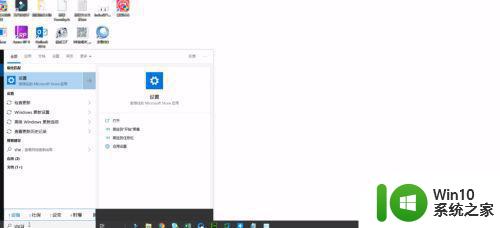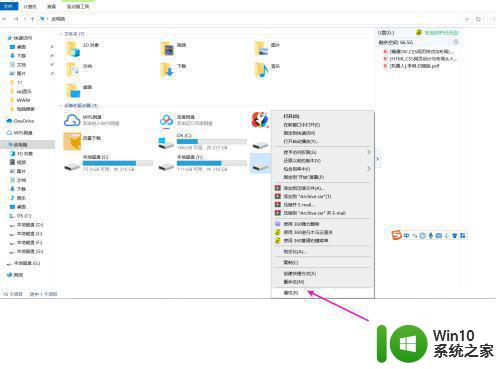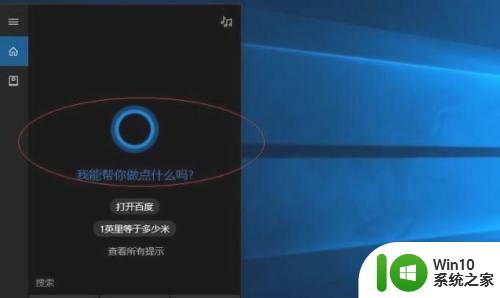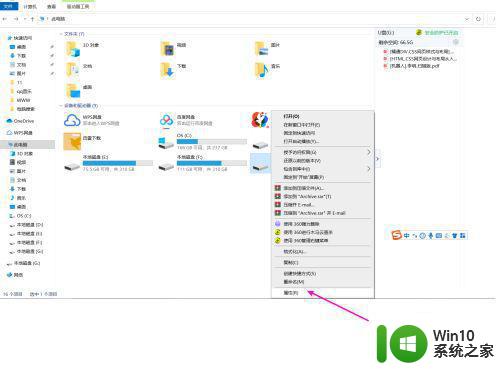u盘打不开提示格式化的解决方法 U盘无法打开怎么办
更新时间:2025-02-03 14:37:45作者:xiaoliu
随着科技的不断发展,U盘已经成为人们日常工作和生活中必不可少的工具之一,在使用U盘时,很容易出现一些问题,比如U盘无法打开。此时系统提示需要格式化,对于一些不熟悉电脑维护的用户来说,这无疑是一件让人头疼的事情。针对这种情况,我们该如何解决呢?本文将为大家介绍一些U盘无法打开需要格式化的解决方法。
解决方法:
首先,备份U盘数据;
1、建议大家使用U盘修复之类的工具如从百度中搜索“FINALRECOVERY汉化版”软件来备份U盘数据。
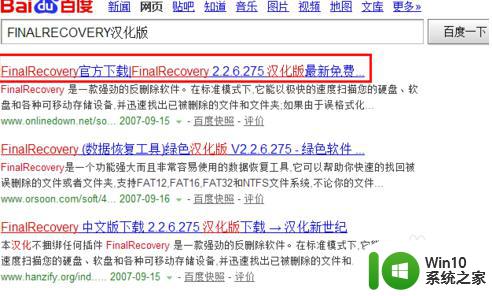
2、插入U盘,运行数据恢复软件。在打开的程序首页界面中,点击“高级恢复”项;
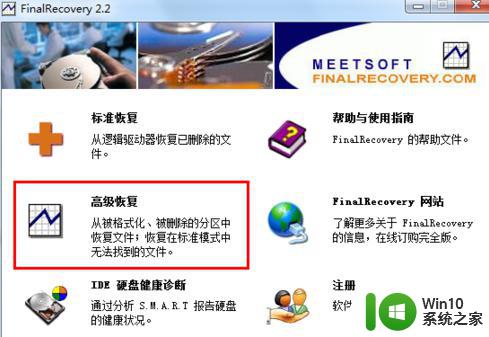
3、接着在程序主界面中,点击“U盘”所在盘符,并在弹出的窗口中选择“正常扫描;
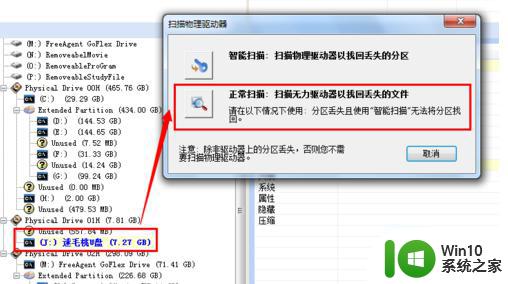
4、待扫描完成后,勾选要进行备份的数据,点击“恢复”,并选择保存位置即可完成U盘数据备份。

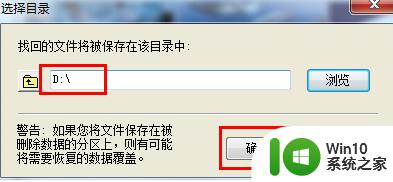
其次,对U盘进行格式化。
为了有效修复U盘错误,建议取消勾选“快速格式化”选项,以便进行低级格式化并完成U盘的修复操作。
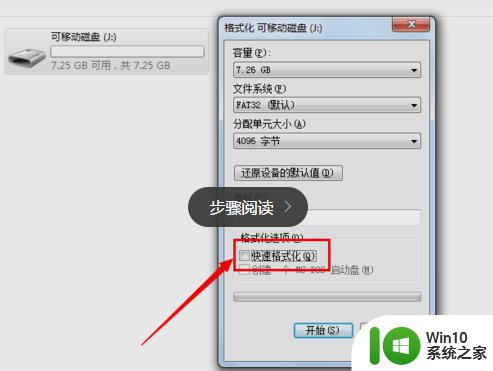
以上就是u盘打不开提示格式化的解决方法的全部内容,碰到同样情况的朋友们赶紧参照小编的方法来处理吧,希望能够对大家有所帮助。