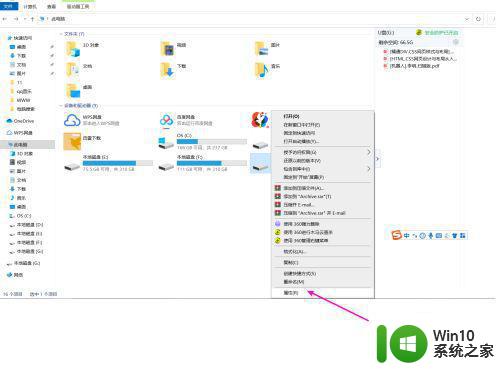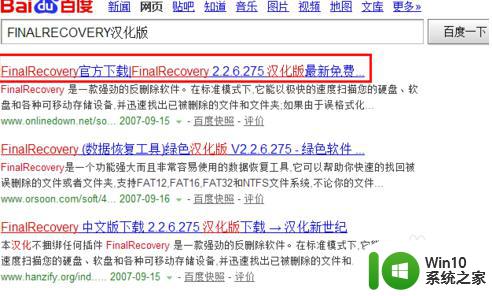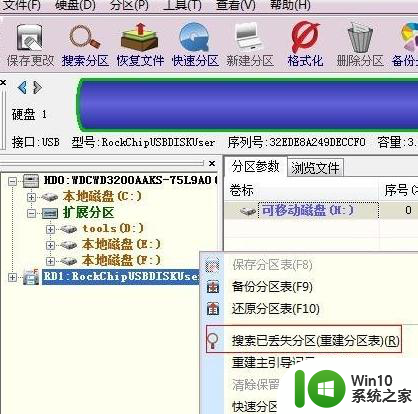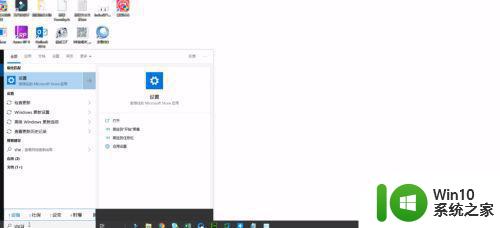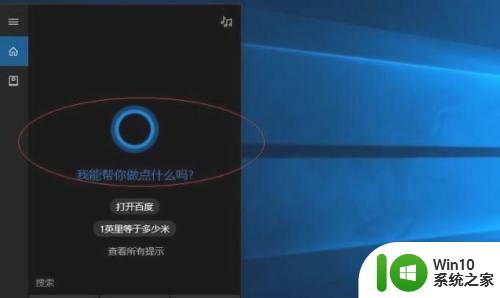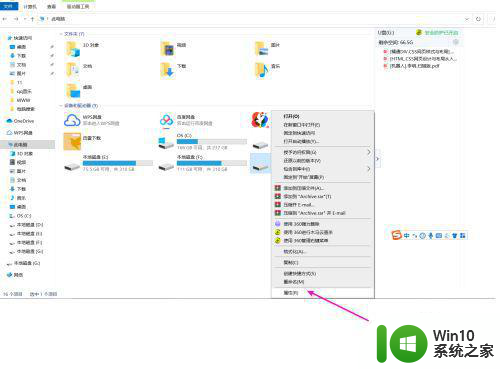u盘打不开并提示格式化解决方法 U盘需要格式化才能打开怎么办
更新时间:2023-09-13 11:59:07作者:yang
u盘打不开并提示格式化解决方法,当我们插入U盘时,却发现它无法打开并提示需要格式化的情况时,我们可能会感到困惑和焦急,U盘需要格式化才能打开,这是一个常见的问题,但也是令人头疼的。不必担心我们可以采取一些简单的解决方法来解决这个问题。在本文中我们将探讨一些有效的解决方案,帮助您解决U盘无法打开需要格式化的困扰。
具体方法:
1.u盘插入到电脑之后 鼠标右键可移动磁盘 选择属性。
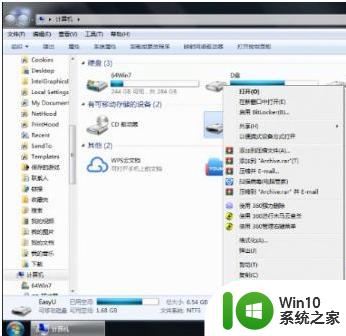
2.进去之后点击工具 选择开始检查。
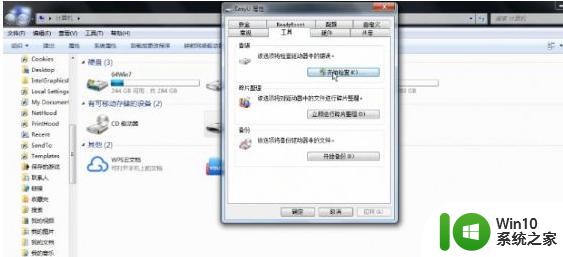
3.弹出磁盘检查框之后 勾选自动修复文件系统错误和扫描并尝试恢复坏扇区。
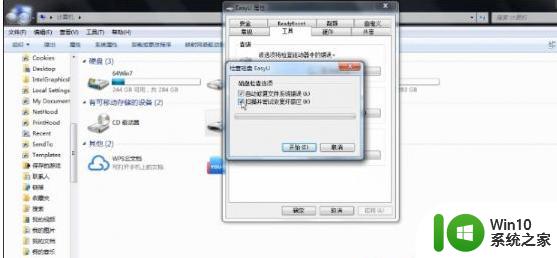
4.点击开始 进行u盘修复。
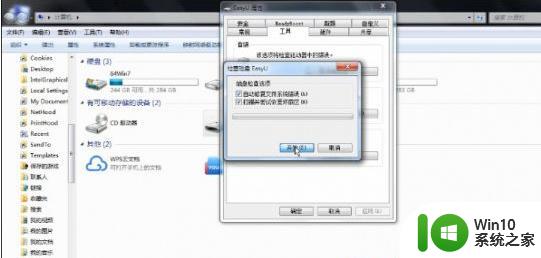
5.等待一下修复完成后弹出设备或磁盘没有问题的框 代表已经修复完成。

6.我们再打开u盘可以看到已经不再提示格式化了。
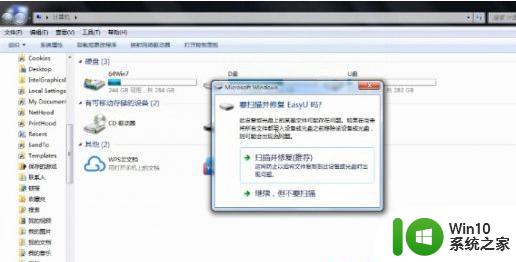
以上是U盘打不开并提示格式化解决方法的全部内容,如有遇到相同问题的用户,可参考本文中介绍的步骤进行修复,希望本文对大家有所帮助。