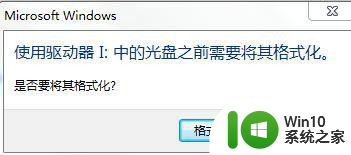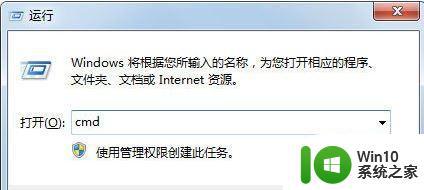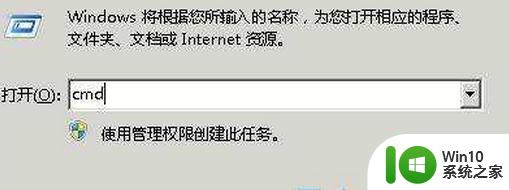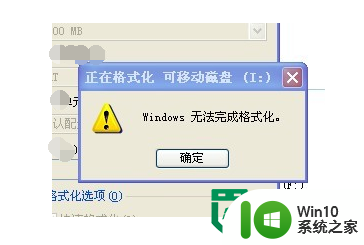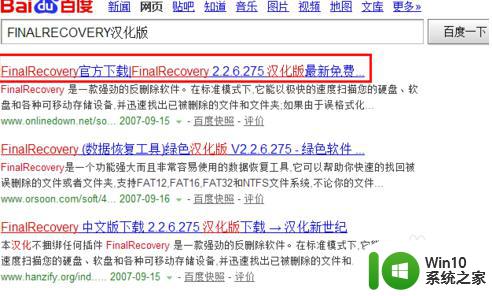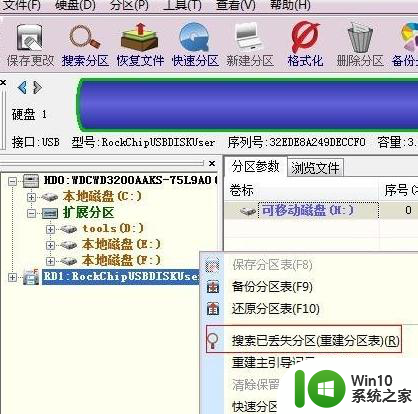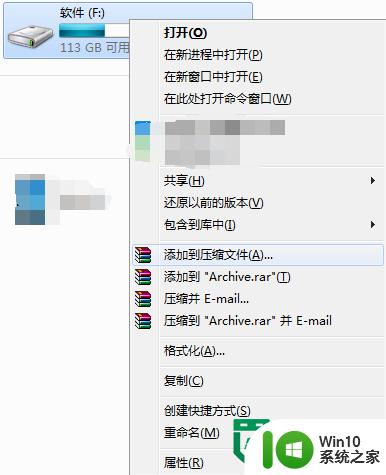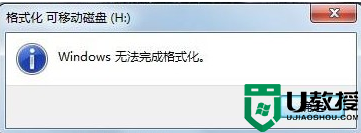u盘无法打开提示格式化处理方法 U盘格式化失败怎么办
更新时间:2023-11-01 12:04:32作者:xiaoliu
u盘无法打开提示格式化处理方法,随着科技的不断发展,U盘已经成为了我们日常生活中必不可少的存储设备之一,有时候我们在使用U盘的过程中可能会遇到一些问题,其中之一就是U盘无法打开并提示需要进行格式化的情况。当我们遇到这种情况时,很多人可能会感到困惑和焦急,不知道该如何处理。当我们的U盘遇到格式化失败的情况时,应该采取哪些应对措施呢?接下来我将为大家介绍几种常见的解决方法。
具体方法:
1、首先,插上u盘,在文件资源管理器里找到u盘盘符,右键点击,选择“属性”,我的u盘插到电脑上,显示的是G盘,那么我就以G盘为例讲解下如何解决这个问题。
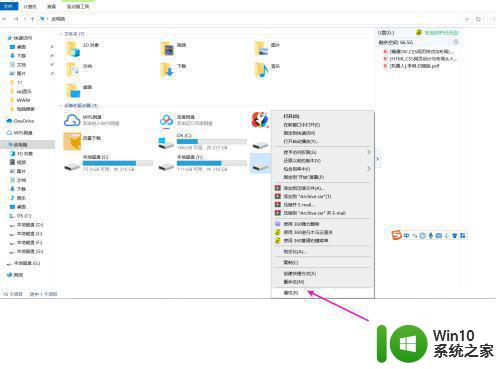
2、在打开的属性窗里,点击“工具”选项卡。
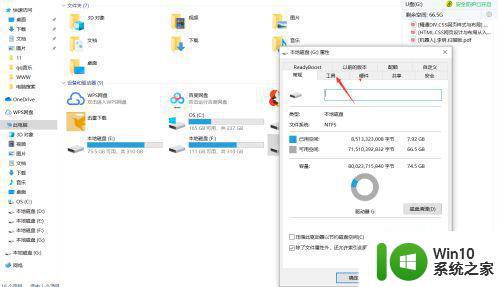
3、点击“检查”。
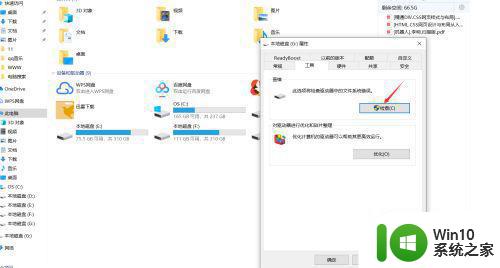
4、点击“修复驱动器”
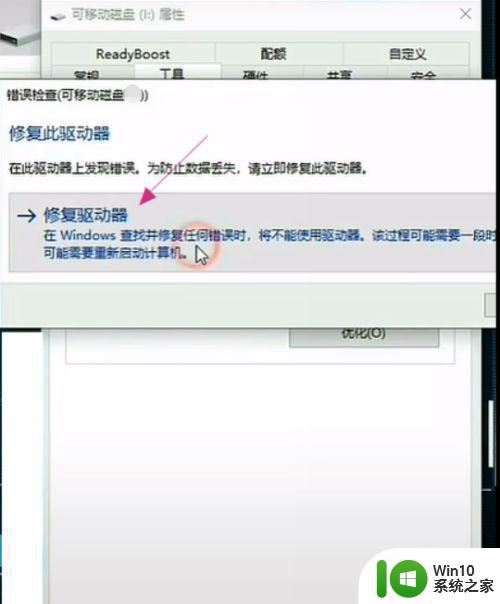
5、接下来,系统会启动扫描并修复,耐心等待,最后弹出“已成功修复你的驱动器”的消息时,说明我们的U盘已经修复好了,可以使用了。
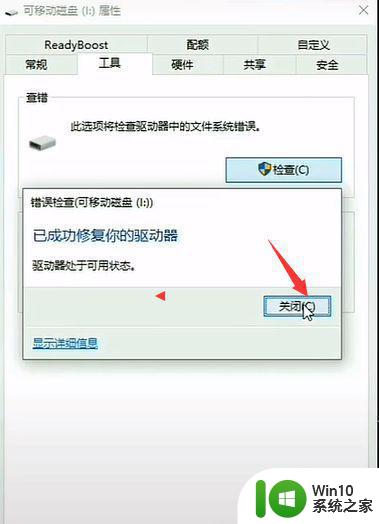
以上是关于如何处理无法打开的U盘并提示格式化的全部内容,如果您遇到相同问题,可以参考本文中介绍的步骤进行修复,希望这些信息对您有所帮助。