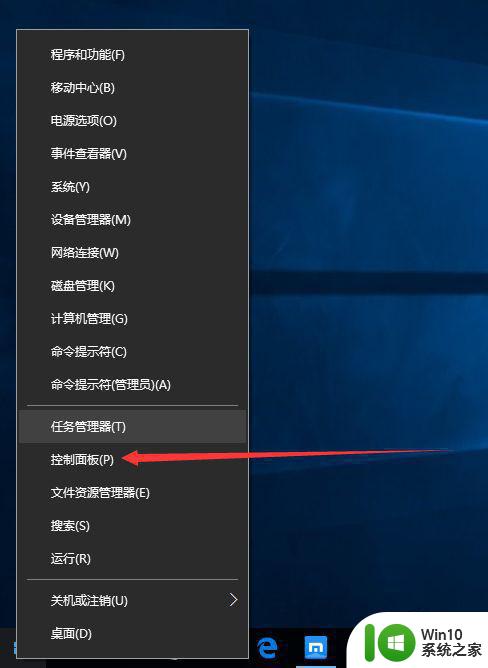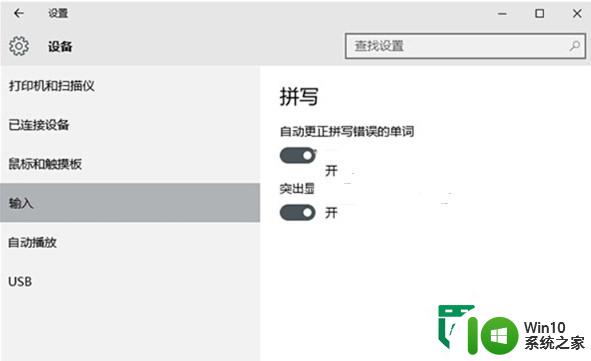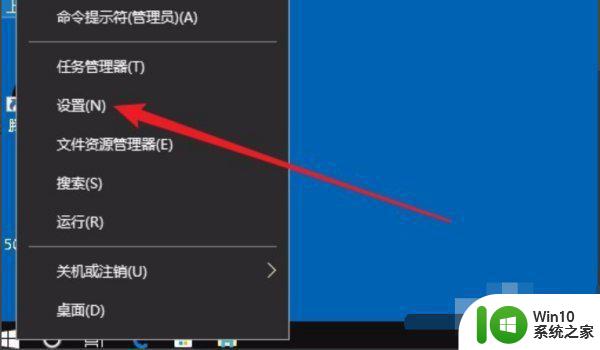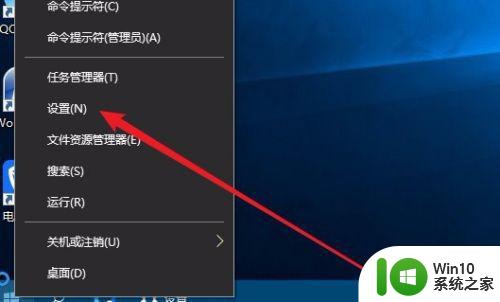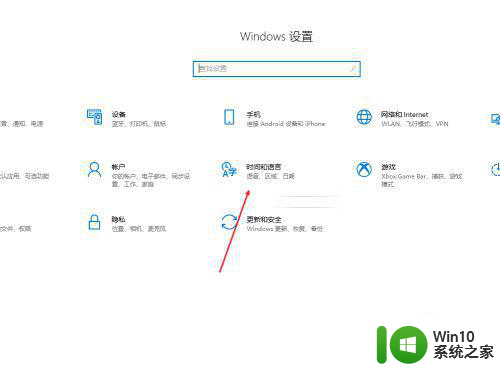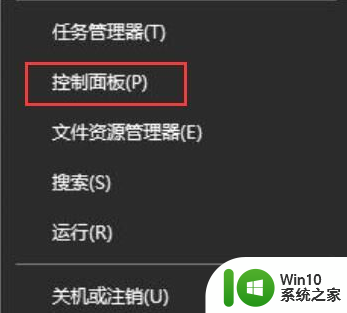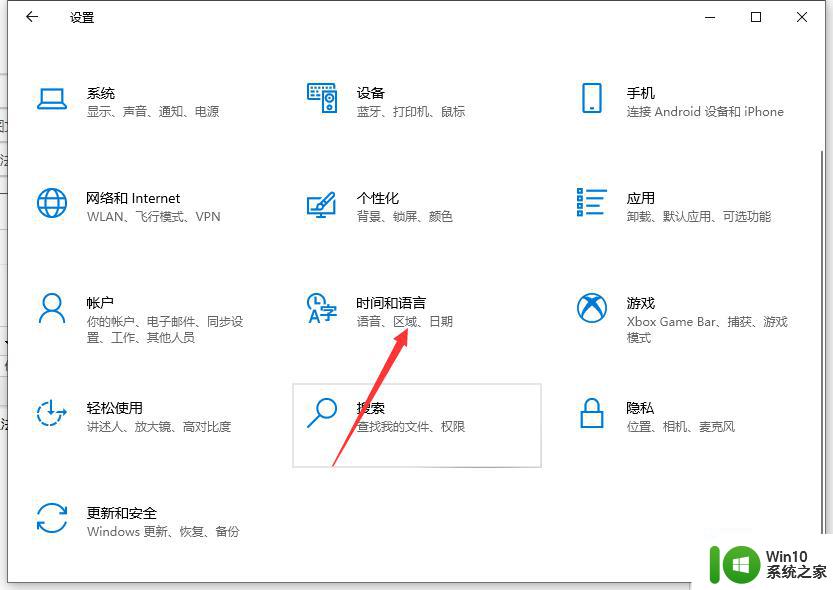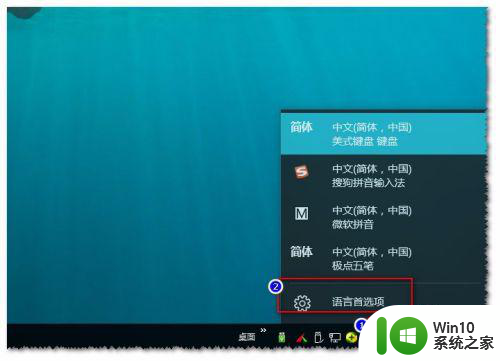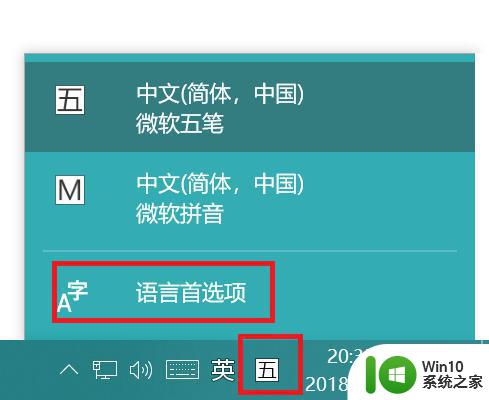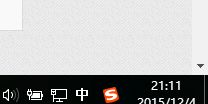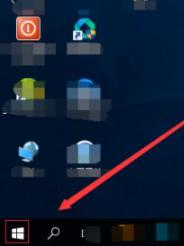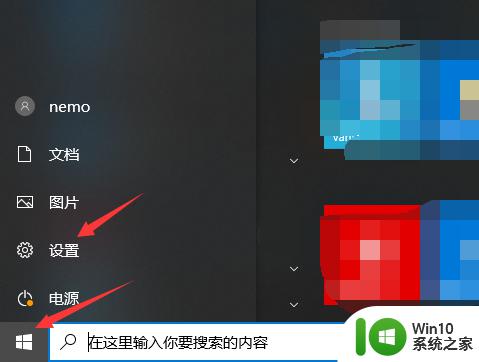w10设置输入法的图文教程 w10怎么设置输入法
更新时间:2023-02-13 14:36:02作者:jiang
输入法是我们使用电脑的时候必不可少的输入工具,有时候因为一些原因也需要对输入法进行一些设置,比如设置切换快捷键等,然而有部分w10系统用户并不知道怎么设置输入法,针对此问题,接下来就给大家分享一下w10怎么设置输入法吧。
解决方法:
1.首先,我们打开我们的电脑,然后我们点击电脑桌面左下角的开始按钮;
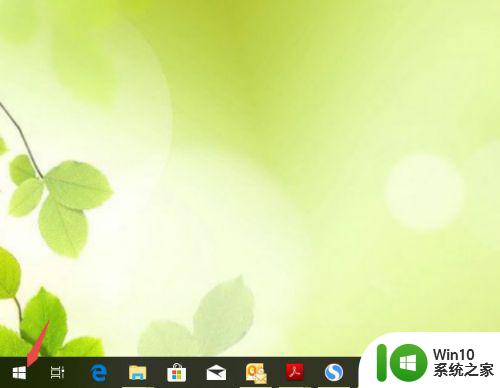 2.弹出的界面,我们点击设置;
2.弹出的界面,我们点击设置;
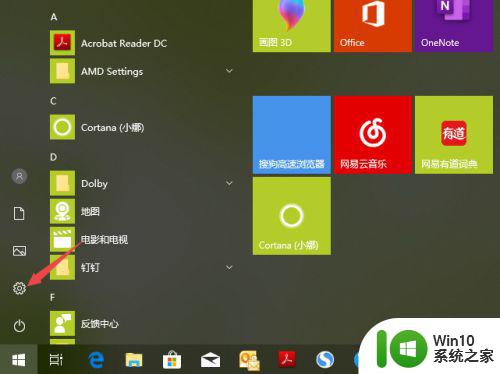 3.进入设置后,我们点击时间和语言;
3.进入设置后,我们点击时间和语言;
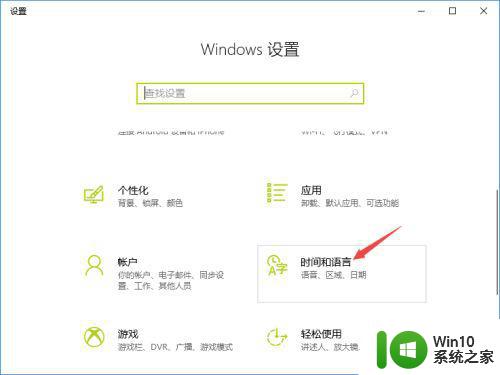 4.然后点击区域和语言;
4.然后点击区域和语言;
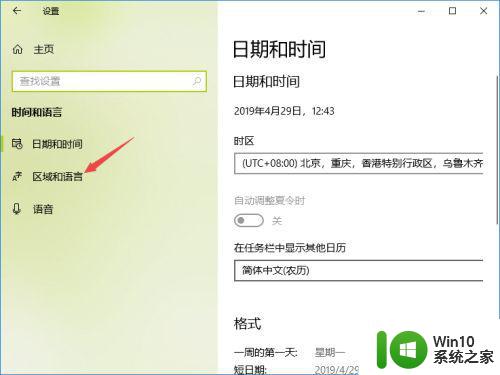 5.之后点击高级键盘设置;
5.之后点击高级键盘设置;
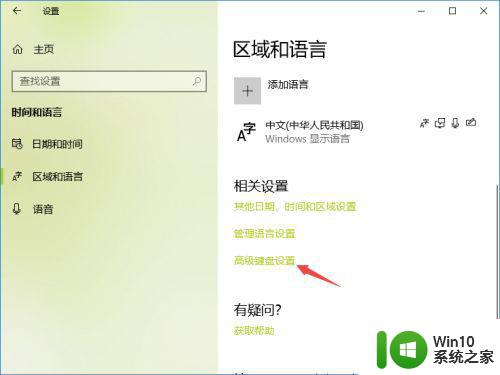 6.然后我们可以看到替代默认输入法,我们点击下方的下拉箭头;
6.然后我们可以看到替代默认输入法,我们点击下方的下拉箭头;
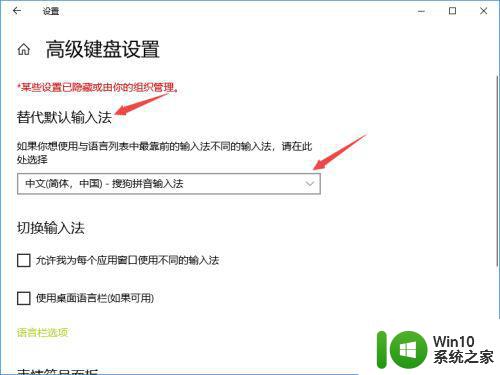 7.之后我们根据我们的需求然后点击选择一个输入法,这样我们就设置好输入法了。
7.之后我们根据我们的需求然后点击选择一个输入法,这样我们就设置好输入法了。
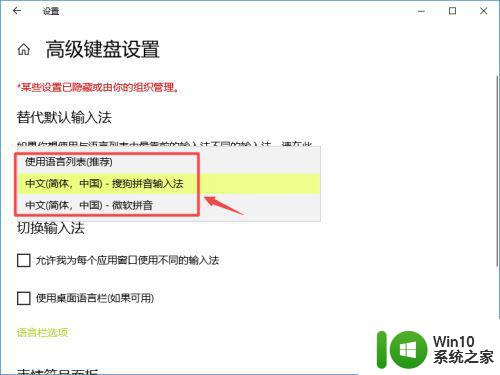 以上就是w10设置输入法的图文教程的全部内容,有出现这种现象的小伙伴不妨根据小编的方法来解决吧,希望能够对大家有所帮助。
以上就是w10设置输入法的图文教程的全部内容,有出现这种现象的小伙伴不妨根据小编的方法来解决吧,希望能够对大家有所帮助。