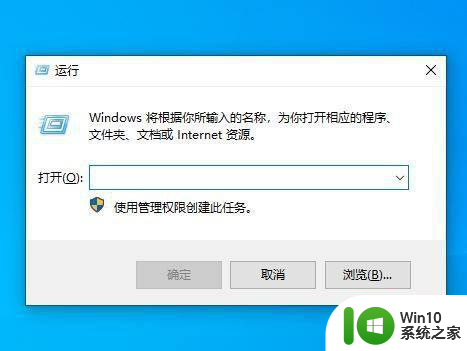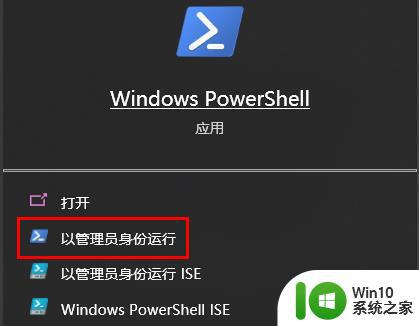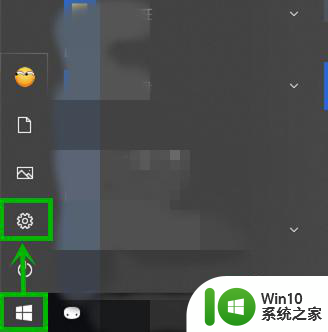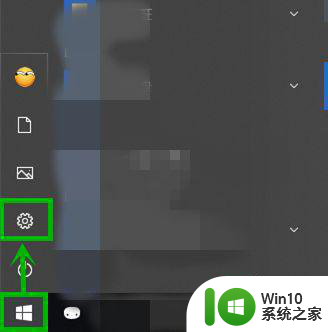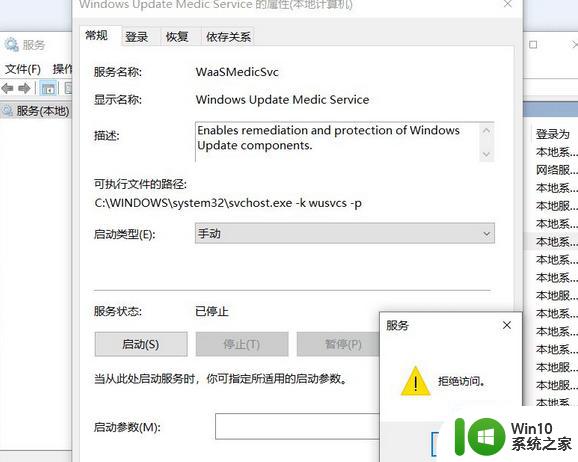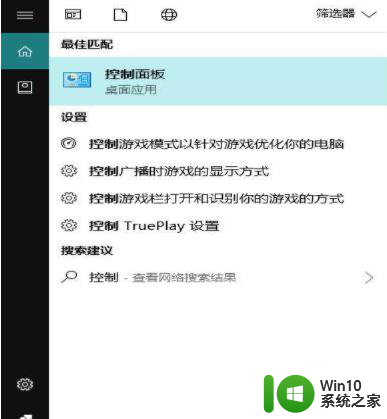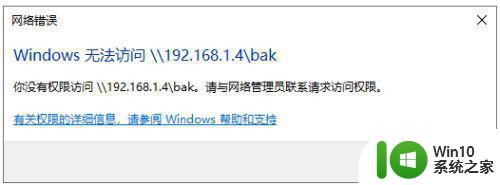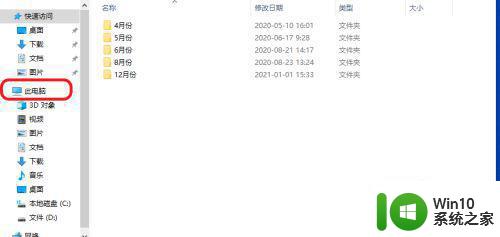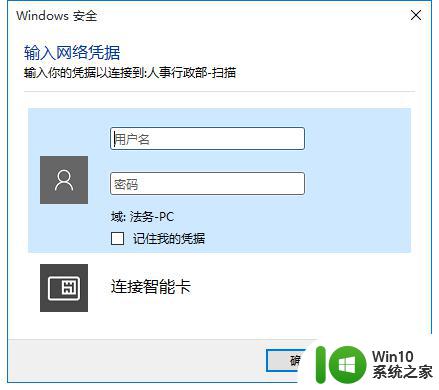win10访问不了NAS服务器怎么办 解决方法 win10系统无法访问NAS或linux网络共享修复教程
win10访问不了NAS服务器怎么办 解决方法,在现代科技发展的时代,电脑已经成为我们日常生活中不可或缺的工具,当我们使用Win10系统时,有时候可能会遇到无法访问NAS服务器或Linux网络共享的问题。这种情况下,我们需要寻找解决方法来修复这个问题,以确保我们能够正常访问和共享文件。接下来本文将为大家介绍一些解决方法和修复教程,帮助大家轻松解决Win10访问不了NAS服务器的困扰。
具体步骤如下:
1、按下Win键+X键或者在开始菜单右键点击,出现的菜单中选择“控制面板”;
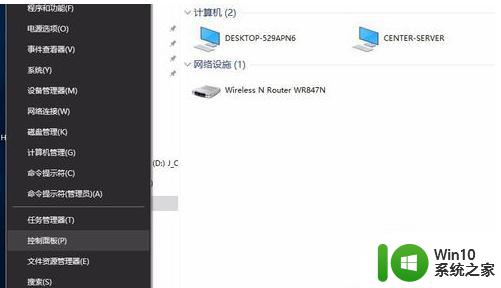
2、找到“卸载程序”点击。
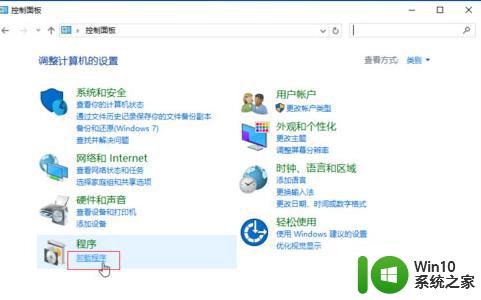
3、选择“启用或关闭Windows功能”。
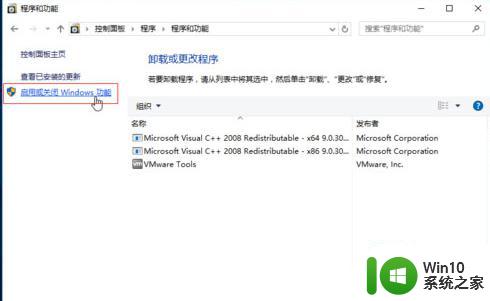
4、确保选中“SMB1.0/CIFS文件共享支持”,然后重新启动电脑即可生效;
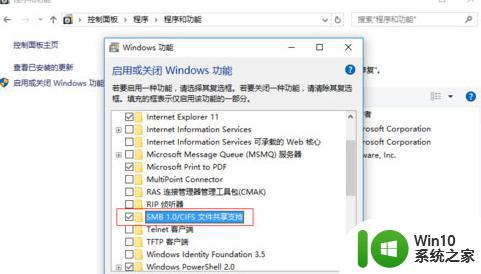
5、然后就可以正常访问NAS里面的共享文件了。
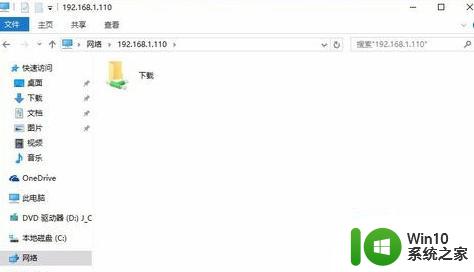
6、可以通过在powershell命令行输入Get-SmbConnection命令查看当前的samba共享连接情况,发现这个NAS使用的SMB协议版本是1.5。
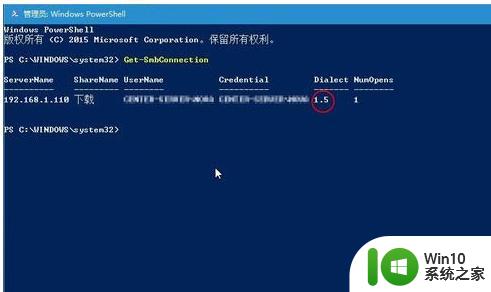
以上是解决win10无法访问NAS服务器的全部内容,如果您遇到了此类问题,可以根据本文提供的操作进行解决,非常简单快捷,一步到位。