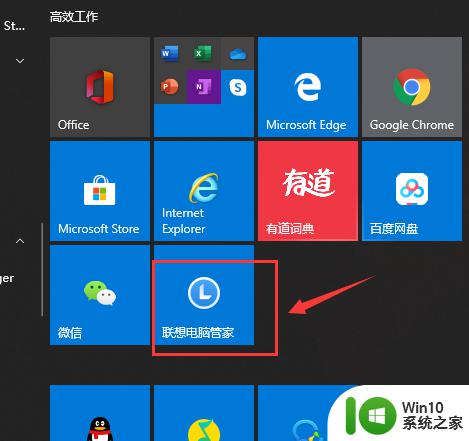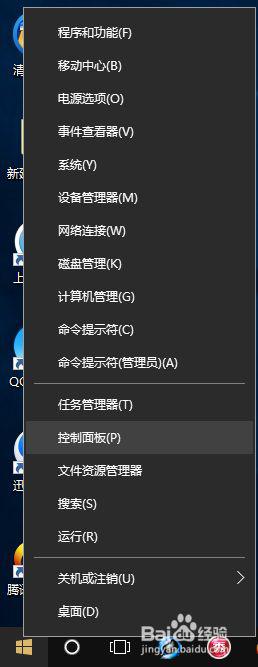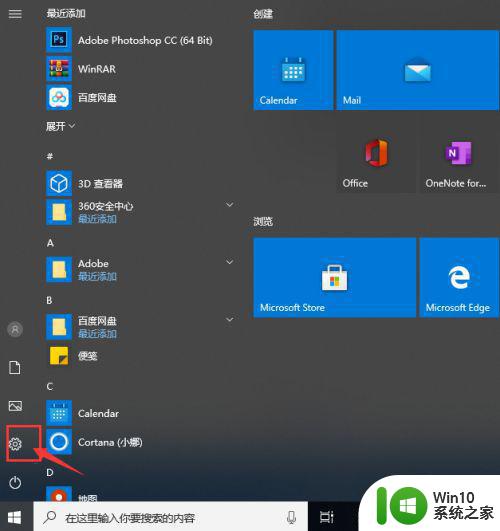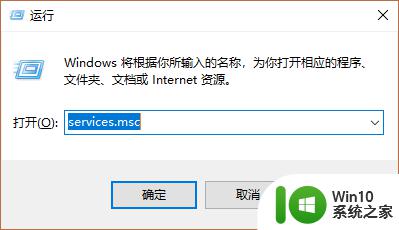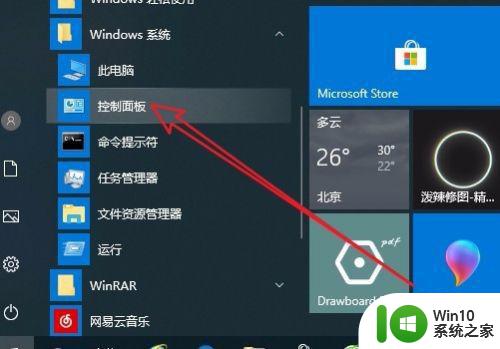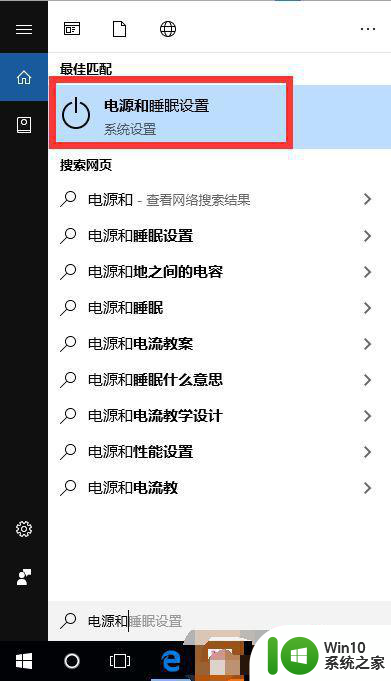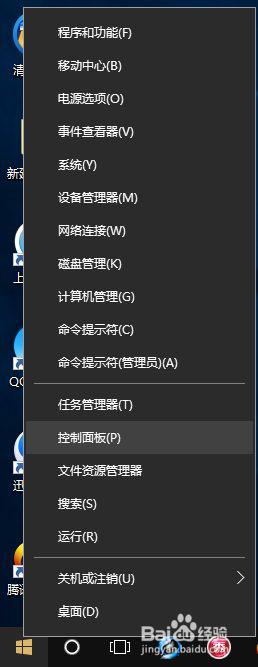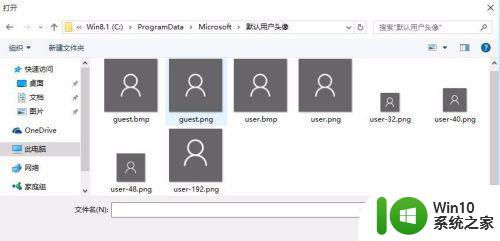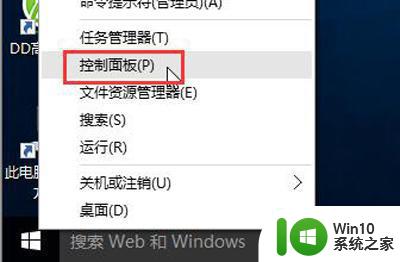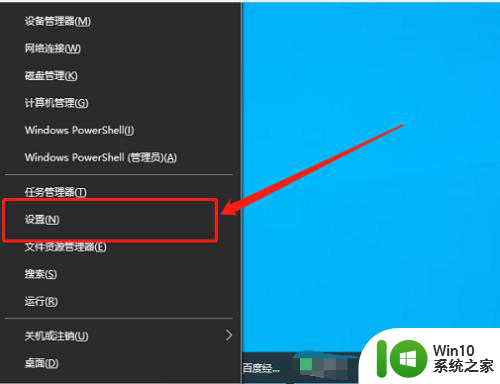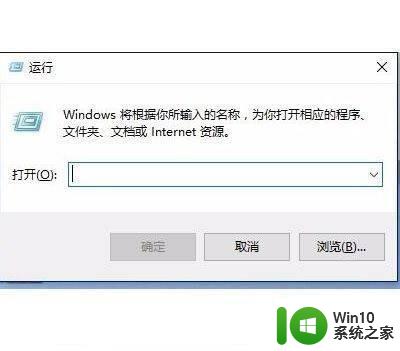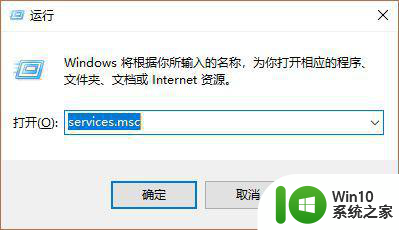win10联想电脑使用风扇除尘的操作方法 联想win10电脑风扇除尘步骤
更新时间:2023-09-27 14:35:23作者:jiang
win10联想电脑使用风扇除尘的操作方法,如今随着科技的不断进步,Win10联想电脑已成为我们生活中不可或缺的一部分,在长时间使用后,电脑内部的风扇往往会积累大量的灰尘,导致散热效果下降,甚至影响电脑的正常运行。为了保持电脑的良好状态,我们需要定期进行风扇除尘工作。在这里我将为大家介绍一些简单而有效的操作方法和步骤,帮助大家轻松清理联想Win10电脑的风扇,保持电脑的良好散热效果。
1、打开联想笔记本自带的联想电脑管家,下方程序栏没有的话可以在左下角的开始找到。
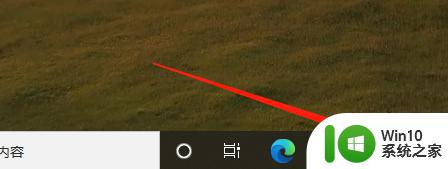
2、进入联想电脑管家后点击右上角的三条横杠图标。
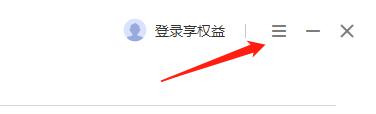
3、点击设置中心。
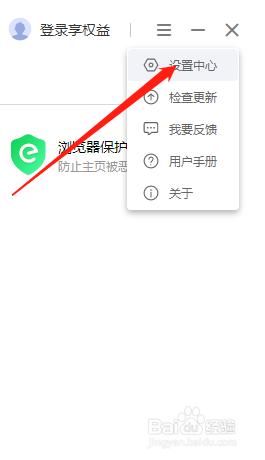
4、打开电池图标。
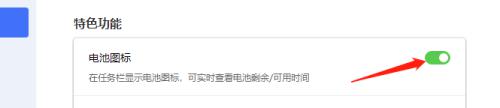
5、打开了电池图标后电脑屏幕右下角会显示出电池图标,单击一下,再点击一下降温除尘就能打开笔记本风扇降温除尘啦。
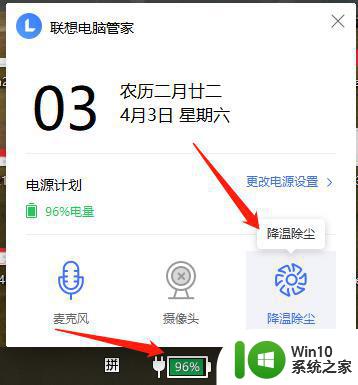
以上就是win10联想电脑使用风扇除尘的操作方法的全部内容,如果你遇到这种问题,可以尝试按照以上方法解决,希望这些方法能对你有所帮助。