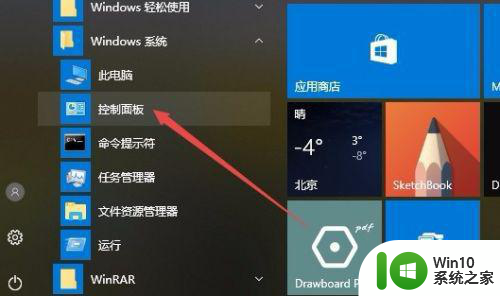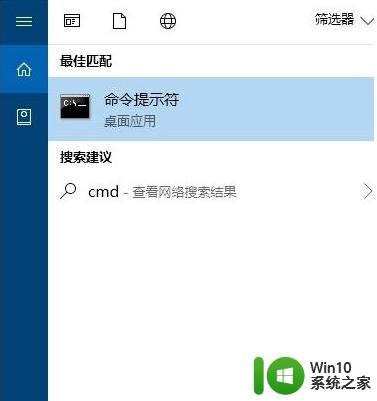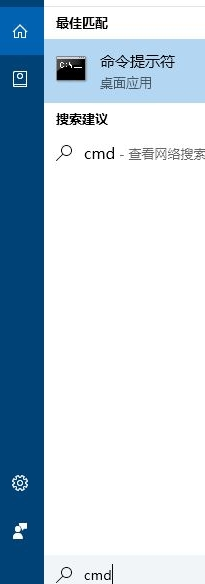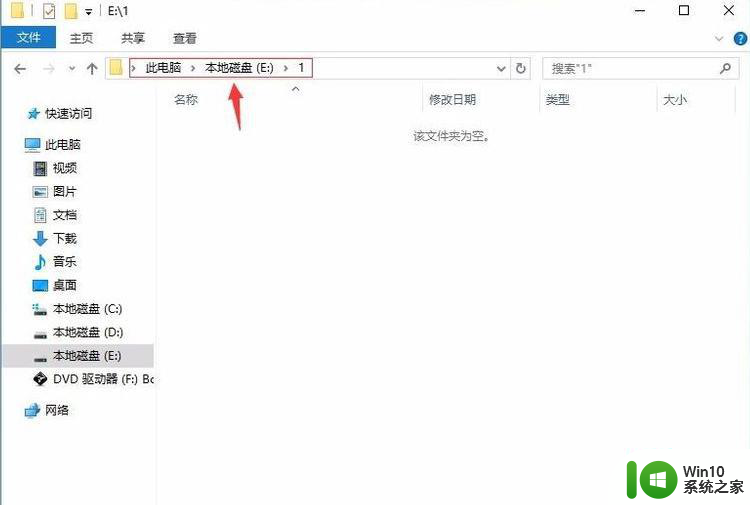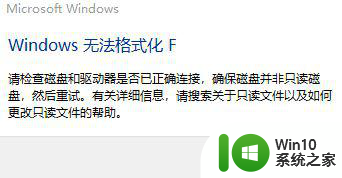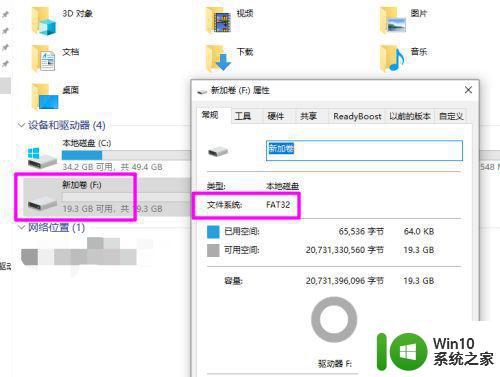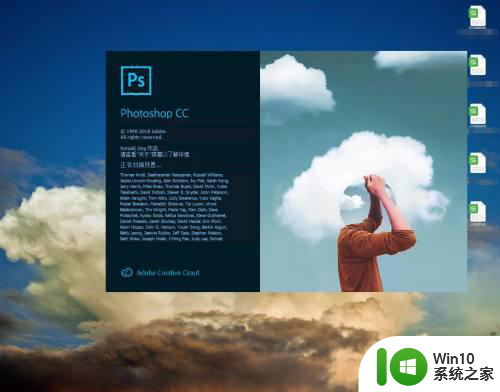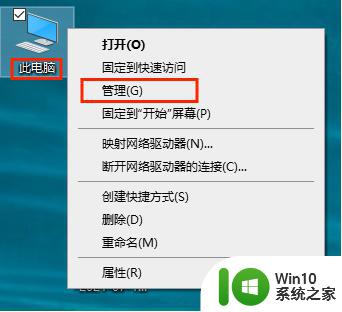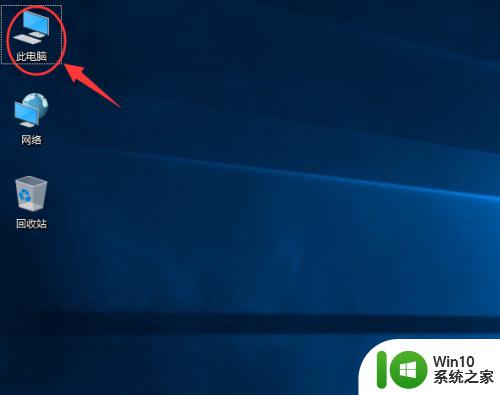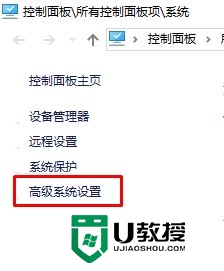win10硬盘mbr怎么改成gpt win10如何将硬盘的MBR格式转换为GPT格式
win10硬盘mbr怎么改成gpt,在计算机领域中,硬盘的MBR(Master Boot Record)格式和GPT(GUID Partition Table)格式是常见的两种分区格式,随着Win10操作系统的普及,许多用户希望将硬盘的MBR格式转换为GPT格式,以获得更多的分区空间和更高的性能。究竟如何将Win10硬盘的MBR格式改为GPT格式呢?本文将为大家介绍详细的操作步骤和注意事项,帮助大家顺利完成转换过程。无论是为了满足个人需求还是提升计算机性能,转换硬盘格式都是一项重要的技术操作,让我们一起来了解吧!
具体方法:
1、使用一步一步安装版的系统光盘或者镜像进行安装系统,进入系统安装界面

2、出现如图所示画面后,请先不要点击“下一步”,我们需要按下Shift + F10打开命令提示符
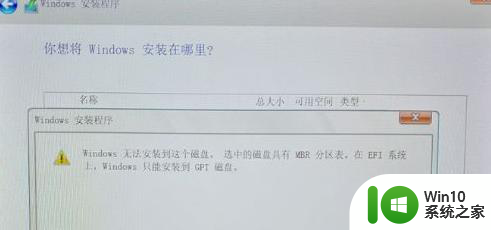
3、键入“Diskpart”(无需引号,下同)命令,并按回车,进入操作界面
4、键入:“list disk”,列出磁盘。我们可通过查看磁盘容量来区分,图中931G的Disk 0是电脑本身一块1T的硬盘,而57G的Disk 1则是我们用于Win10安装的64G的U盘

5、键入:“select disk 0”,选择disk 0即电脑硬盘作为当前进行操作的磁盘
6、键入:“Clean”,清空当前磁盘分区。(此操作会导致数据丢失,在操作前请确认硬盘中无重要数据或已经备份)
7、键入:“convert gpt”,将分区表格式转换为GPT。(通过此命令能将MBR分区转换为GPT分区,也可将GPT分区修改为MBR分区)

8、操作完成,出现如上提示,代表命令已经成功完成,直接点击右上角“X”关闭窗口,继续按照正常的方法安装Win10系统即可。
以上是win10硬盘mbr如何改为gpt的全部内容,如果遇到这种情况的用户,可以按照小编的方法来解决,希望能对大家有所帮助。