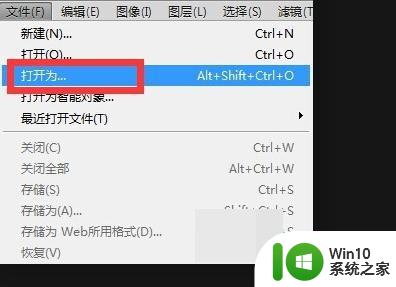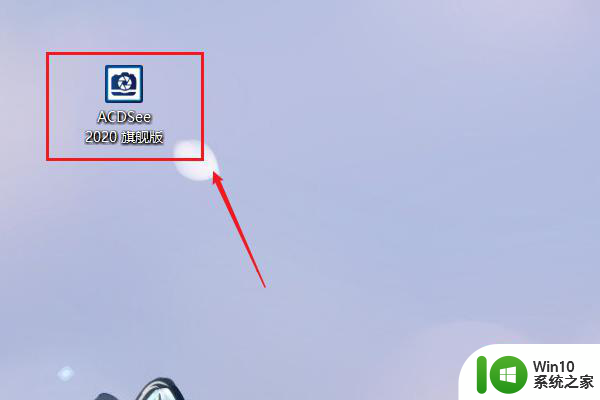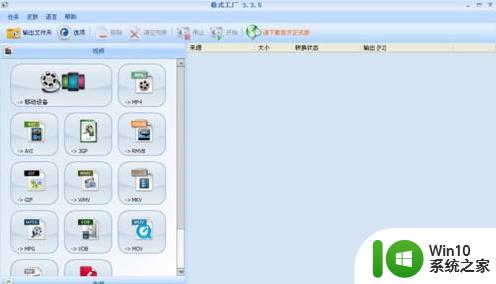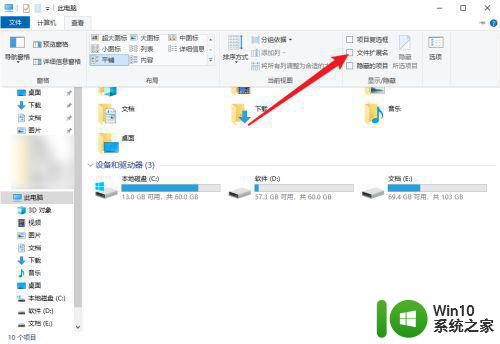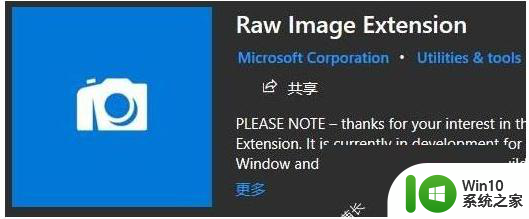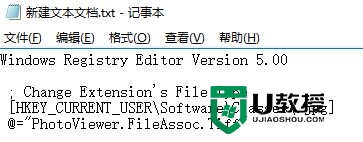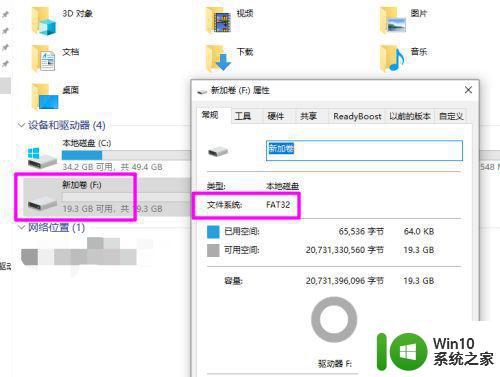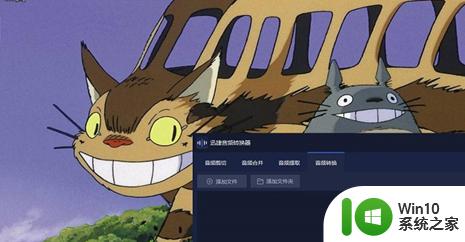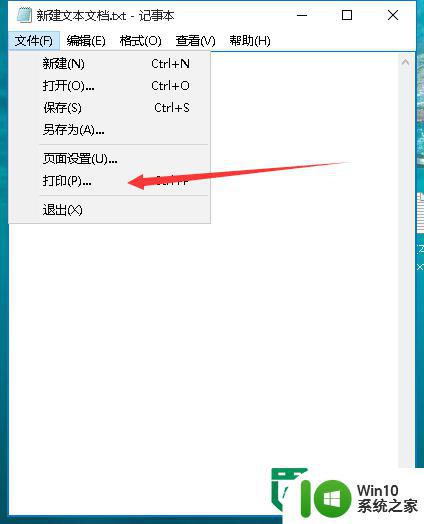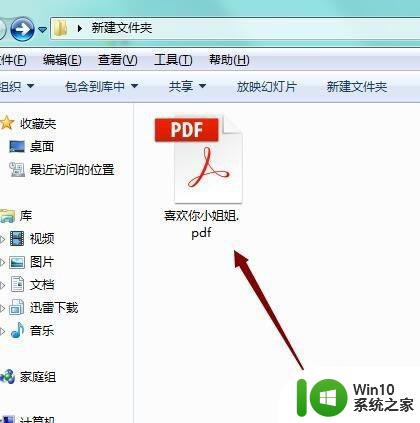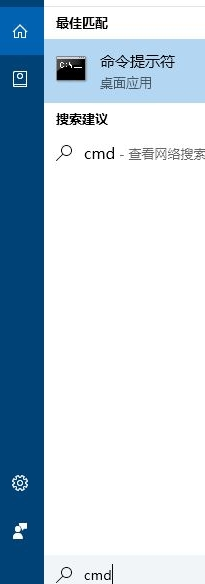win10电脑raw格式照片怎么转换成jpg win10电脑如何将raw照片转换为jpg格式
更新时间:2023-12-10 17:43:23作者:yang
在如今的数码摄影时代,越来越多的摄影爱好者选择使用RAW格式拍摄照片,由于RAW格式相片的特殊性,许多人在后期处理时遇到了一些困扰。特别是使用Win10电脑的用户,他们想知道如何将RAW格式照片转换为更为常见的JPG格式。幸运的是Win10电脑提供了多种方法和工具来实现这一转换过程,让我们一起来探索吧。
具体方法:
1、打开Photoshop软件(如果没有请先安装),版本不限制
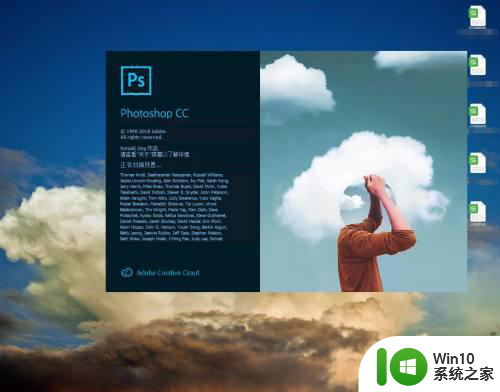
2、在Photoshop界面中,鼠标左键单击打开
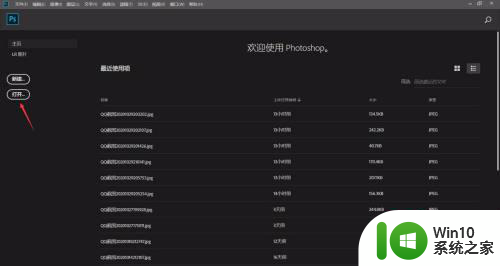
3、将所需要调整的图片导入到Photoshop中,点击确定
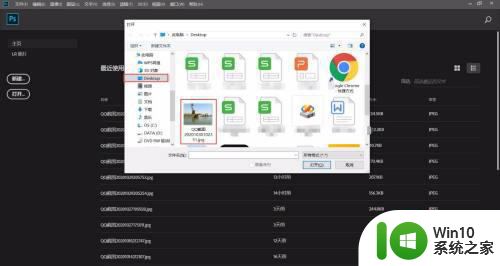
4、在Photoshop中,按快捷键ctrl+s,弹出另存为界面,将格式调整为jpg格式,点击保存,便实现将raw格式照片转换成jpg。
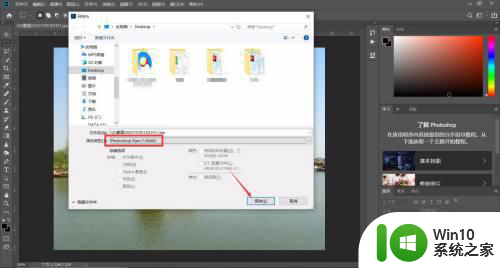
以上就是如何将win10电脑上的raw格式照片转换成jpg的全部内容,如果您遇到了这种情况,可以按照以上小编提供的方法来解决,希望这些方法能够对大家有所帮助。