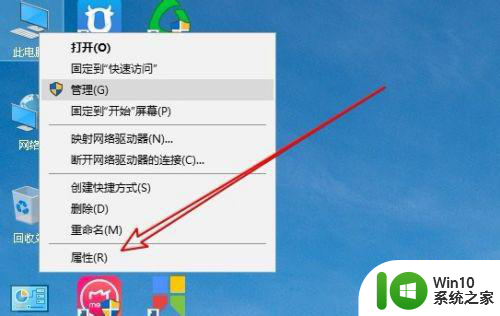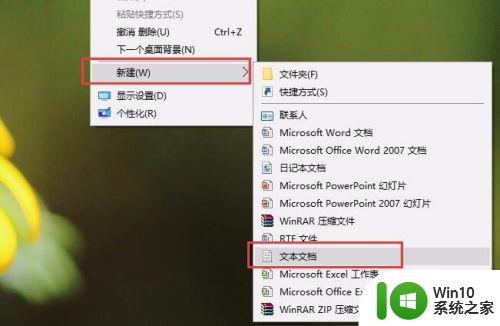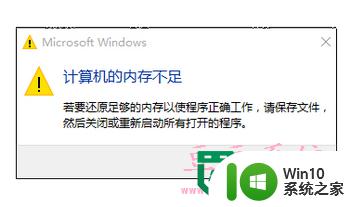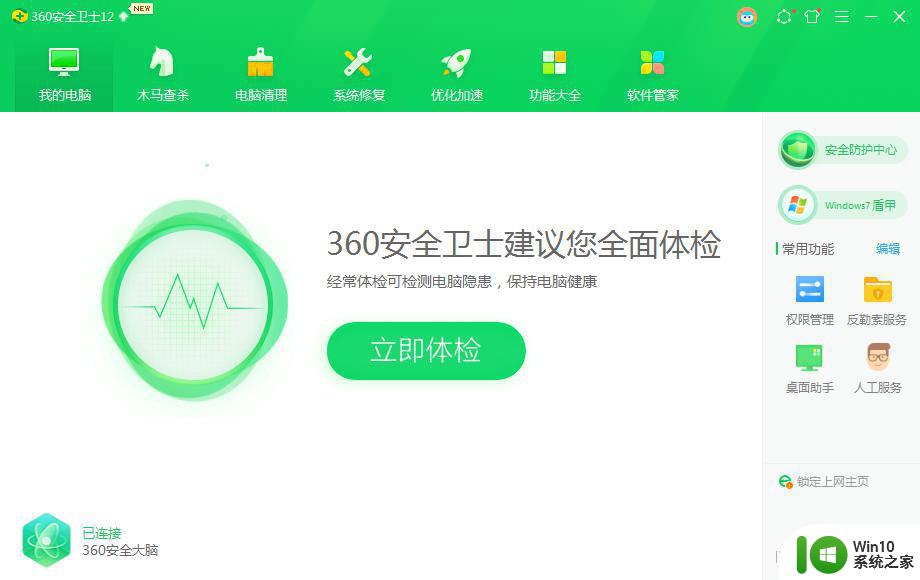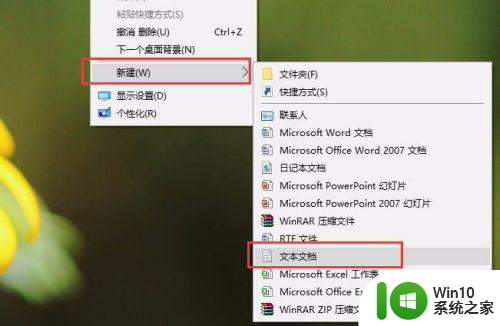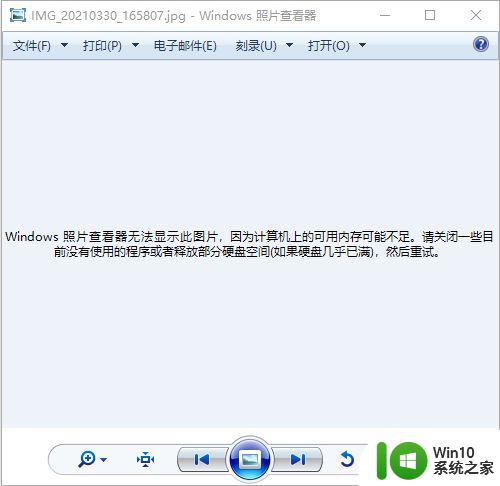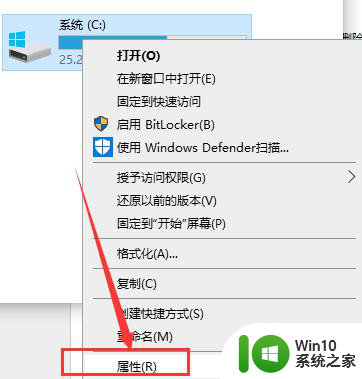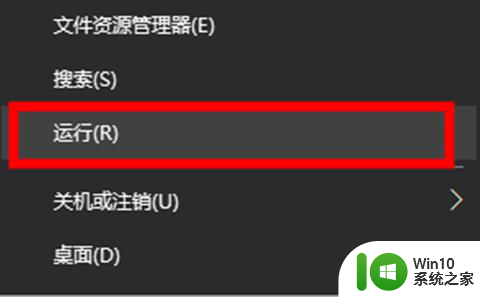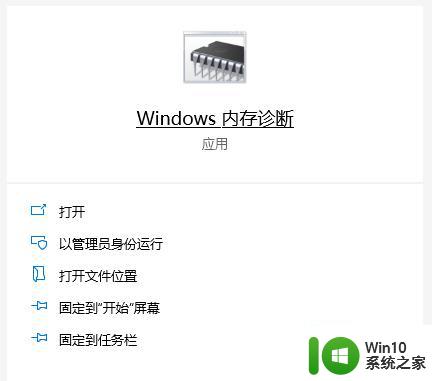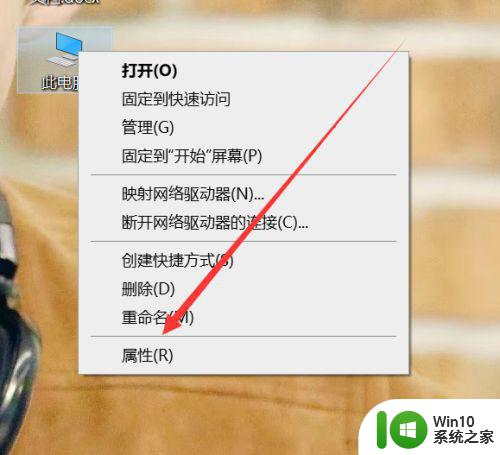win10电脑显卡内存不够用解决方法 电脑win10显存不够用怎么办
在选择入手微软win10电脑的时候,大多用户也都会选择双显卡的配置,这样在进行不同程序运行时也可以切换对应的显卡,可是近日有用户在win10系统中运行程序的时候却遇到提示显存不足的情况,对此win10电脑显卡内存不够用解决方法呢?这里小编就来教大家电脑win10显存不够用怎么办。
具体方法:
1、首先打开任务管理器(ctrl+shift+esc)查看系统有没运行多余的后台运行的程序,将其关闭;
2、在此电脑上单击右键,在菜单中选择【属性】;
3、在属性界面左上角点击【高级系统设置】;
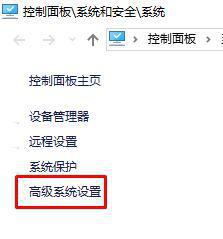
4、在弹出的系统属性“高级”选卡中,点击 性能 一栏的 设置 按钮;
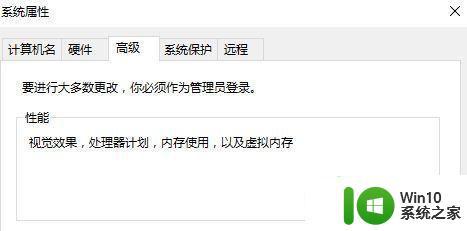
5、在 性能选项 的 视觉效果 选卡下点击【调整为最佳性能】,点击确定保存设置后重新运行游戏查看是否解决问题。若问题依旧继续往下看,一般是由于集成显卡,而bios中显卡的显存设置过低所致;
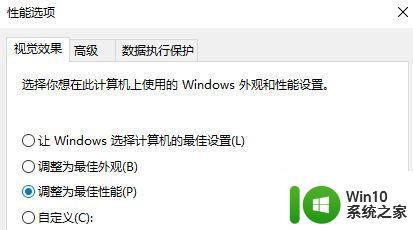
6、点击开始菜单 - 电源按钮 - 重启,重启过程中不停按Delete键进入BIOS;
7、找到集显调节位置,一般是在 Chipset - North Bridge子项中;
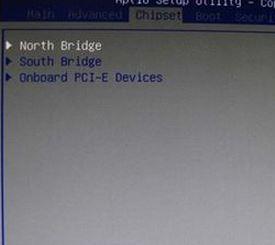
8、找到IGD Memory,该选项是集成显卡显存大小设置选项;
9、按下回车键,选择一个较大的显存,按下回车键保存,之后按下F10 选择 y 保存BIOS设置并并重启计算机即可解决问题!
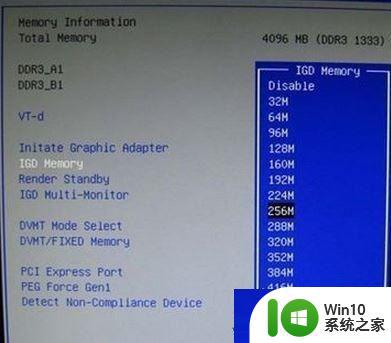
以上就是小编教大家的电脑win10显存不够用怎么办了,有出现这种现象的小伙伴不妨根据小编的方法来解决吧,希望能够对大家有所帮助。