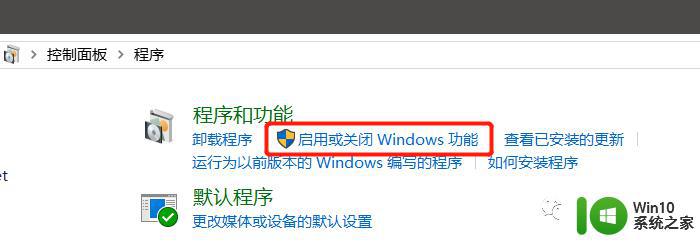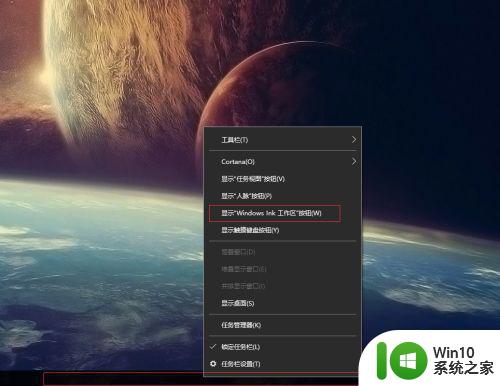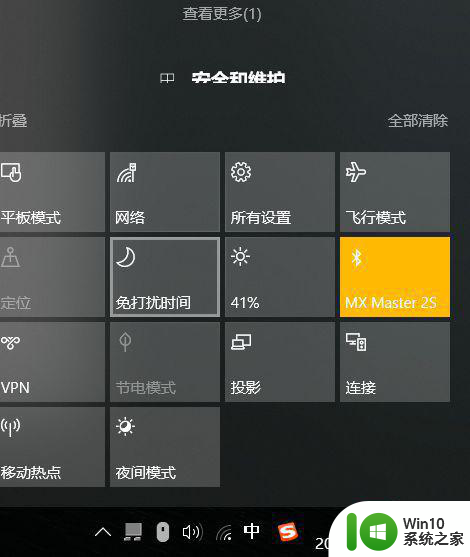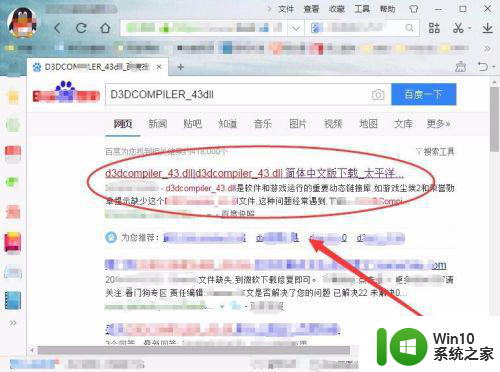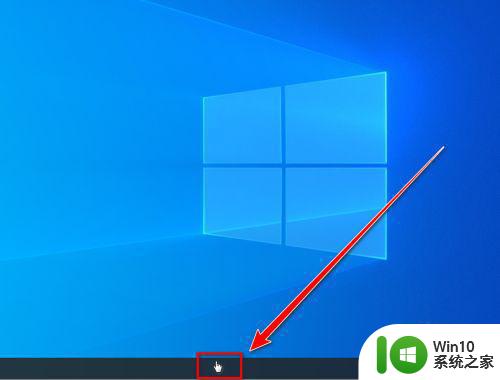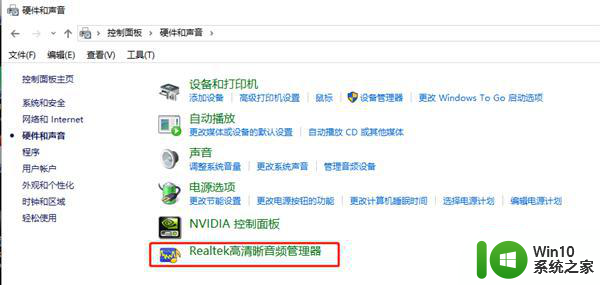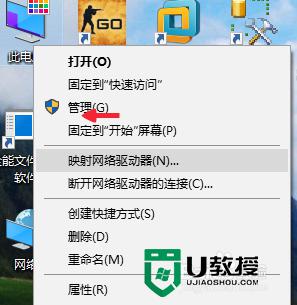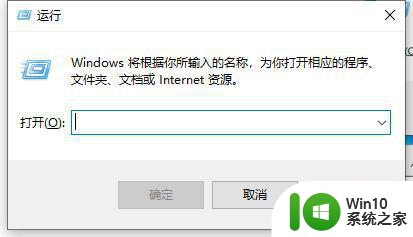win10电脑上找不到hyper-v如何解决 win10系统如何启用hyper-v
在现如今数字化快速发展的时代,计算机已经成为我们生活和工作中不可或缺的一部分,而在使用Win10系统的过程中,有时候我们可能会遇到一些问题,比如无法找到Hyper-V功能或无法启用它。Hyper-V是一种虚拟化技术,能够帮助用户在Win10系统上创建和运行虚拟机。当我们遇到这个问题时,应该如何解决呢?本文将为大家介绍一些解决方法,帮助大家顺利启用Hyper-V功能,以便更好地利用计算机资源。
具体方法:
1、在Windows10桌面,右键点击桌面左下角的开始按钮,在弹出菜单中选择“设置”菜单项。
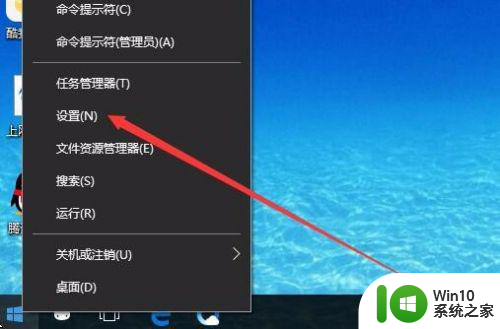
2、在打开的Windows10设置窗口中,点击“应用”图标。
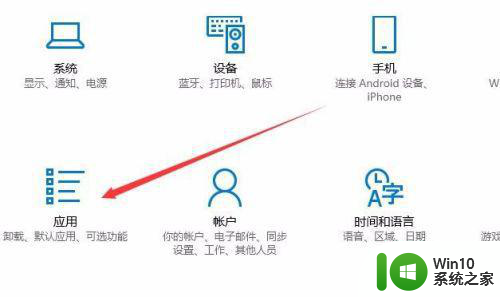
3、这时会打开应用和功能窗口,点击窗口左侧的“应用和功能”菜单项,在右侧窗口中点击“程序和功能”快捷链接。
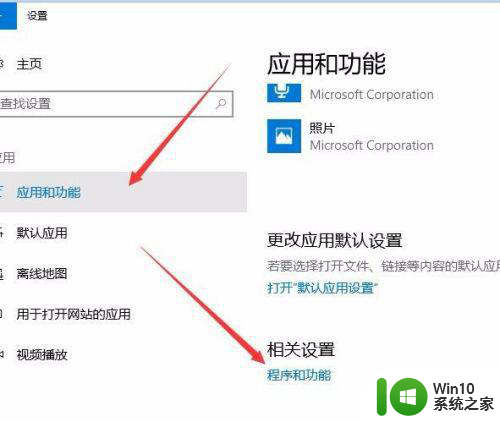
4、在打开的程序和功能窗口中,点击左侧边栏的“启用或关闭Windows功能”快捷链接。
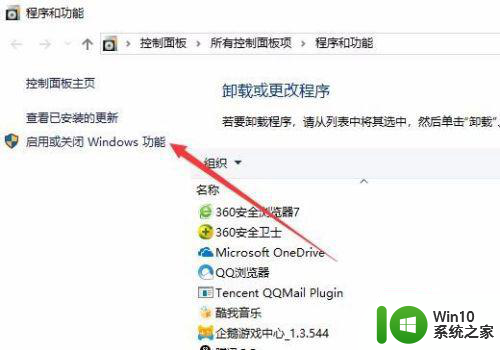
5、这时会打开Windows功能窗口,在窗口中找到“Hyper-v”前面的勾选框。
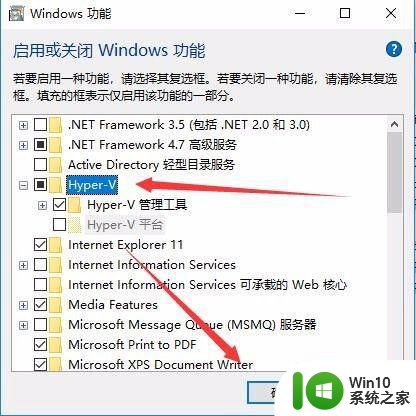
6、这时就会打开Windows功能的更改窗口,待应用自动安装完成即可。
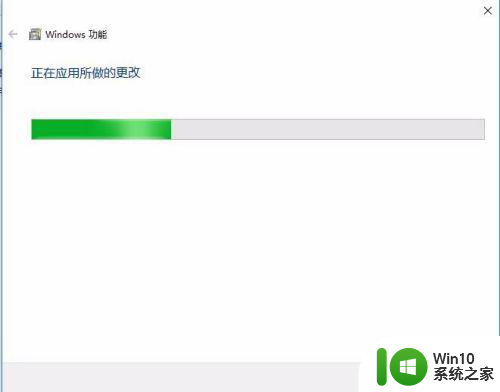
7、这时再次打开Windows10的开始菜单,点击开菜单中的“Hyper-v管理器”菜单项。
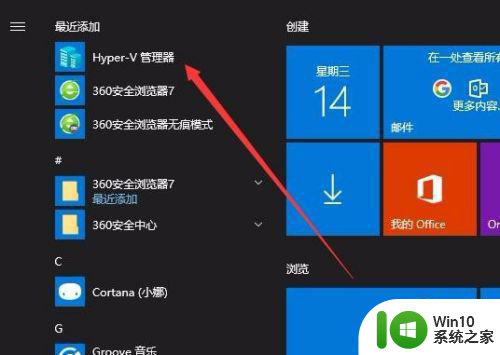
8、这时就可以打开Hyper-v管理器窗口了,可以自己现创建需要的虚拟机即可。
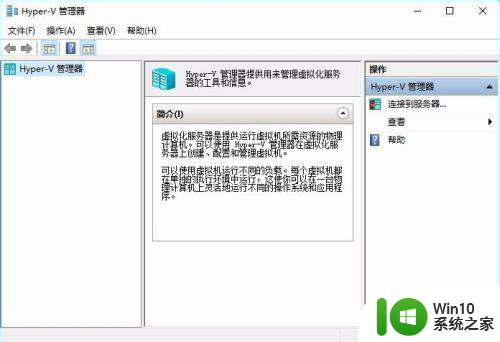
以上就是win10电脑上找不到hyper-v如何解决的全部内容,还有不懂得用户就可以根据小编的方法来操作吧,希望能够帮助到大家。