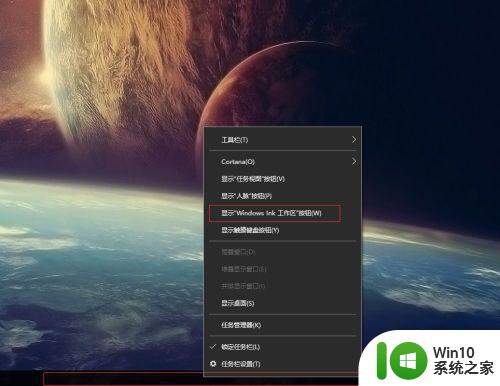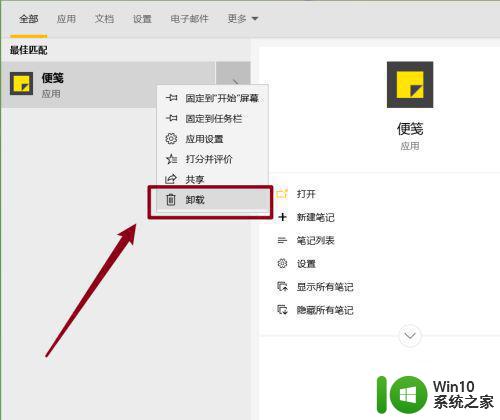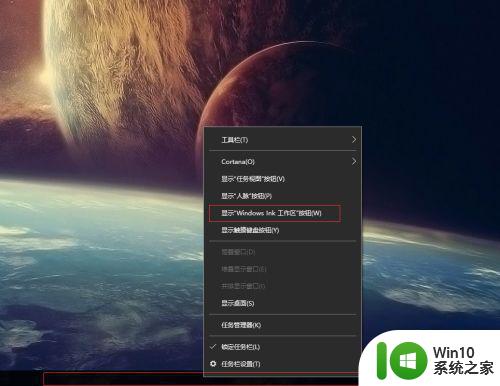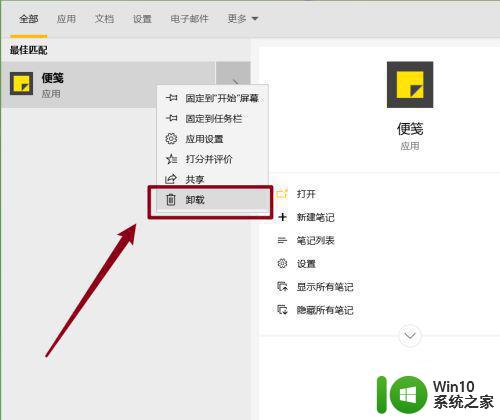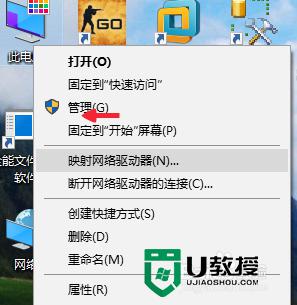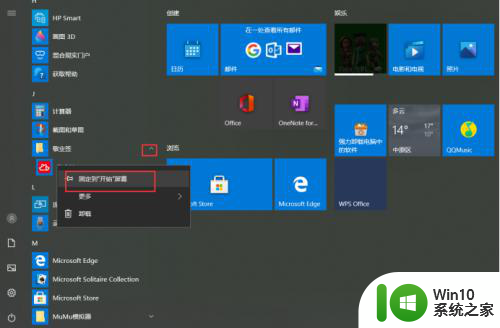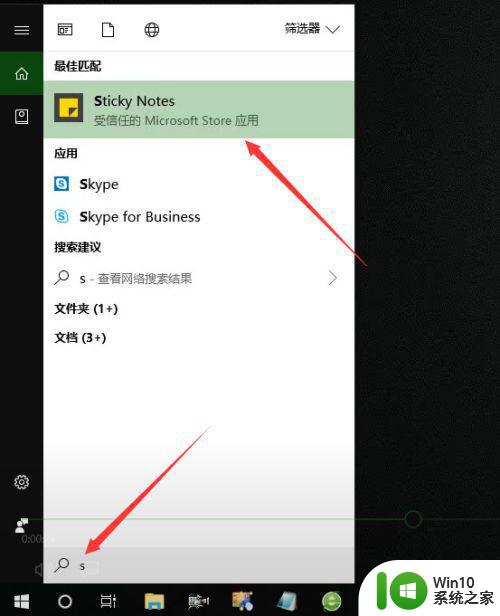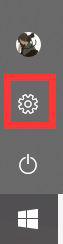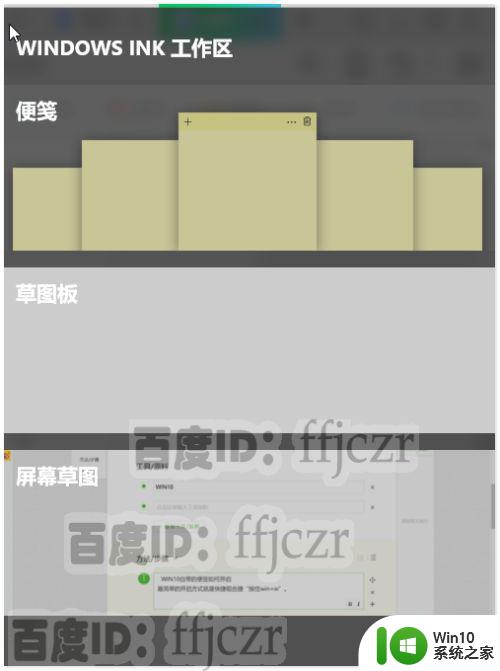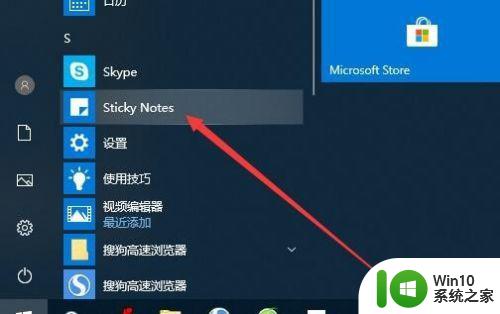win10系统便签找不到了如何解决 便签win10找不到怎么办
对于win10镜像系统中自带的众多工具,很多用户可能都还全部体验过,其中就包括便签工具,用户可以将工作中的任务事项记录在便签中,可是近日有用户想要打开win10系统中便签时总是找不到了,对此win10系统便签找不到了如何解决呢?这里小编就来告诉大家win10系统便签找不到了解决方法。
具体方法:
1、在桌面底部任务栏鼠标右键,点击显示”window lnk 工作区“按钮。
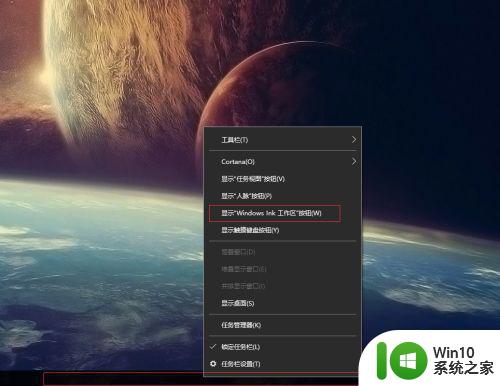
2、然后会在右下角时间旁边多一个笔的符号,点击,弹出window lnk 工作区,里面就有便签了。
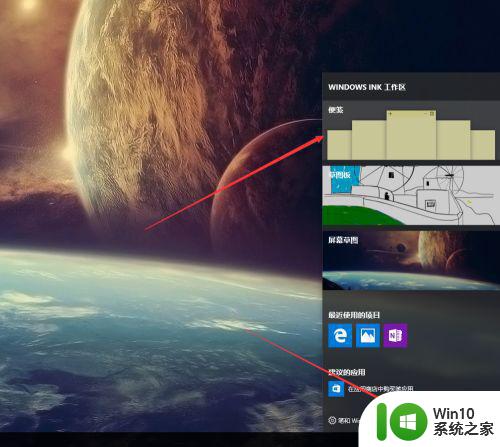
3、打开便签之后会全屏变暗,点击右上角关闭按钮即可。
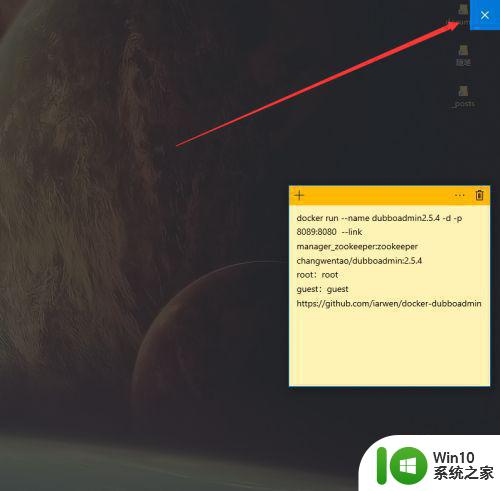
4、点击设置,里面可以设置便签以不颜色显示,以便于区分不同的笔记。
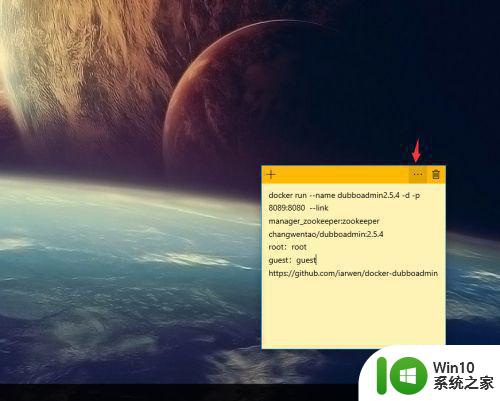
5、但是提供的颜色有限,只有几个可以选择。
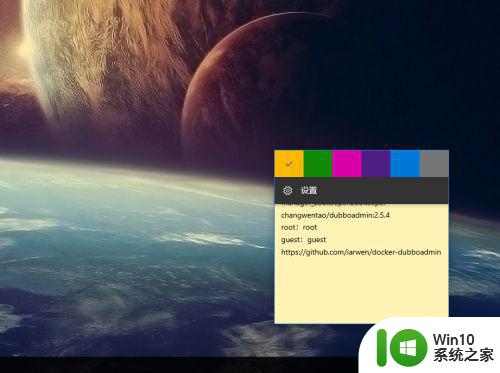
6、新建便签和删除便签直接点击上面的加号和叉叉即可。
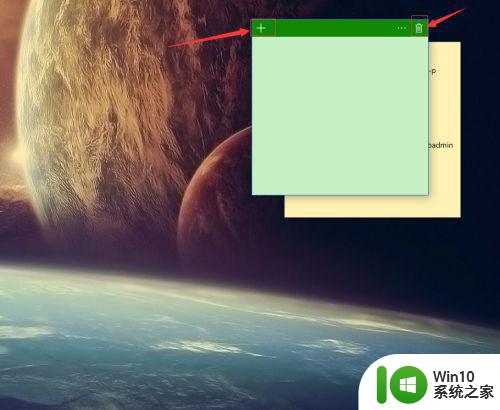
7、还有一种打开便签的方法就是,点击小娜搜索note,就可以看到便签了。
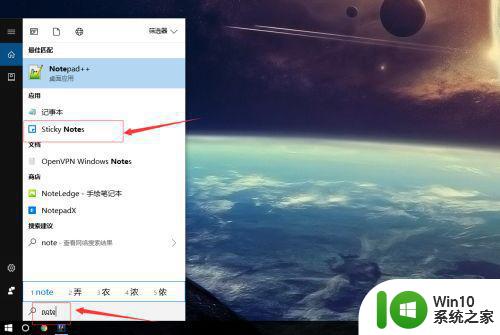
8、为了方便下次打开,可以右键便签,固定到任务栏上即可。
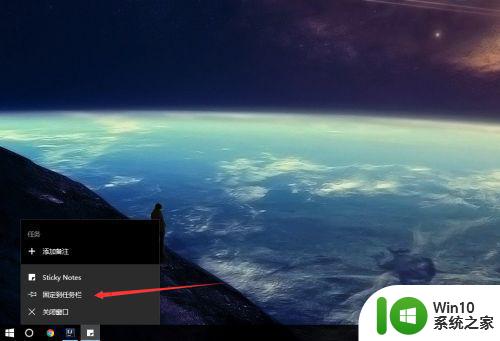
以上就是小编教大家的win10系统便签找不到了解决方法了,有遇到这种情况的用户可以按照小编的方法来进行解决,希望能够帮助到大家。